Installing Windows Server 2022 in VirtualBox
To get VirtualBox installed on your PC, follow these instructions:
- Go to this link and choose the Windows Hosts option.
- The VirtualBox file will begin downloading to your PC.
- Run the VirtualBox installer. Click Next.
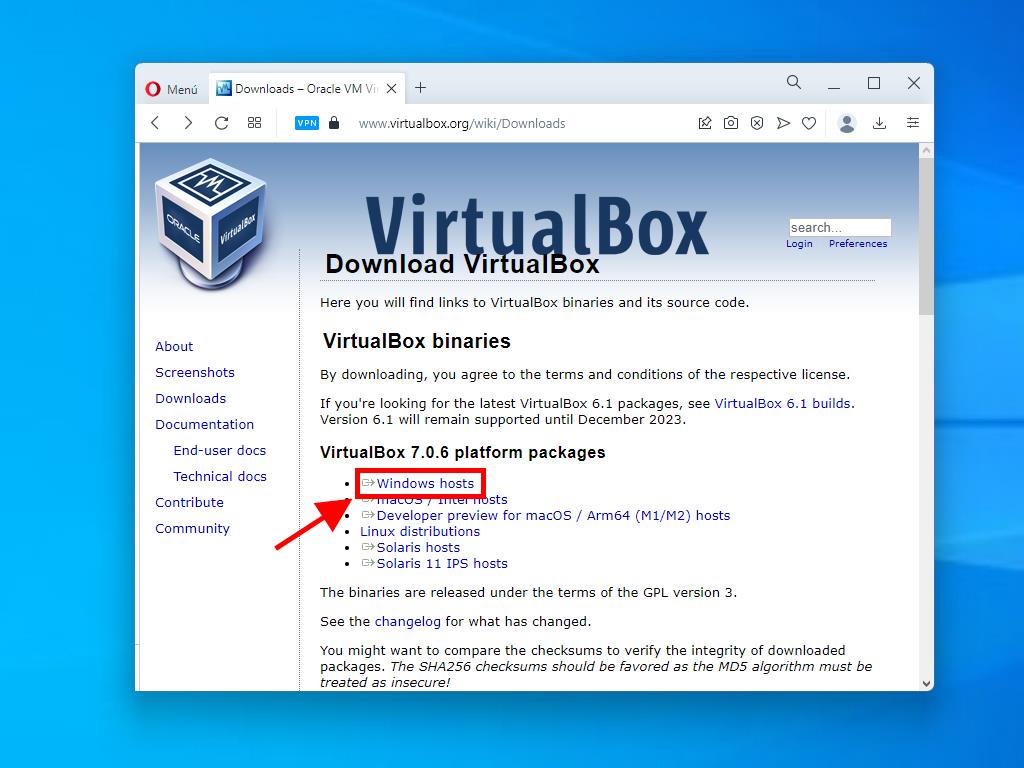
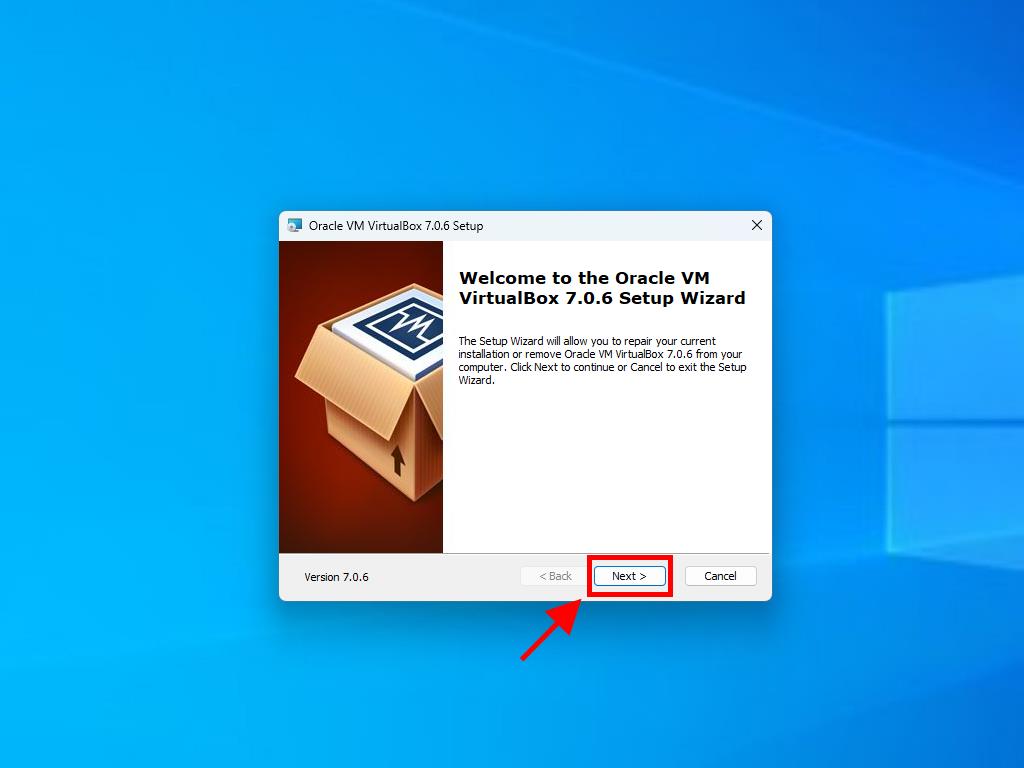
Note: If you encounter issues during installation, disable the USB features in the setup wizard.
Here's how to create a new virtual machine in VirtualBox:
- Go to the Machine section and click the New button.
- Name your virtual machine, locate the Windows Server 2022 .iso file, then click Next.
- Allocate at least 4 GB of RAM and click Next.
- Select Create a Virtual Hard Disk Now (a minimum of 50 GB is recommended for optimal performance). Then click Next.
- In the Summary window, click Finish.
- In the Tools tab, locate the Windows Server 2022 .iso file by clicking the button with three dots. A dropdown menu will open, then click Media.
- Next, go to the Optical Disks tab and click Add.
- Start the virtual machine by clicking Start.
- The Windows Server 2022 installation will commence.
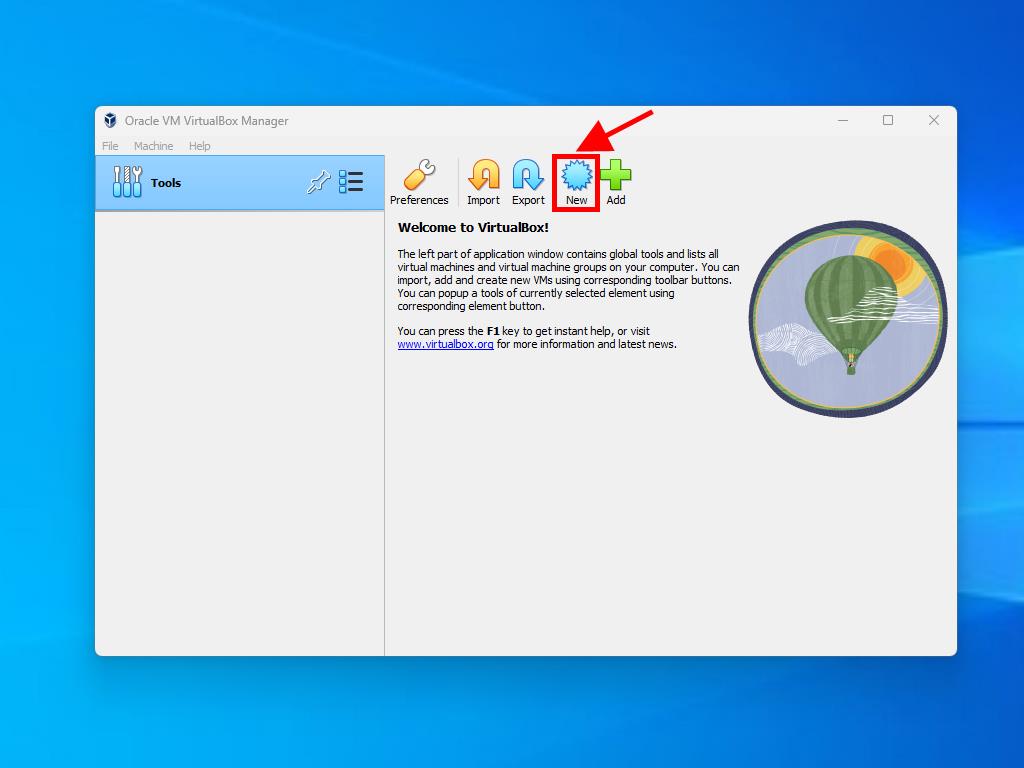
Note: Check the box for Skip Unattended Installations.
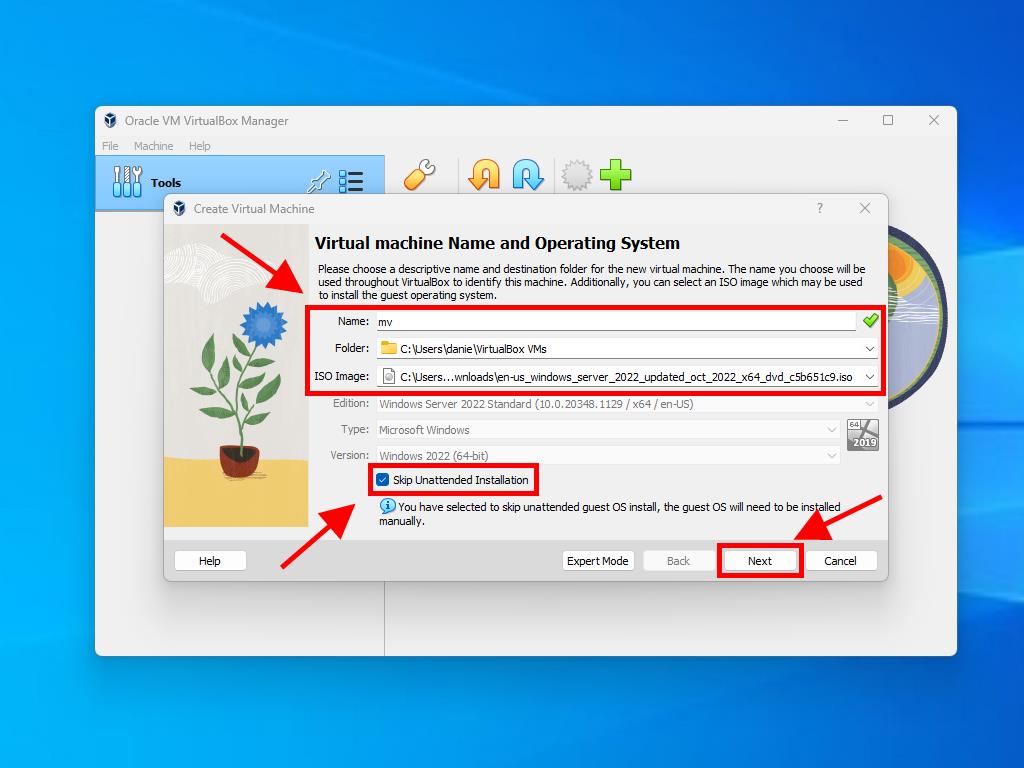
Note: You can select another value based on your preferences as long as it meets the system requirements.
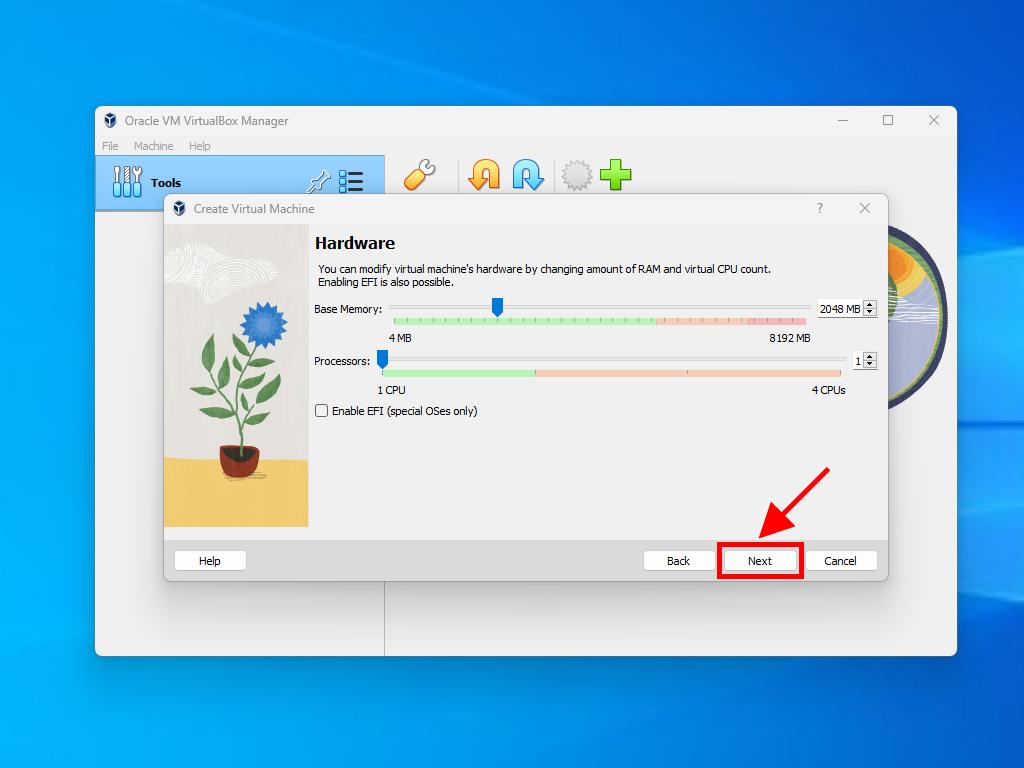
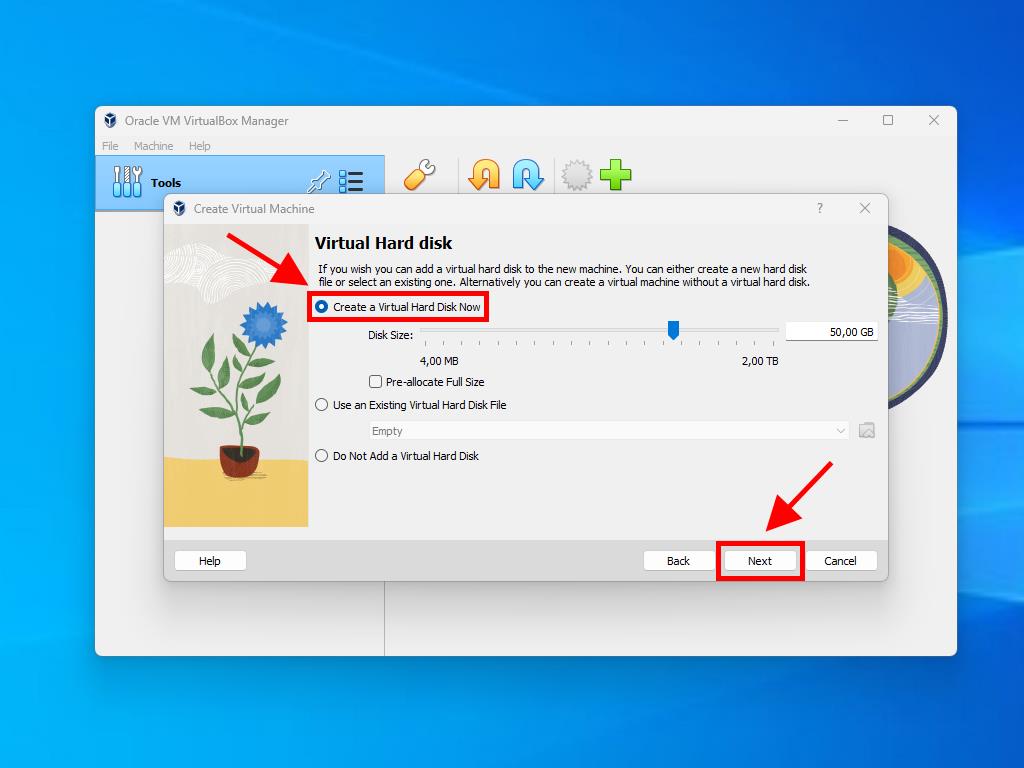
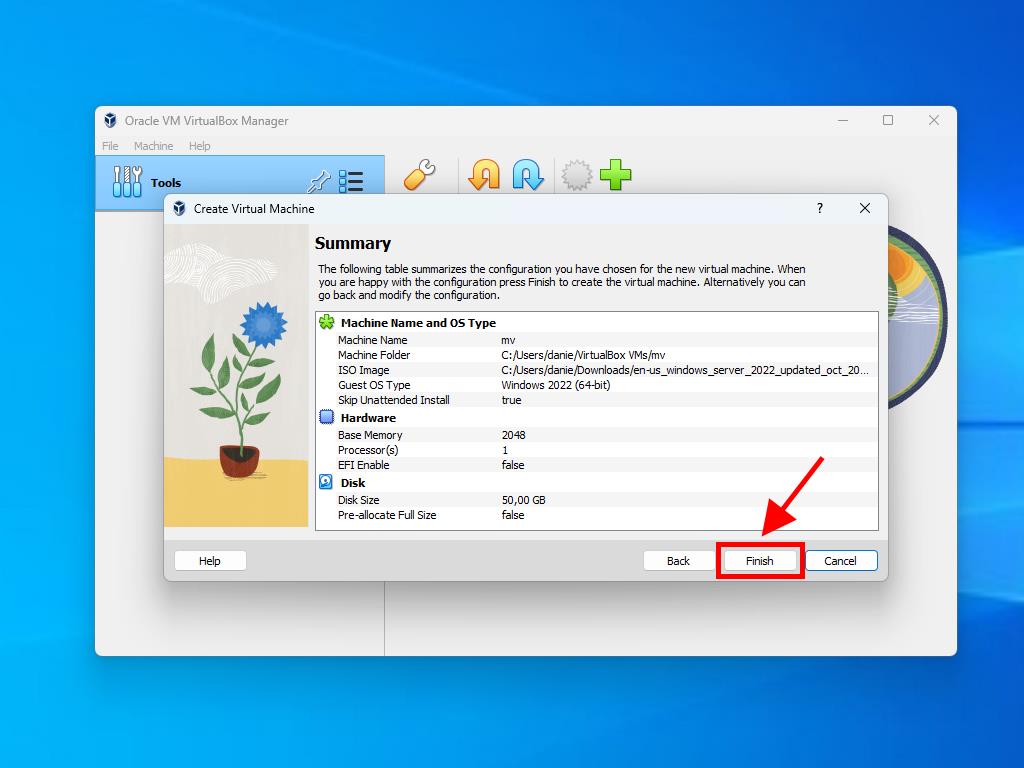
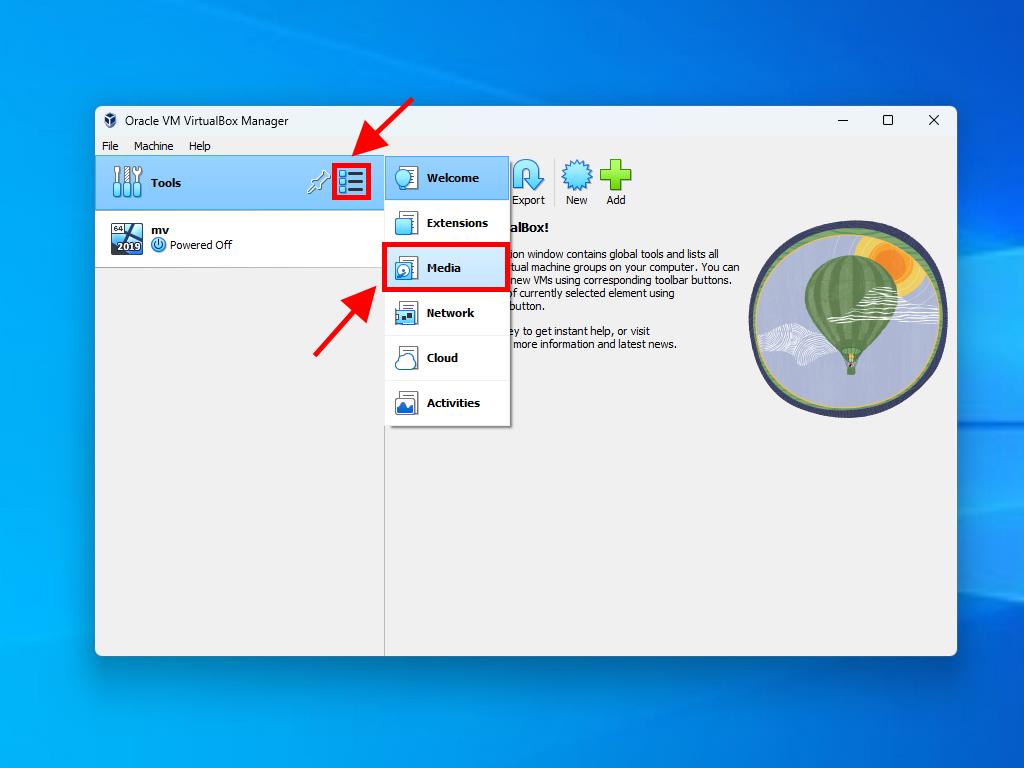
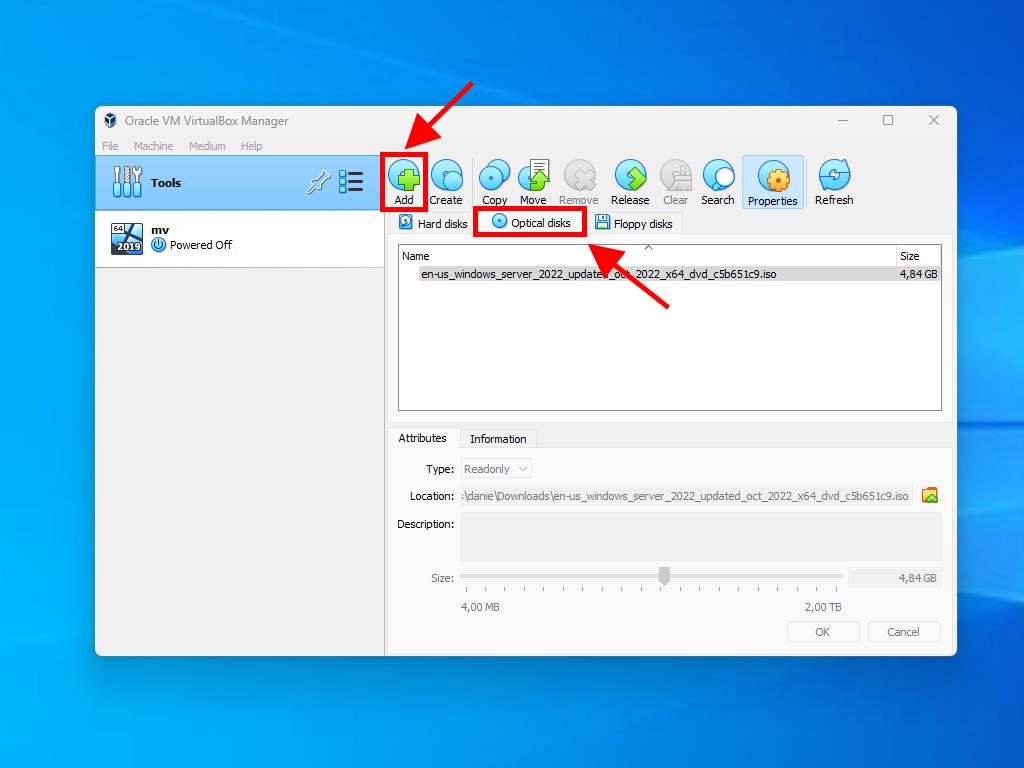
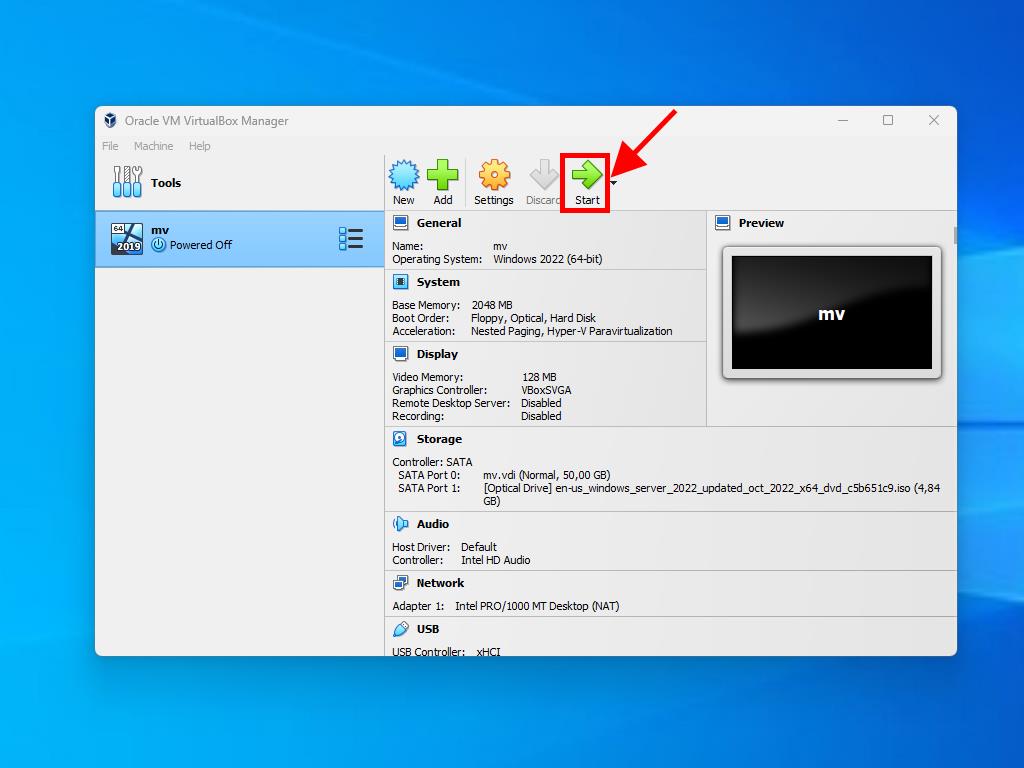
Note: For further details on setting up Windows, check the section: How to install Windows Server 2022?.
 Sign In / Sign Up
Sign In / Sign Up Orders
Orders Product Keys
Product Keys Downloads
Downloads

 Go to notfound
Go to notfound