Installation Guide for Windows Server 2022
After making a bootable USB drive, here's how to perform a clean install:
- Power on your server to boot Windows normally; insert the Windows Server USB, then restart the server.
- Your server will start from the Windows Server USB. Press any key when you see the message Press any key to boot from CD or DVD.
- Restart your server, and when the manufacturer logo appears, find the boot menu key, typically F2, F10, F11, F12 or Del, to access the menu.
- Adjust the boot sequence to USB.
- In the setup interface, choose your language, time and currency format, and keyboard or input method, then click Next.
- Click Install now to initiate the installation.
- Select the edition of Windows Server you want to install and click Next.
- Agree to the license terms and click Next.
- Choose Custom: Install Microsoft Server Operating System only (advanced) from the options.
- Select the hard drive for Windows Server installation and click Next.
- The installation process for Windows Server will commence. This might take a few minutes.
- Next, set a memorable password and click Finish.
- Finally, press Ctrl+Alt+Del, enter your password, and your Windows Server desktop will load.
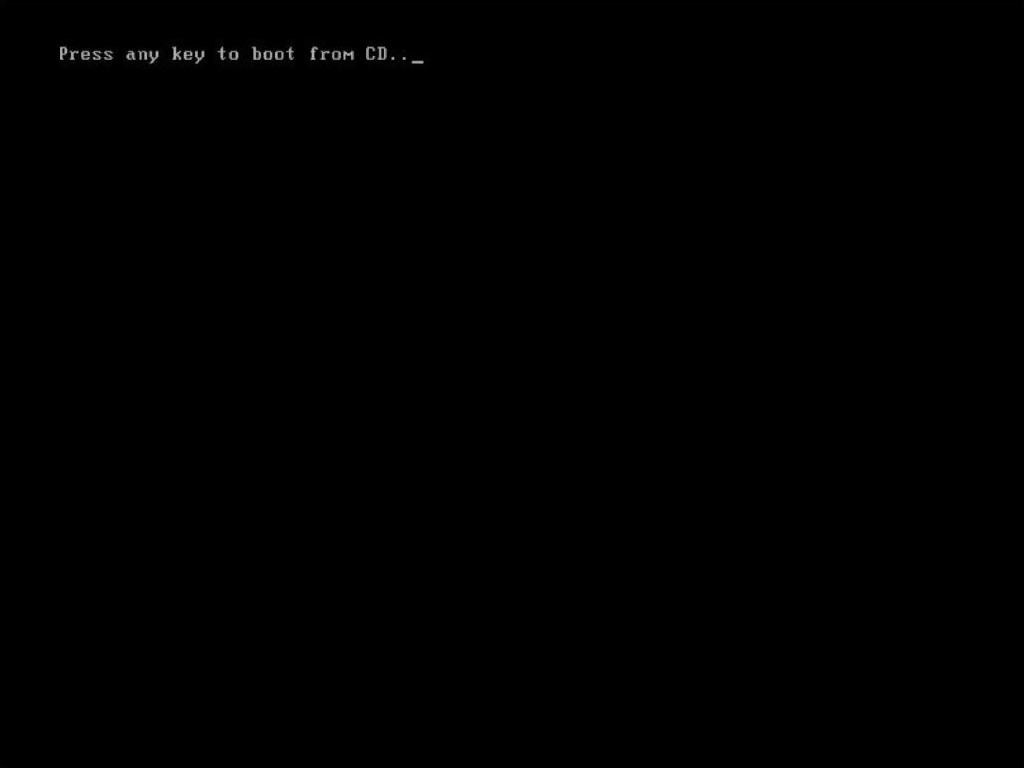
Note: If the Windows Server installation doesn't start after reboot, adjust the boot order in your BIOS settings to prioritize USB.
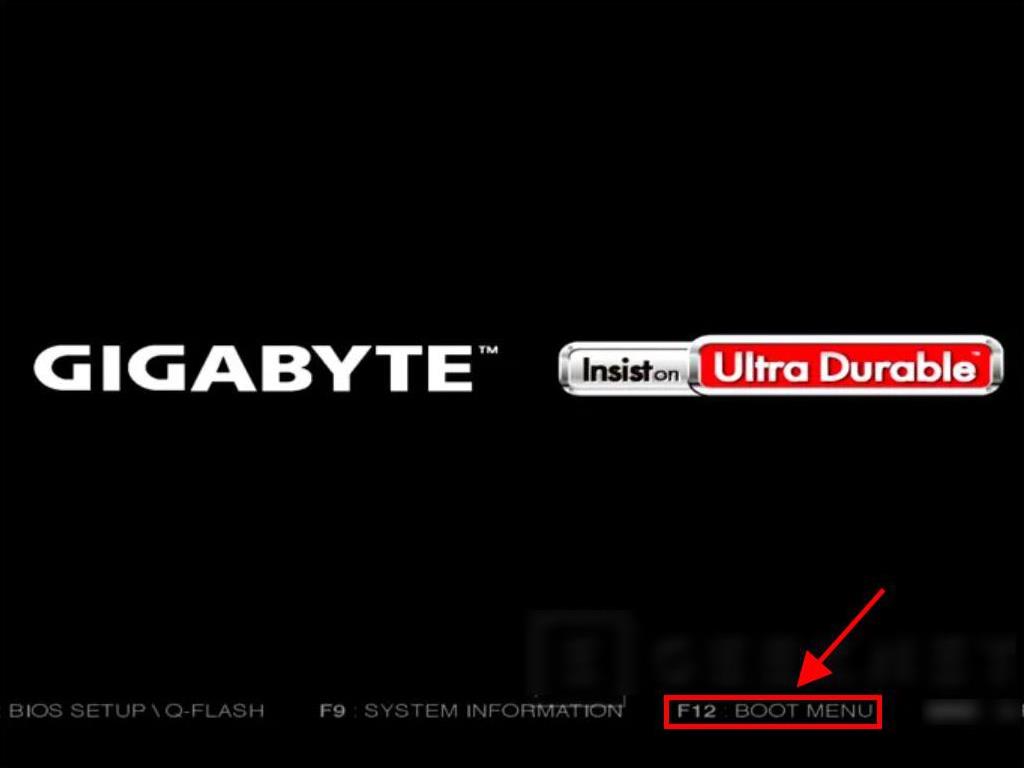
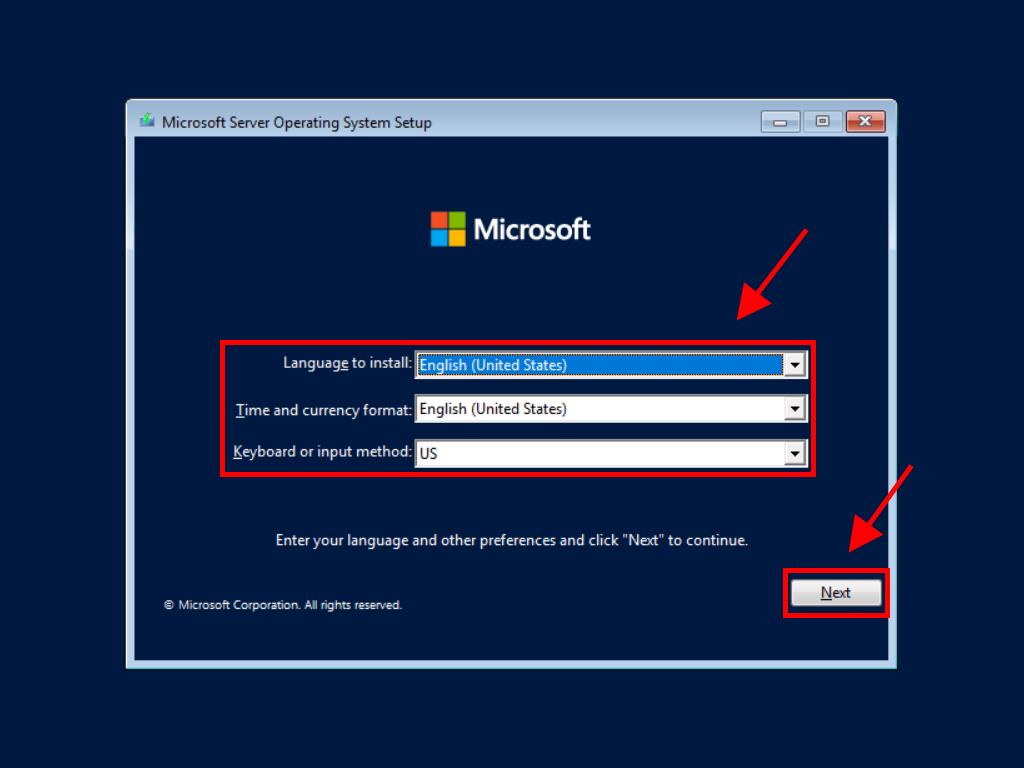
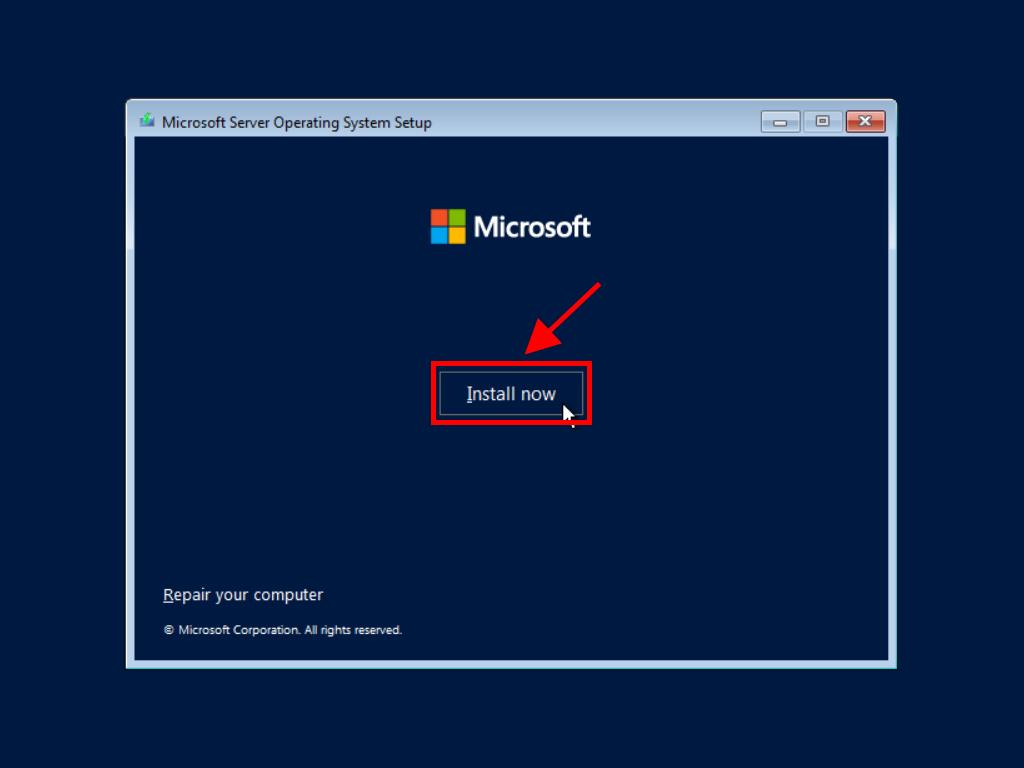
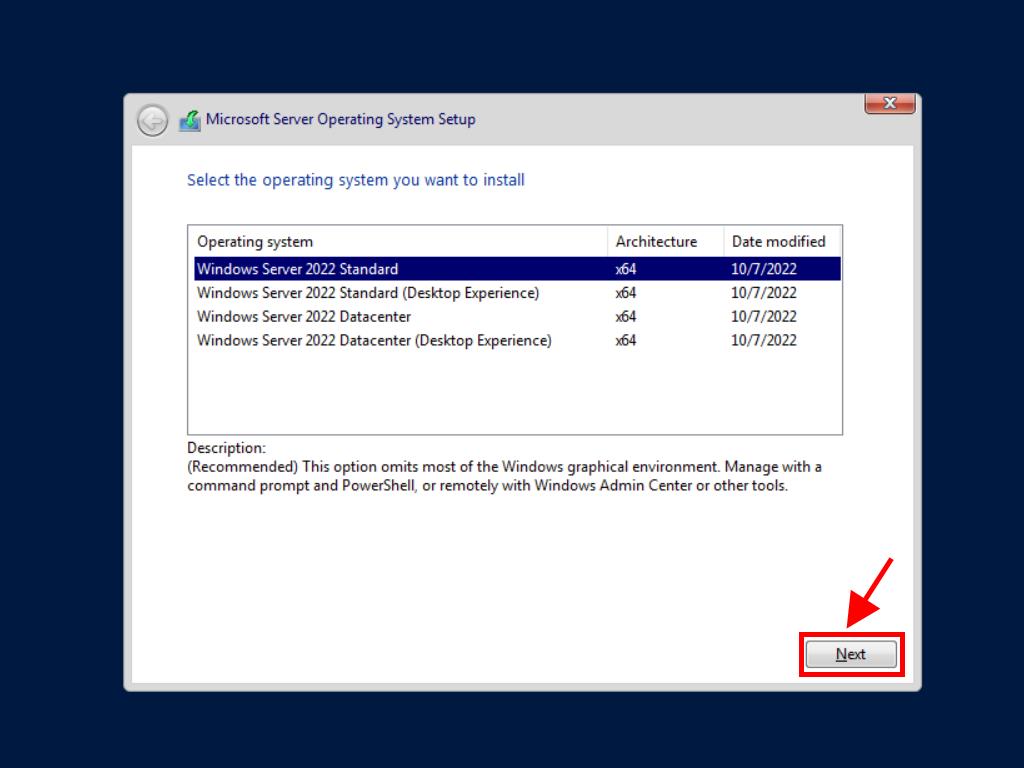
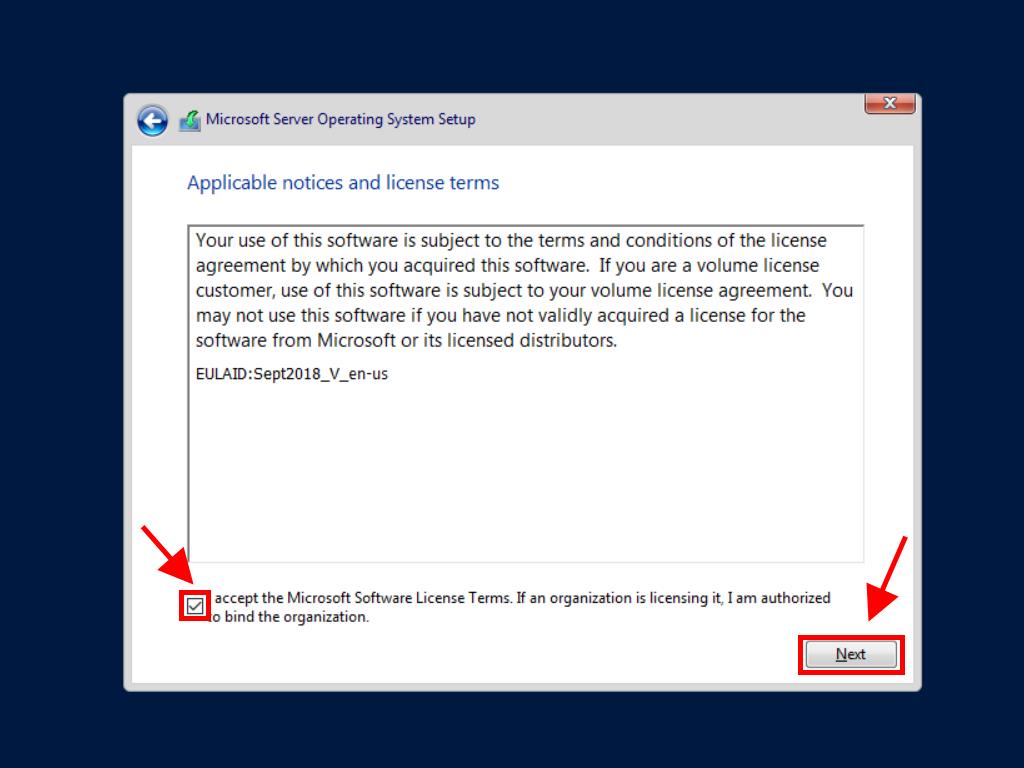
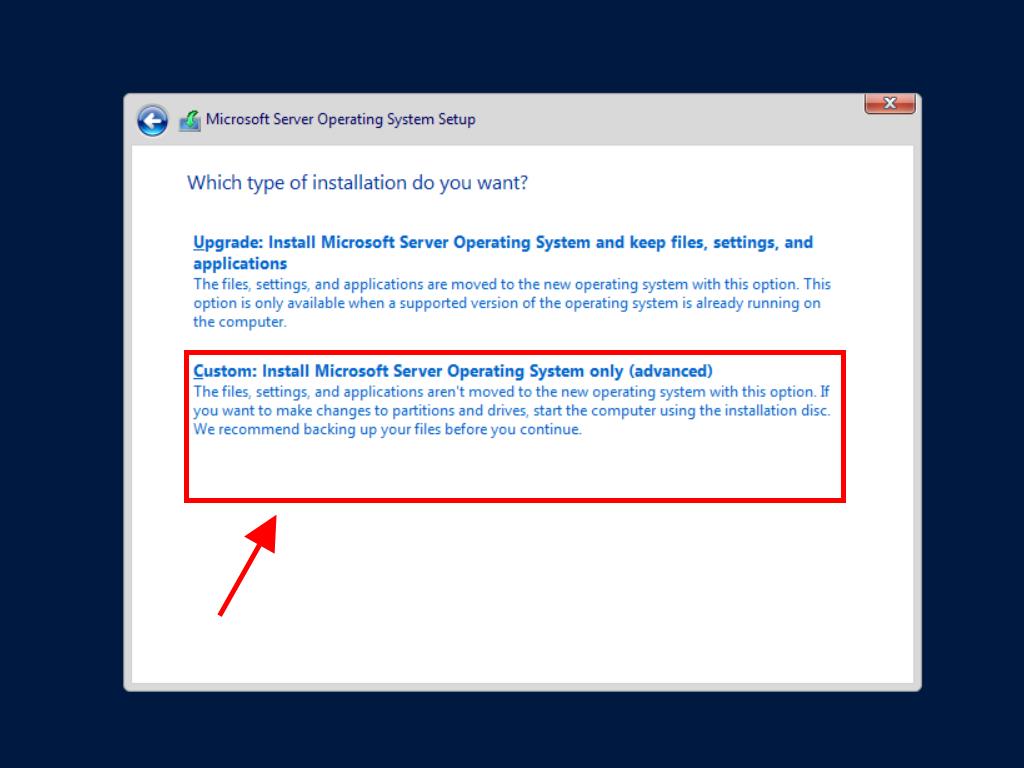
Note: For best results, delete all existing partitions. If using a new hard drive, just click next.
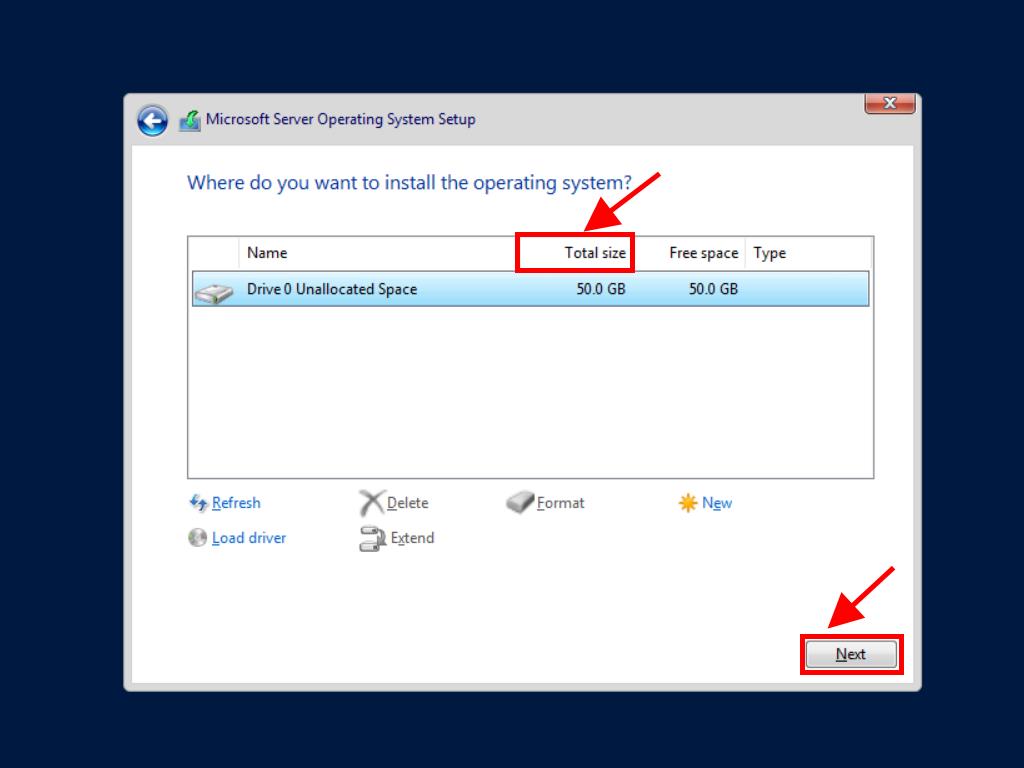
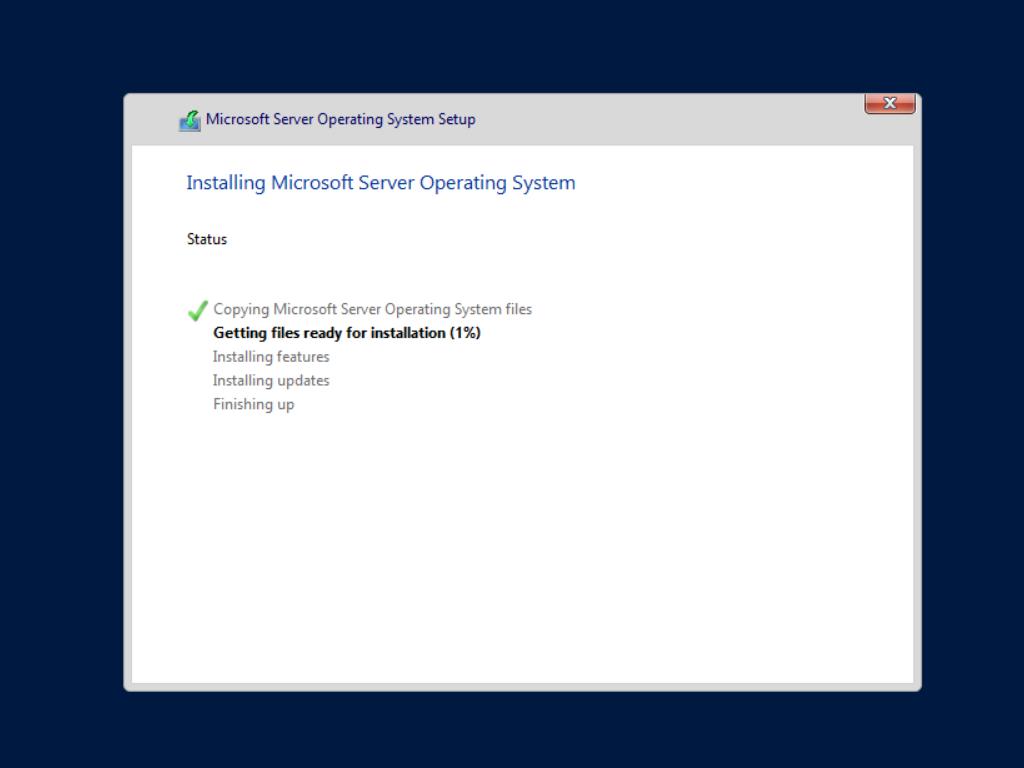
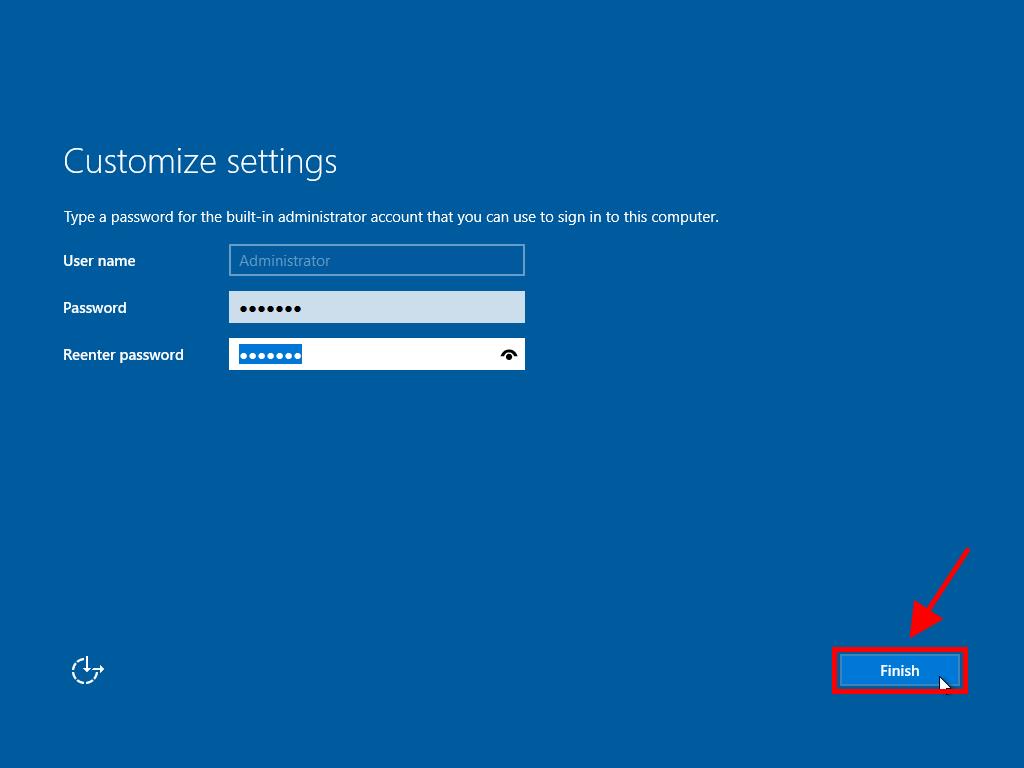
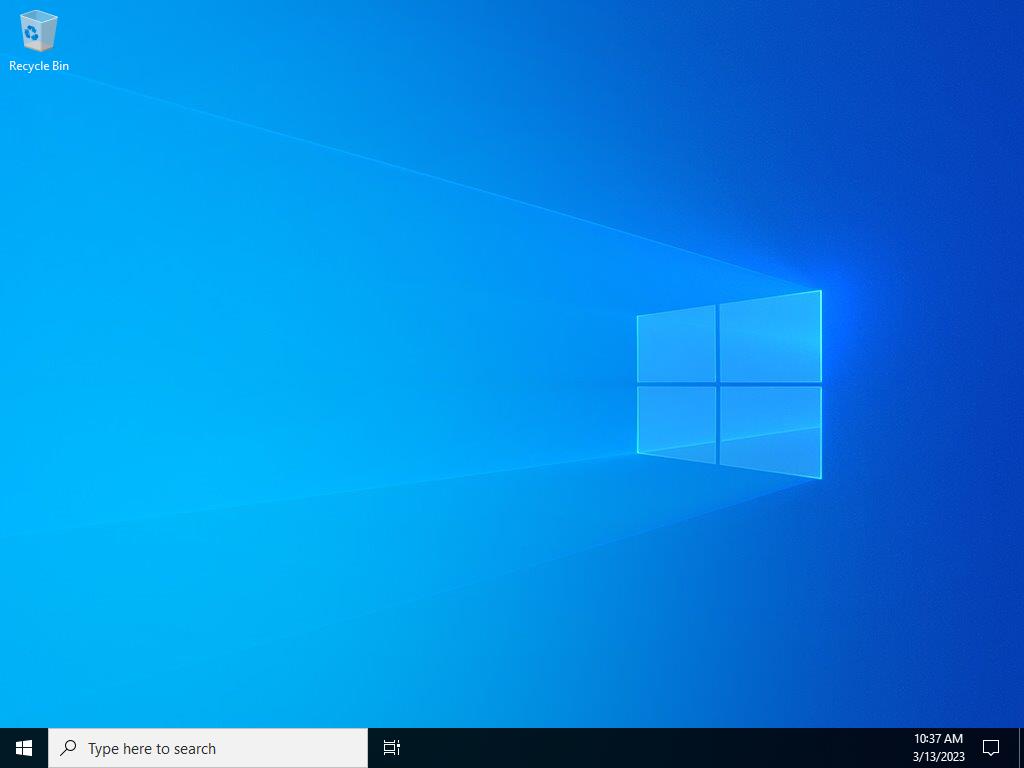
 Sign In / Sign Up
Sign In / Sign Up Orders
Orders Product Keys
Product Keys Downloads
Downloads

 Go to notfound
Go to notfound