How to Install Windows Server 2019 on a Virtual Machine Using VirtualBox
To install VirtualBox on your computer, follow these instructions:
- Visit this link and select the Windows Hosts option.
- The VirtualBox file will download to your PC.
- Open the VirtualBox file and proceed with the installation.
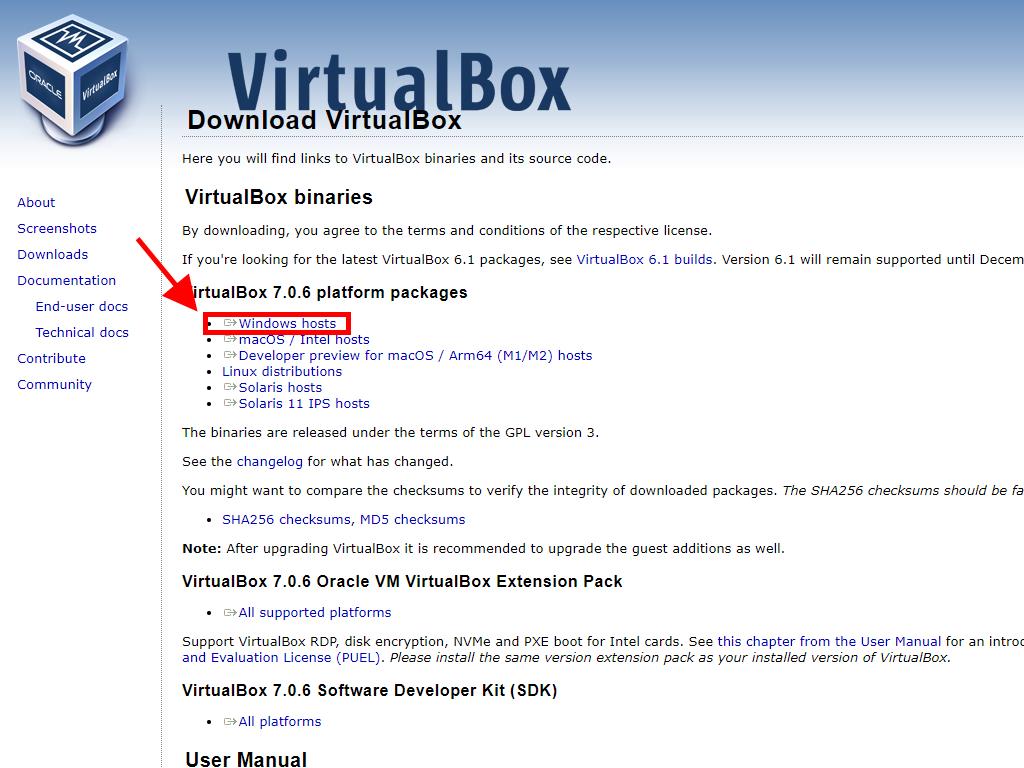
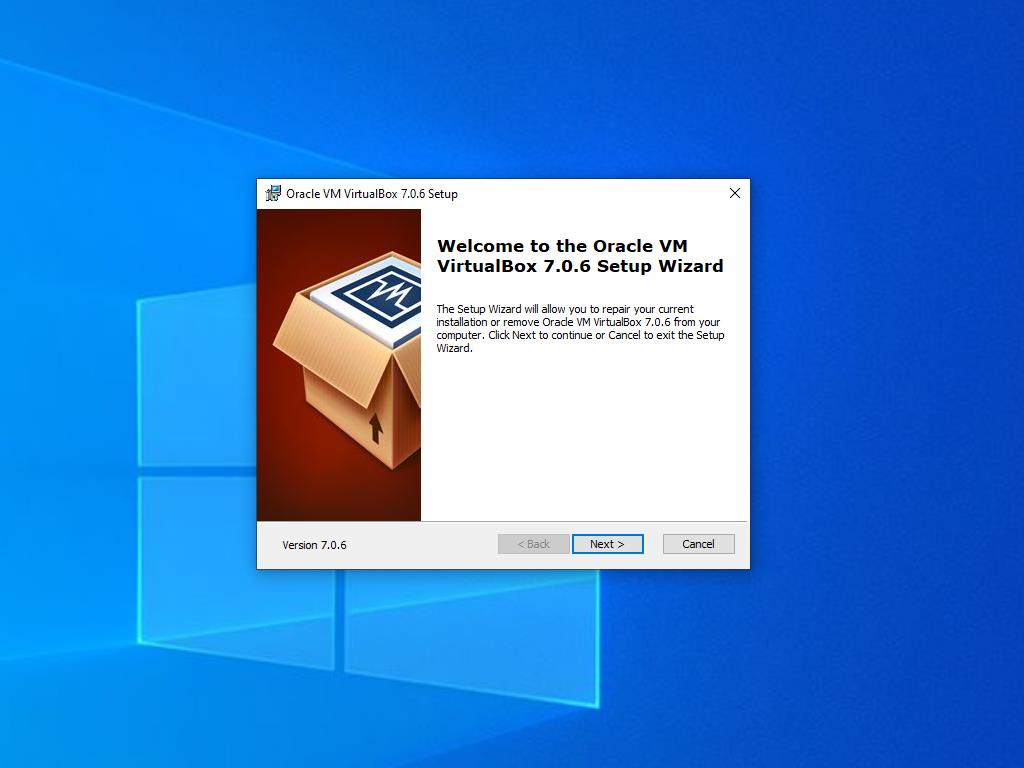
Note: If you encounter issues installing VirtualBox, try disabling the USB features during setup.
To create a new virtual machine in VirtualBox, follow these steps:
- In the Machine section, click New.
- Name the virtual machine, choose the location of the Windows Server .iso file, and click Next.
- Allocate at least 4 GB of RAM and click Next.
- Choose to create a Virtual Hard Disk now with at least 50 GB of space and click Next.
- In the Summary window, click Finish.
- Under the Tools tab, click the three-dot button to select the Windows 10 .iso file, then choose Media from the dropdown menu.
- Go to the Optical Disks tab and click Add.
- Start the virtual machine by clicking Start.
- The installation process for Windows Server 2019 will commence.
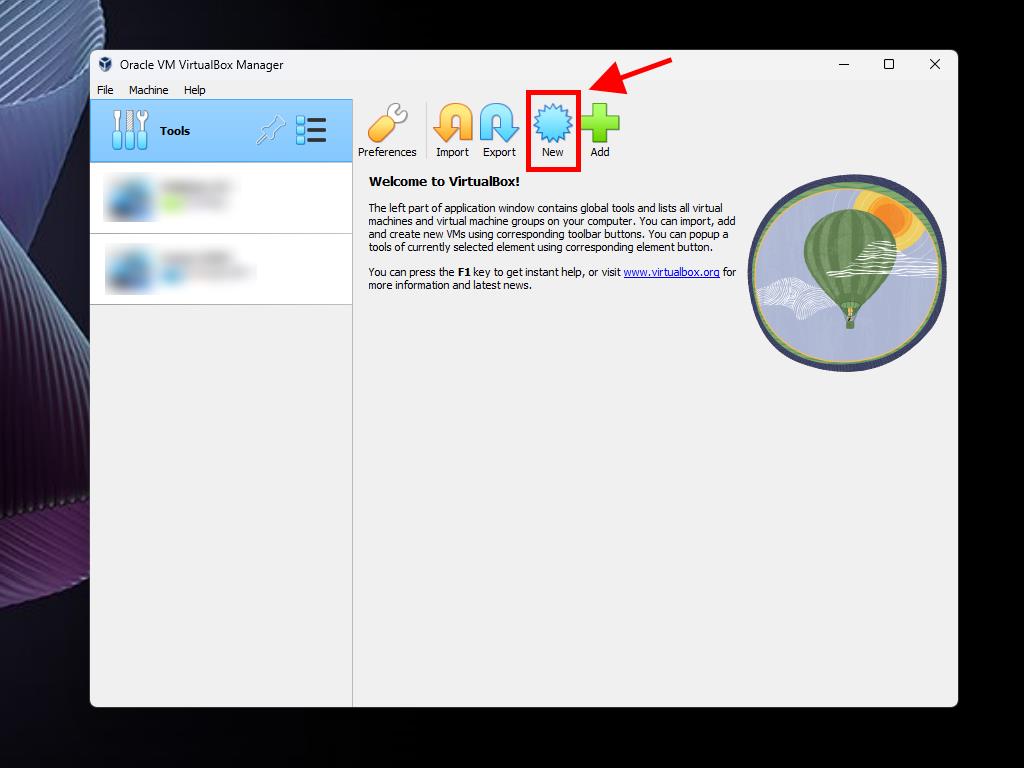
Note: Check the Skip Unattended Installations box.
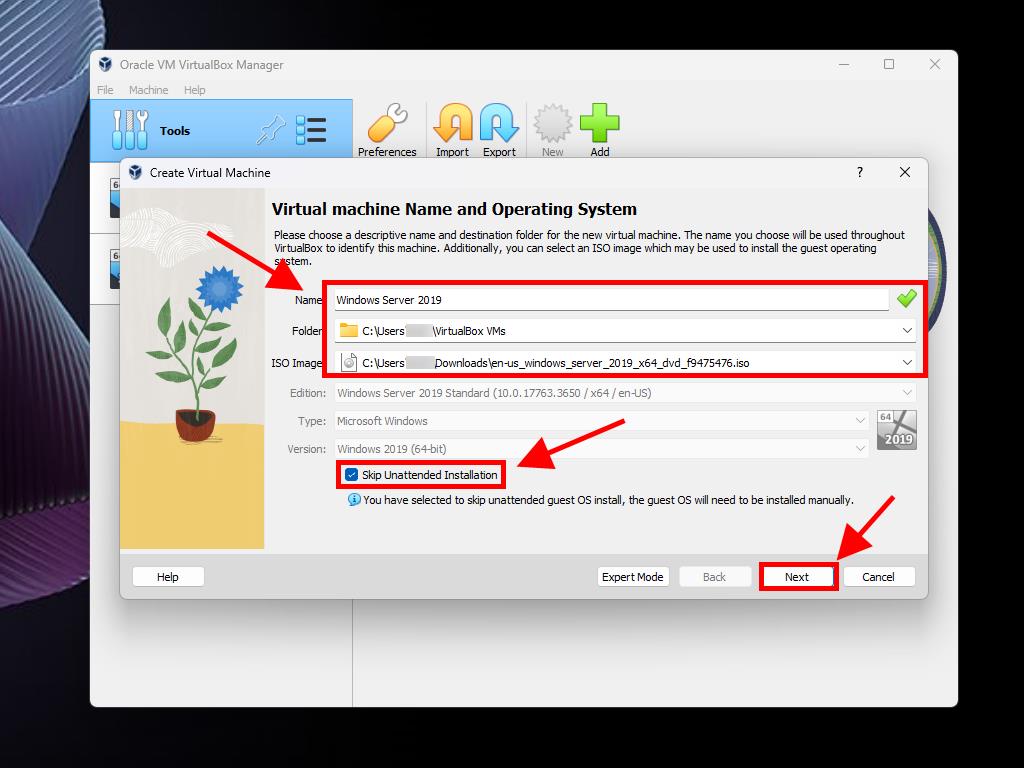
Note: Adjust the RAM size according to your system requirements.
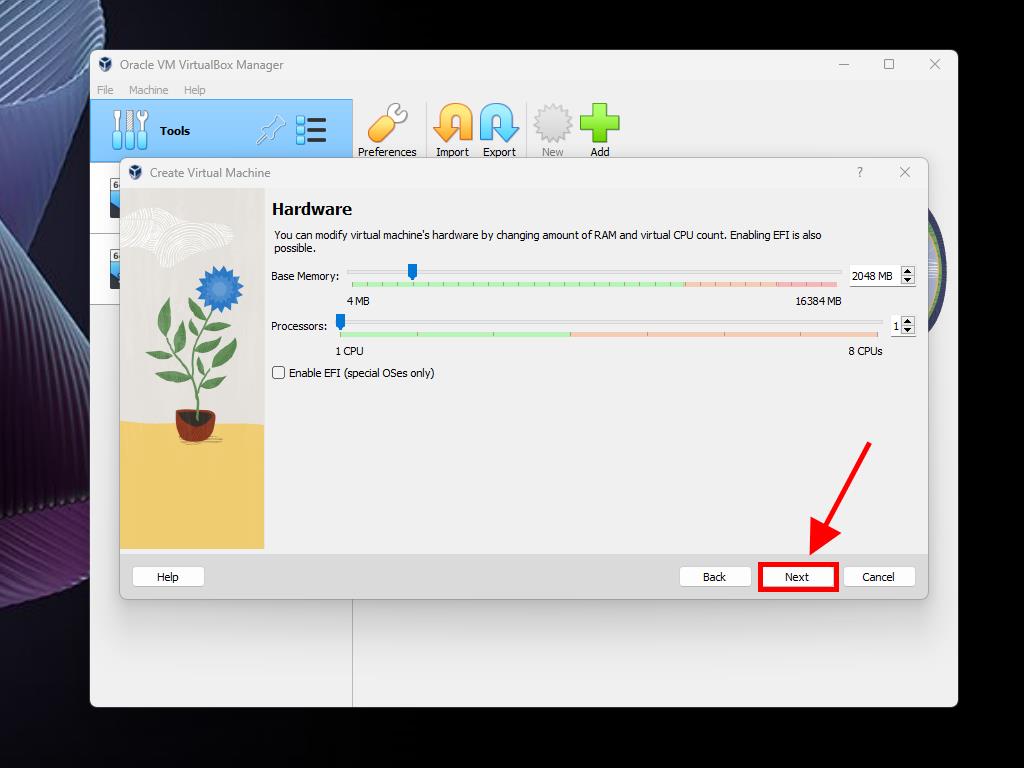
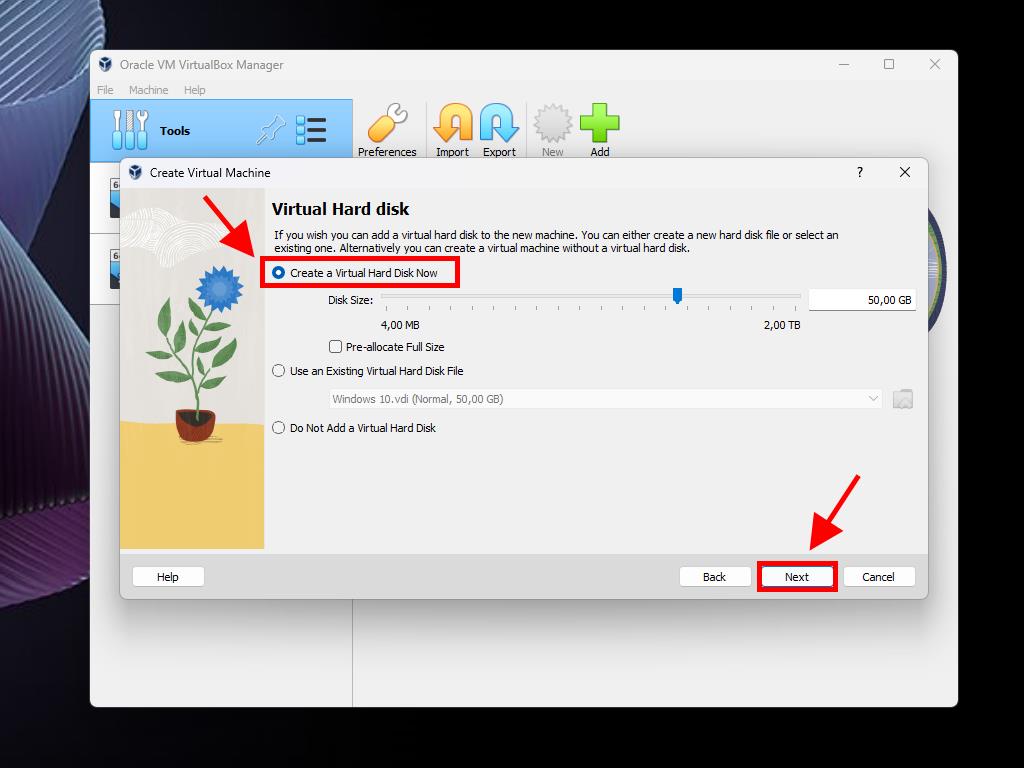
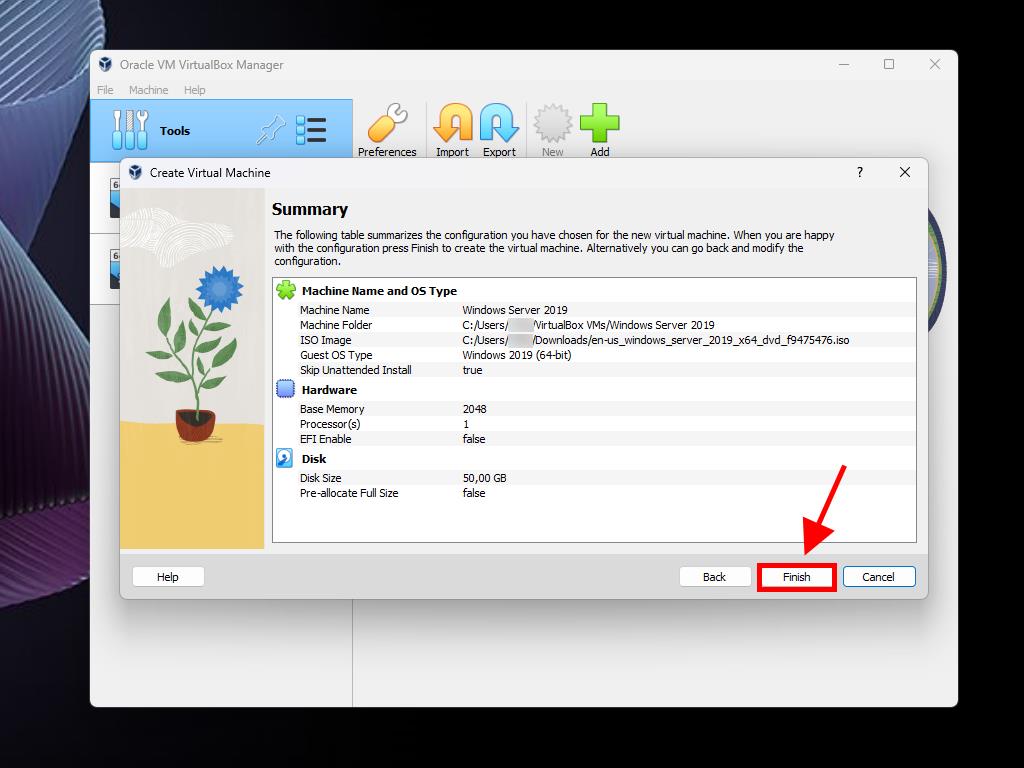
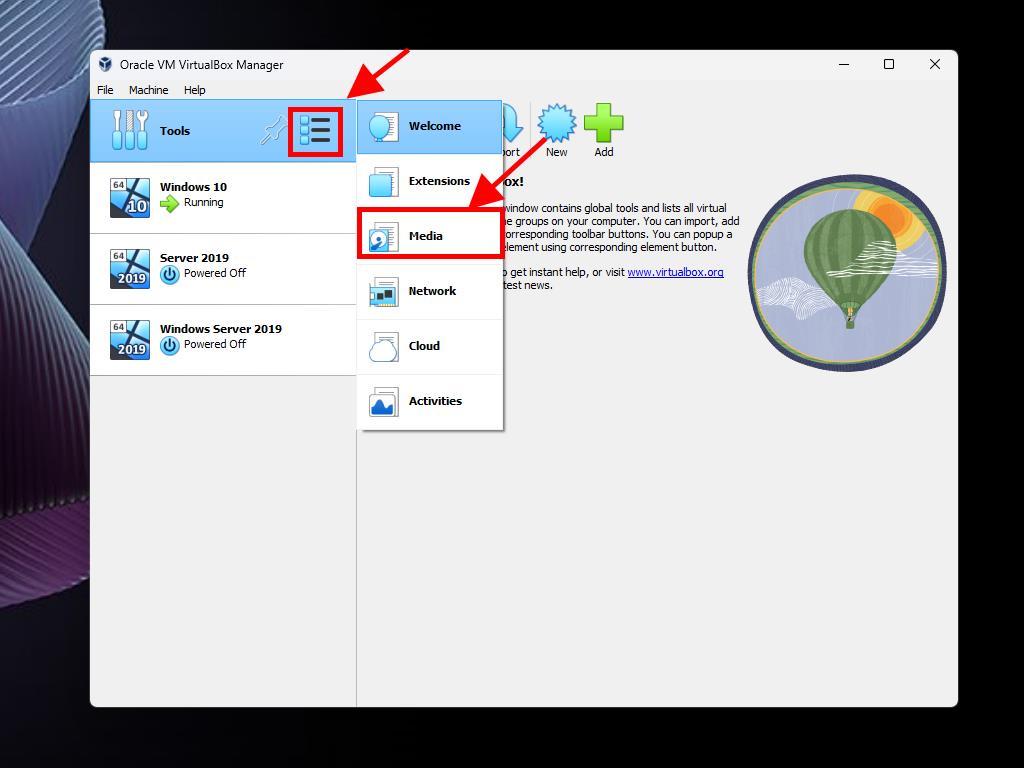
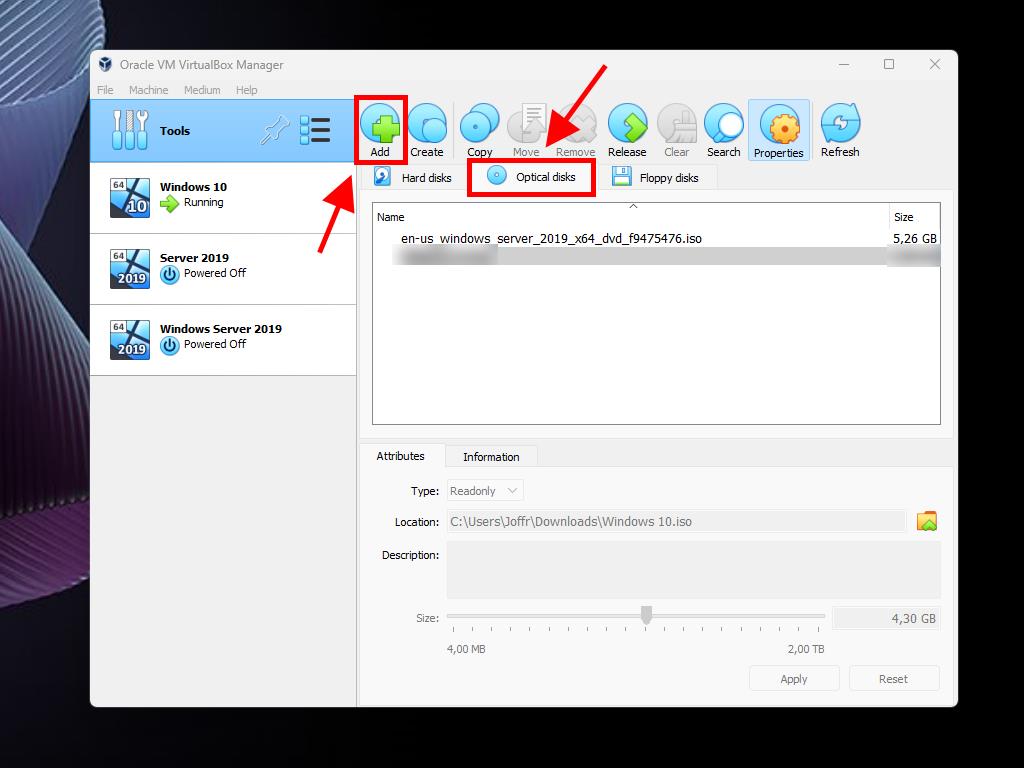
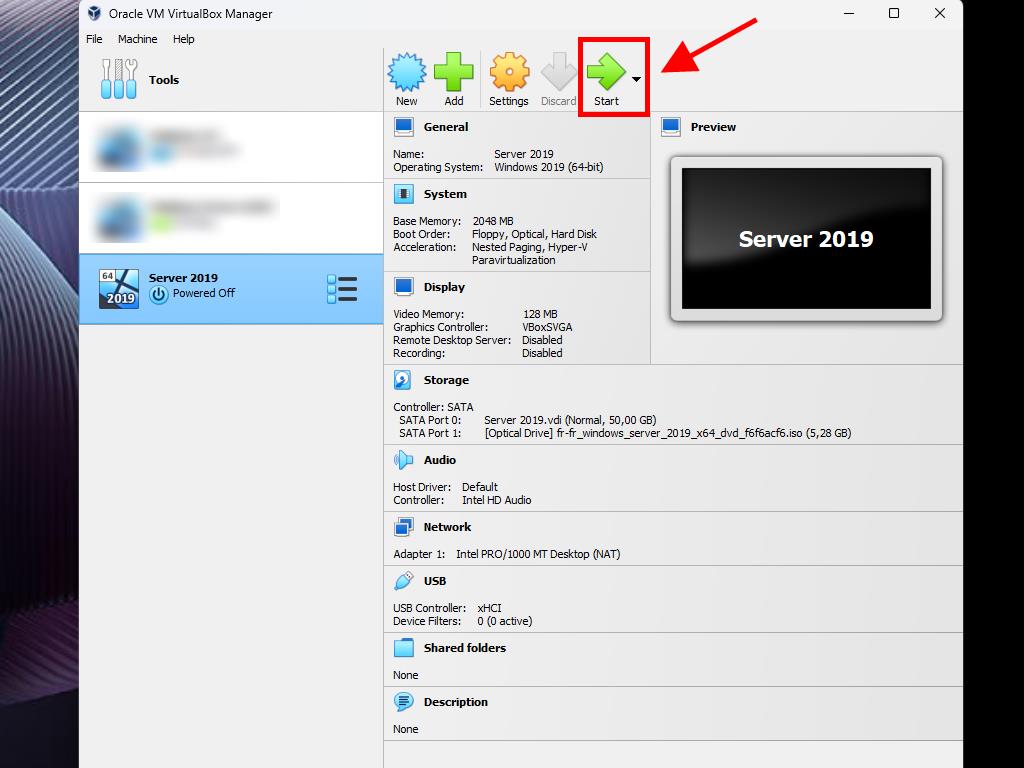
Note: For additional setup details, refer to How to Install Windows Server 2019.
 Sign In / Sign Up
Sign In / Sign Up Orders
Orders Product Keys
Product Keys Downloads
Downloads

 Go to notfound
Go to notfound