Creating Bootable Media for Windows Server 2019 Installation
After downloading the Windows Server 2019 .iso file, you can create a bootable USB drive for installation.
Note: A USB drive with at least 16 GB of space is required.
The recommended application for this process is:
Rufus
- Download Rufus for free here.
- Scroll down to the Download section and get the latest version of Rufus.
- Insert the USB drive and launch the Rufus programme.
- Click Select and navigate to the Windows Server 2019 .iso file.
- Click Start and wait for Rufus to create the bootable USB drive.
- When the process is complete (progress bar shows Ready), click Close. Your bootable USB drive is now ready for installing Windows Server 2019.
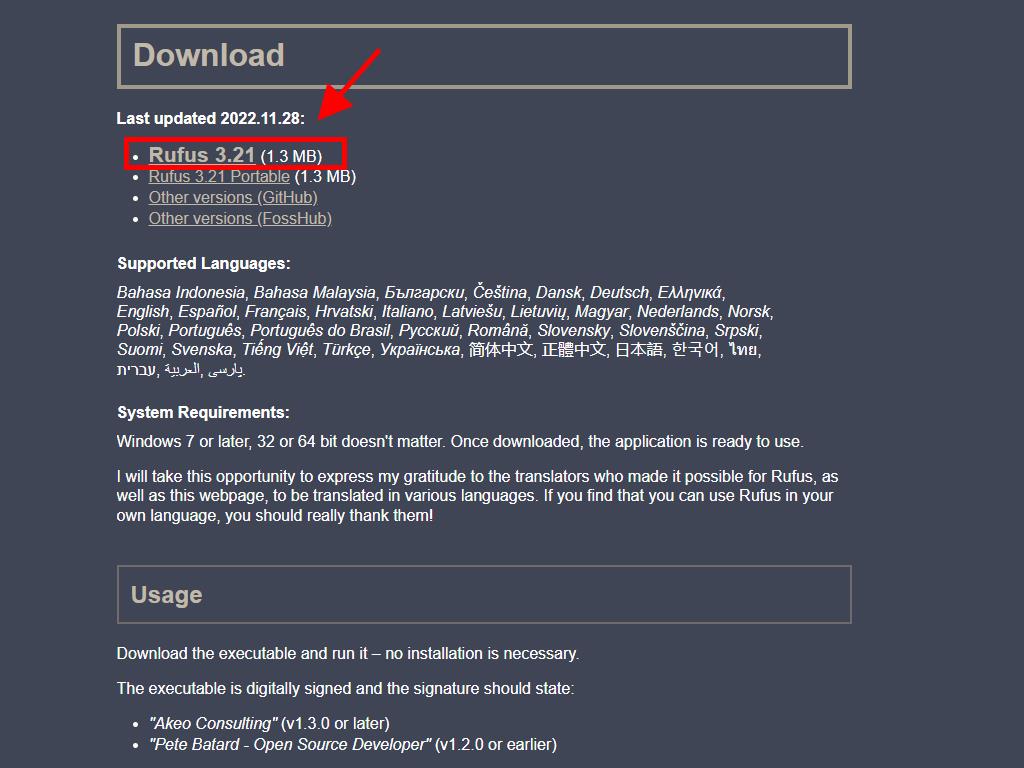
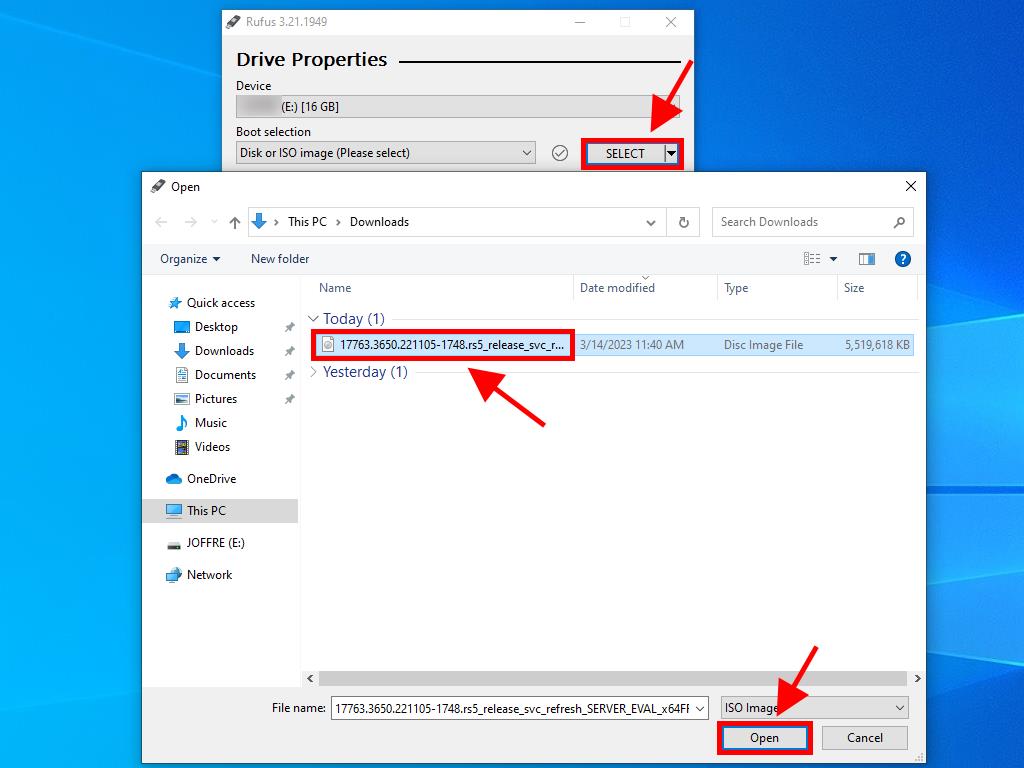
Note: When the Customize Windows Installation pop-up appears, select Disable Data Collection and wait for the process to complete.
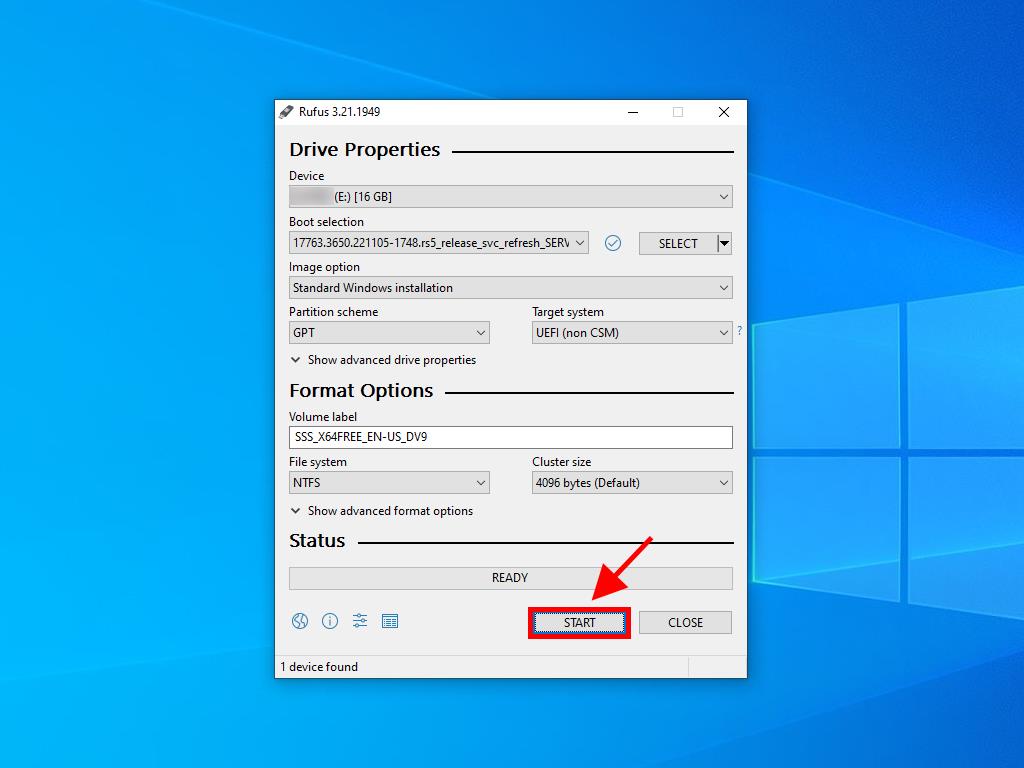
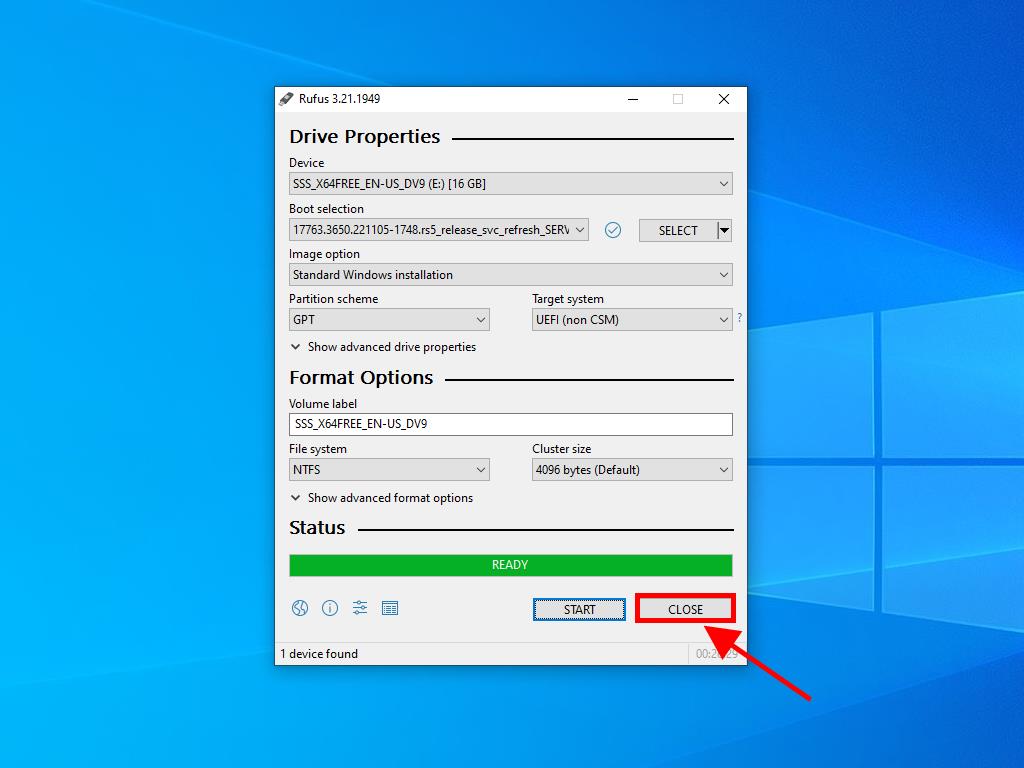
 Sign In / Sign Up
Sign In / Sign Up Orders
Orders Product Keys
Product Keys Downloads
Downloads

 Go to notfound
Go to notfound