Setting Up Windows Server 2016 on VirtualBox
To install VirtualBox on your PC, follow these steps:
- Visit this link and select the Windows Hosts option from the menu.
- The VirtualBox file will start downloading on your PC.
- Run the VirtualBox file to install it.
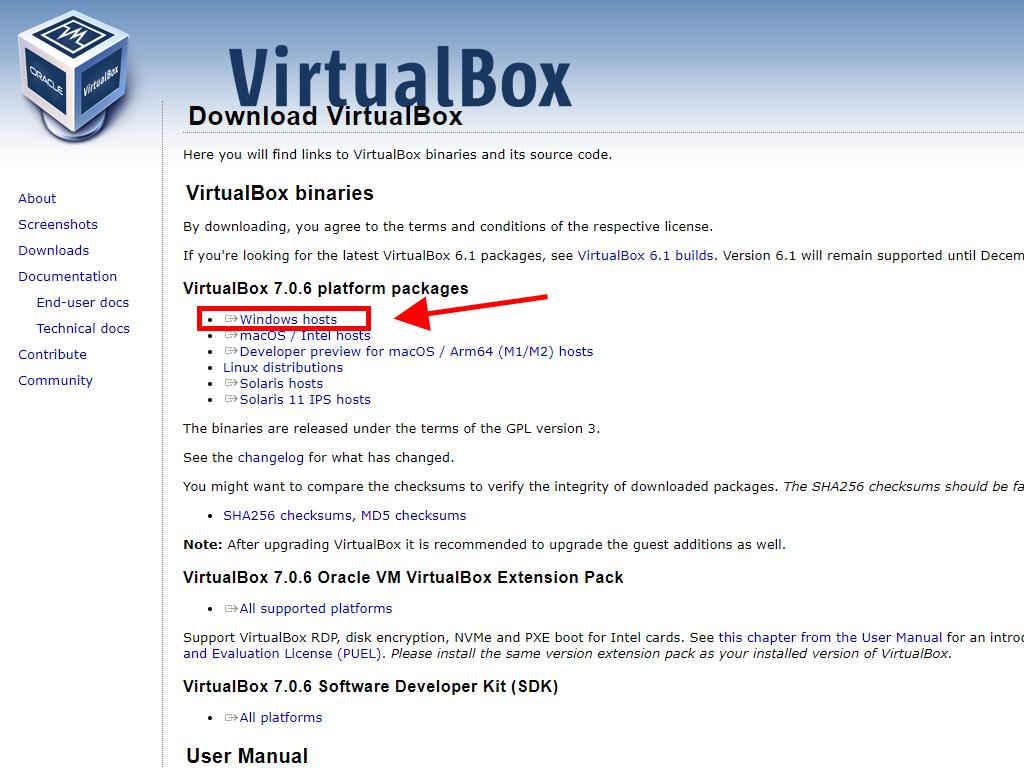
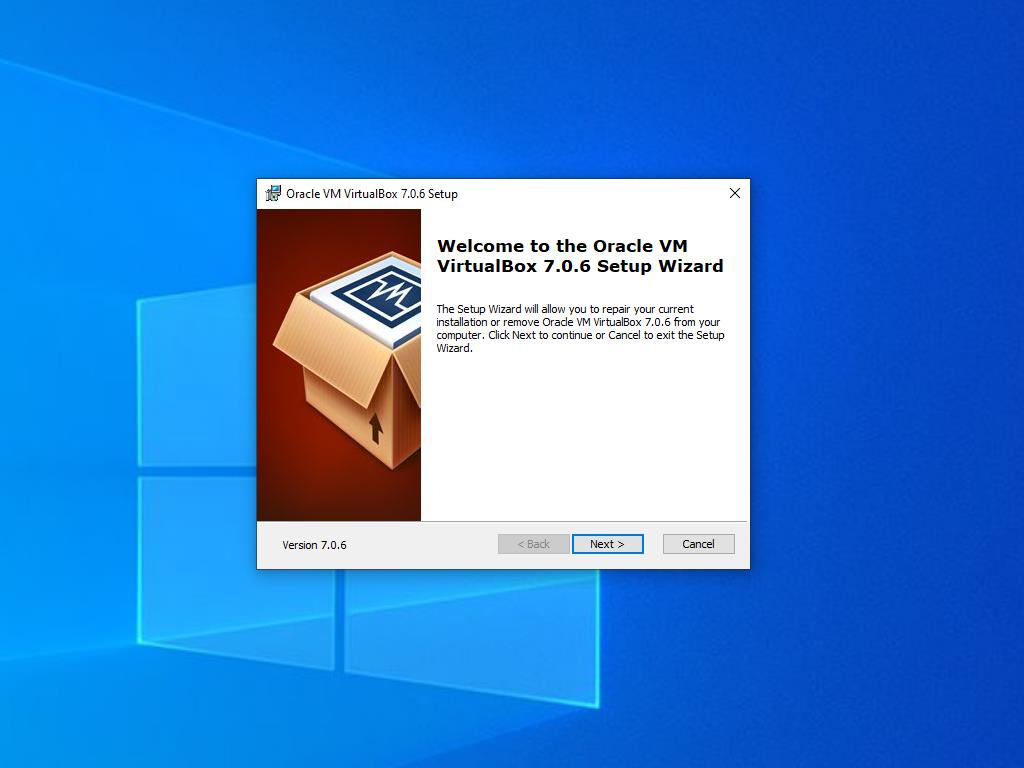
Note: If you encounter issues installing VirtualBox, deselect the USB features in the installation wizard.
Here's how you can create a new virtual machine (VirtualBox):
- In the Machine section, click the New button.
- Enter a name for the Virtual Machine, select the location of the Windows Server .iso file, and then click Next.
- Allocate at least 4 GB of RAM and click Next.
- Select the option to Create a Virtual Hard Disk Now (a minimum of 50 GB is recommended for proper operation). Click Next.
- In the Summary window, click Finish.
- In the Tools tab, select the Windows Server .iso file by clicking the button with the three dots. From the dropdown menu, select Media.
- Then, go to the Optical Disks tab and click Add.
- Start the virtual machine by clicking Start.
- The installation of Windows Server 2016 will begin.
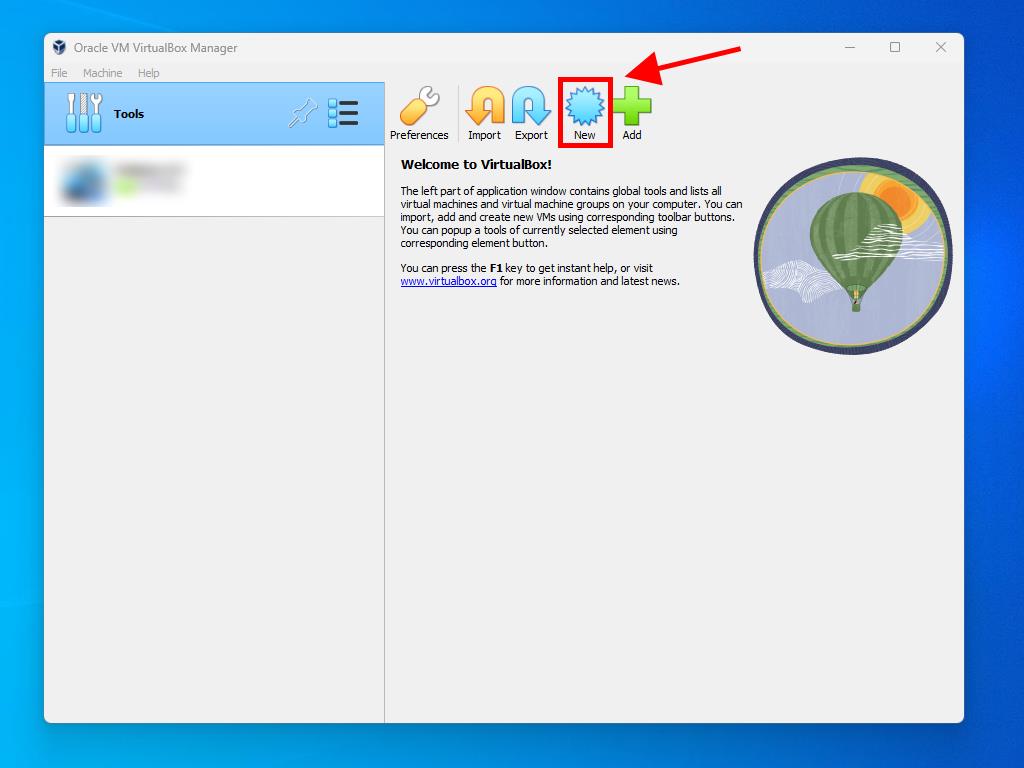
Note: Ensure the box Skip Unattended Installations is checked.
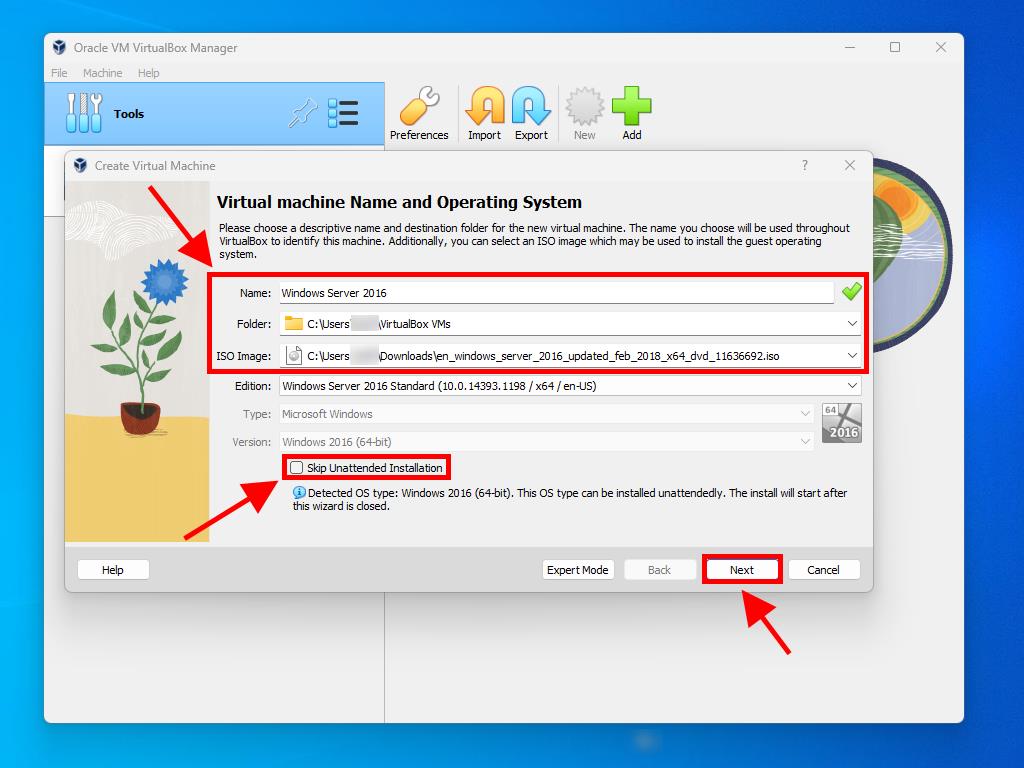
Note: You can choose any other value that meets the system requirements.
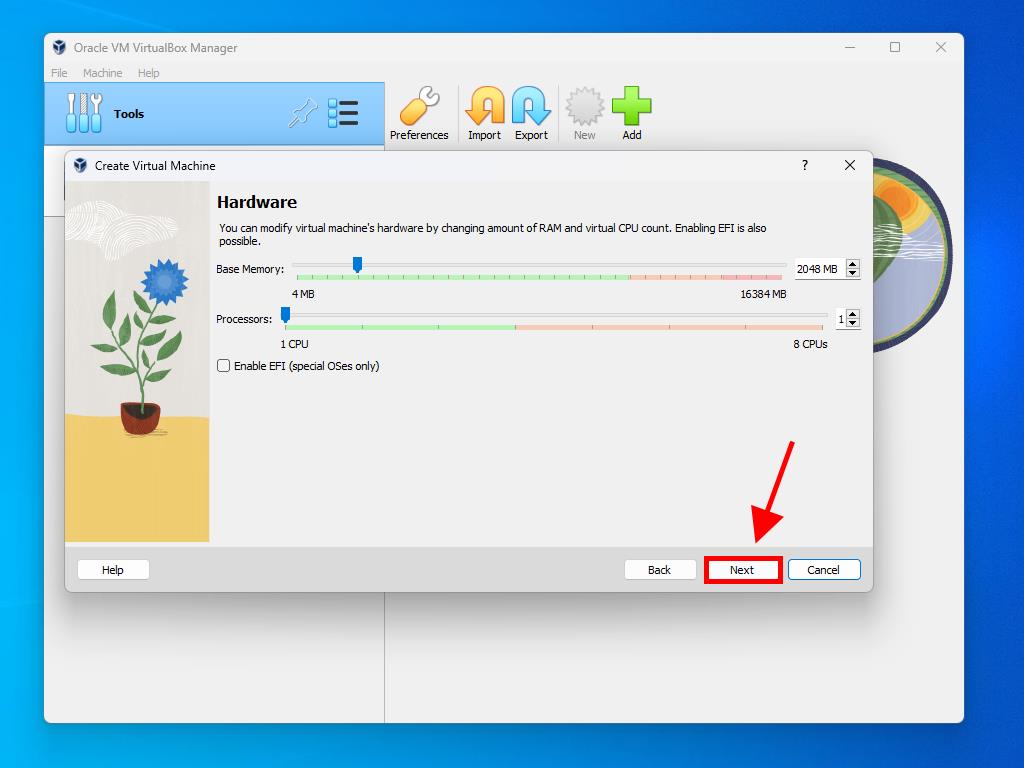
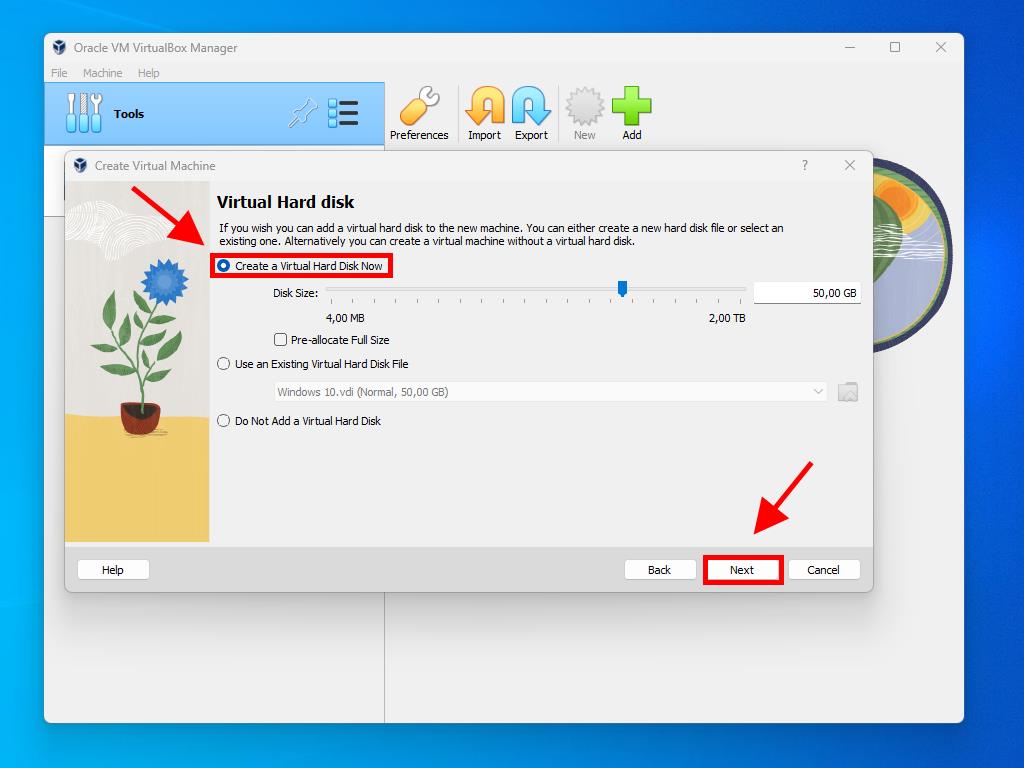
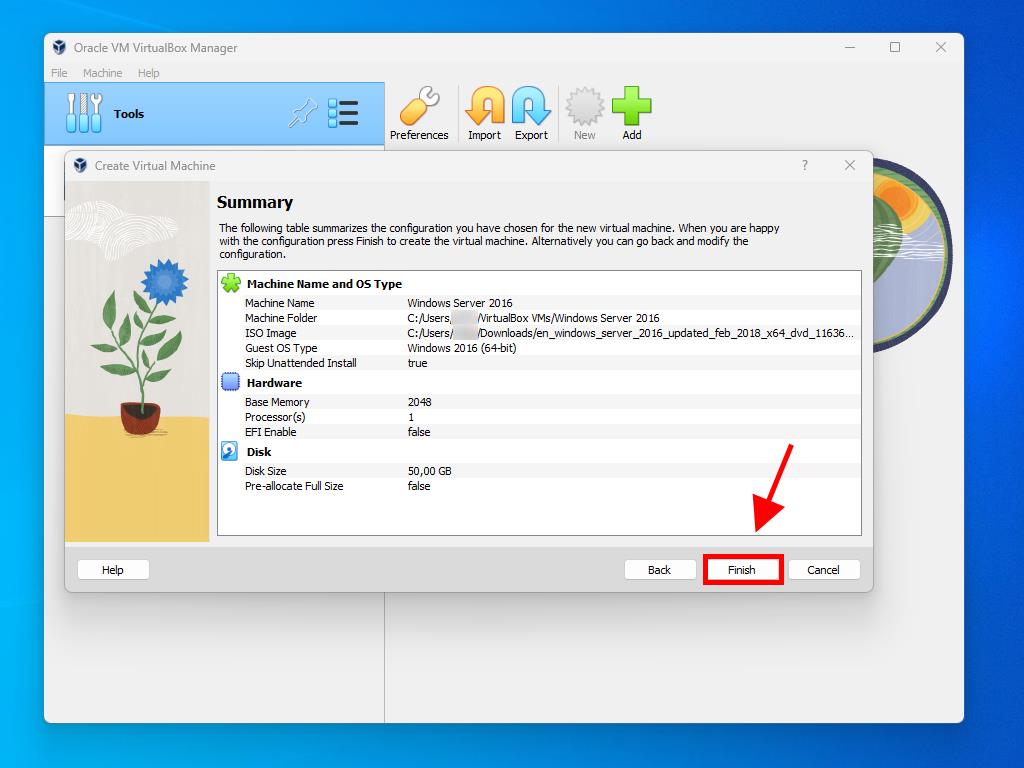
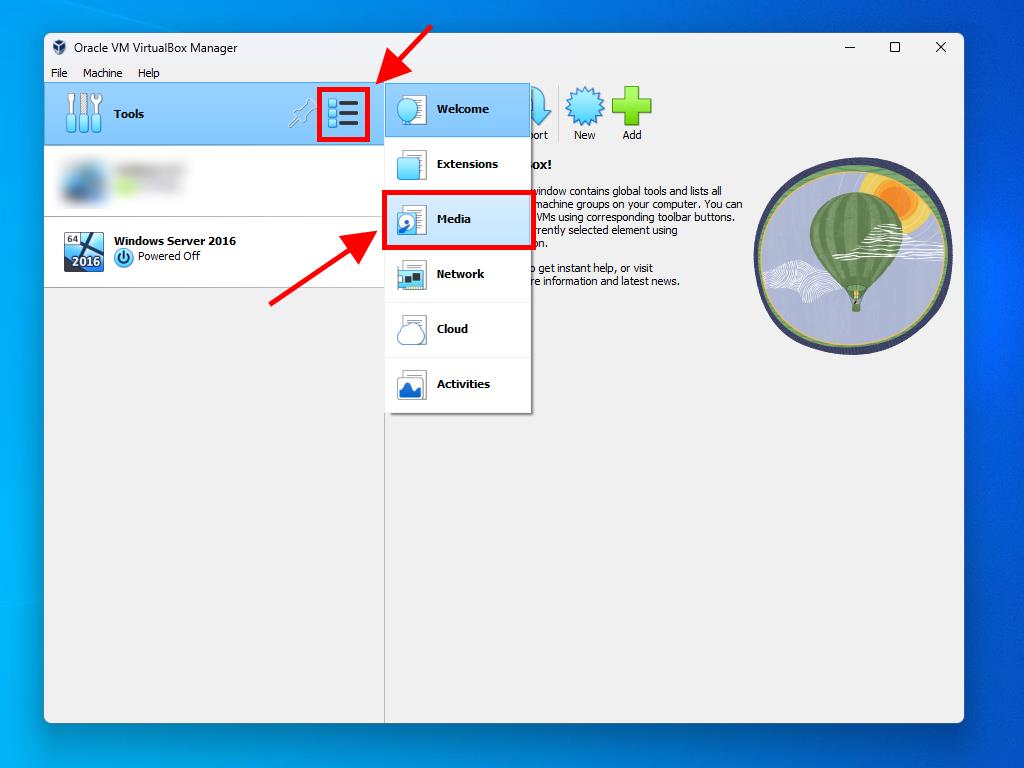
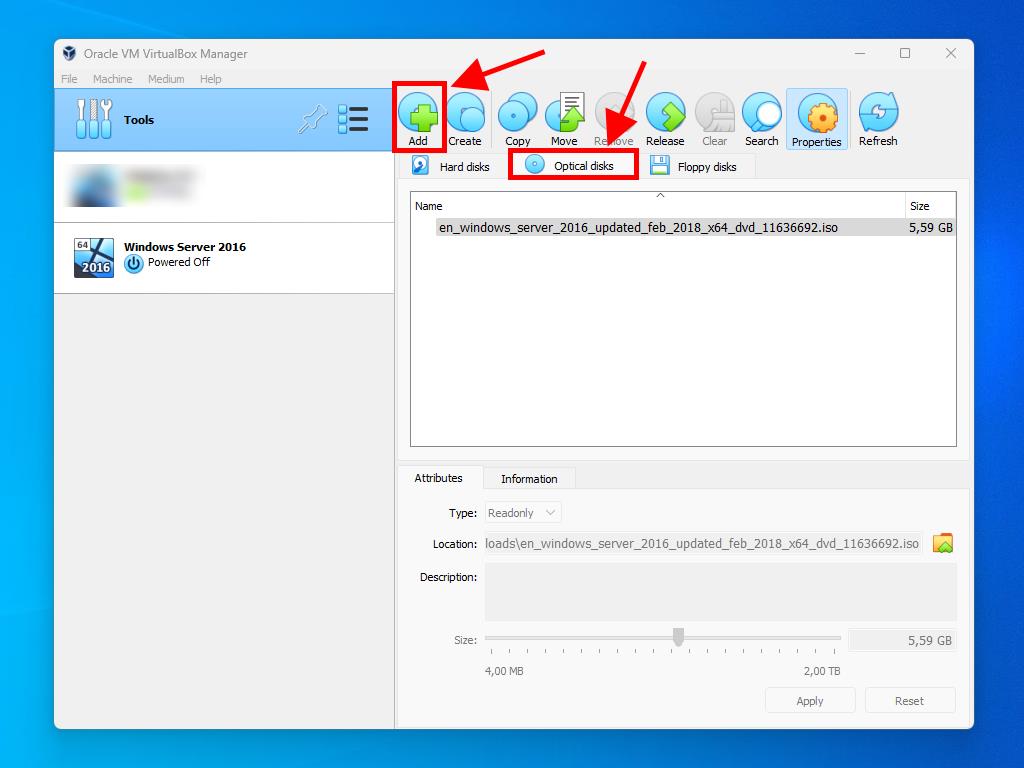
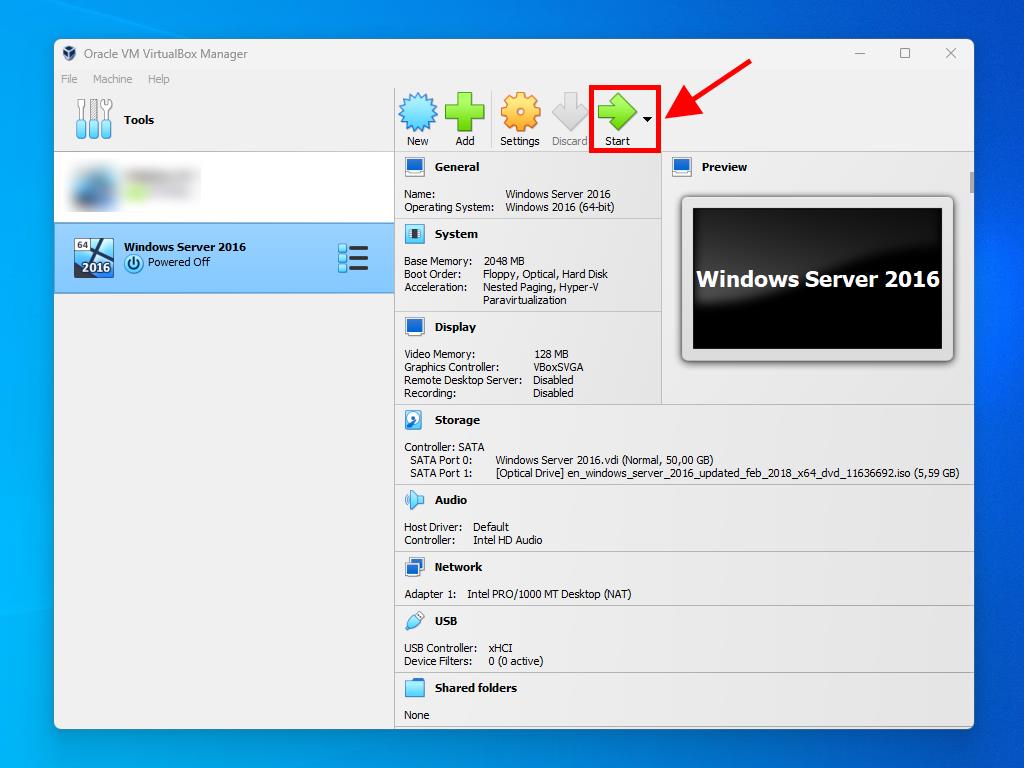
Note: For additional configuration details, refer to: How do I install Windows Server 2016?.
 Sign In / Sign Up
Sign In / Sign Up Orders
Orders Product Keys
Product Keys Downloads
Downloads

 Go to notfound
Go to notfound