How to Modify the Operating Language in Windows Server 2016?
- Begin by clicking the Start button, then navigate to Settings.
- Proceed by selecting Time & Language from the options.
- Choose Region & Language on the left pane.
- Select Add a language to find more options.
- Search for and select your desired language from the available options.
- After adding the language, it will show in your list. Click Options next to the new language.
- Click Download to install the language pack.
- After downloading, use the top left corner arrow to return.
- To finalize, select the downloaded language and click Set as default.
- Restart your Server to apply the changes and enjoy Windows Server 2016 in your selected language.
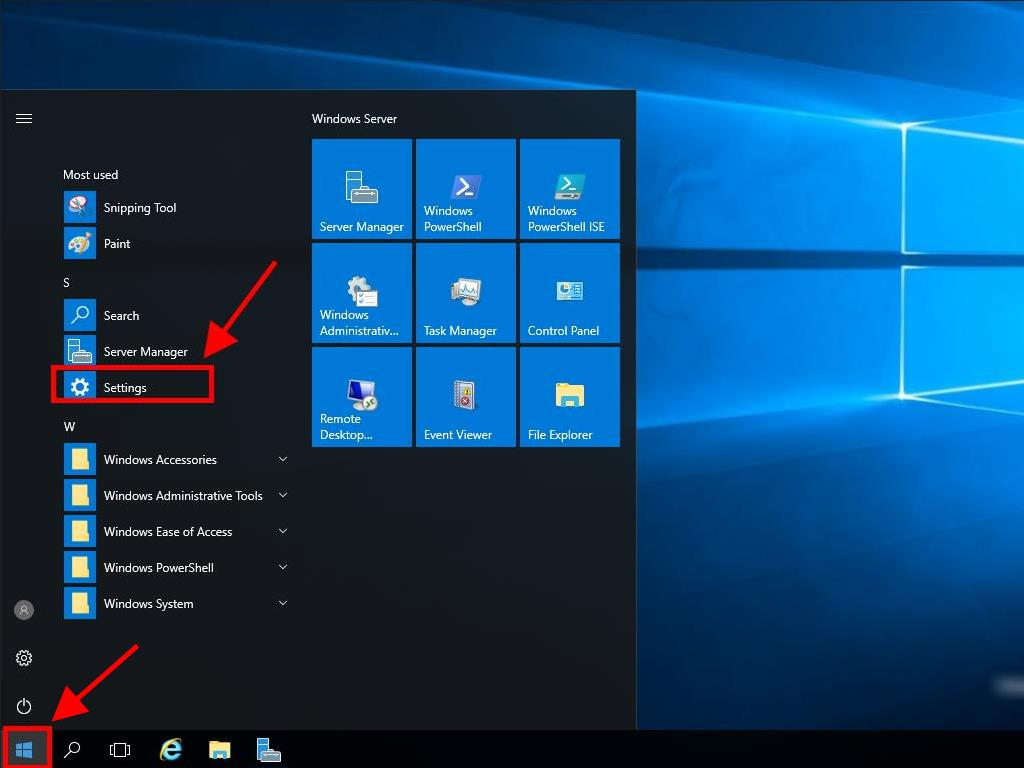
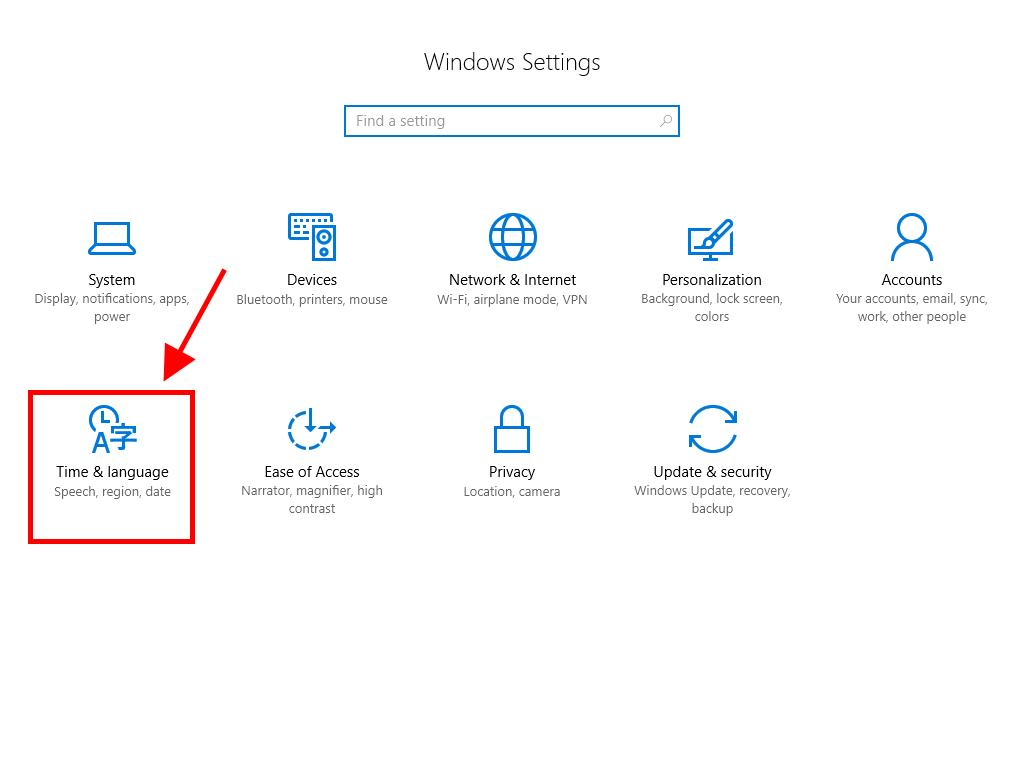
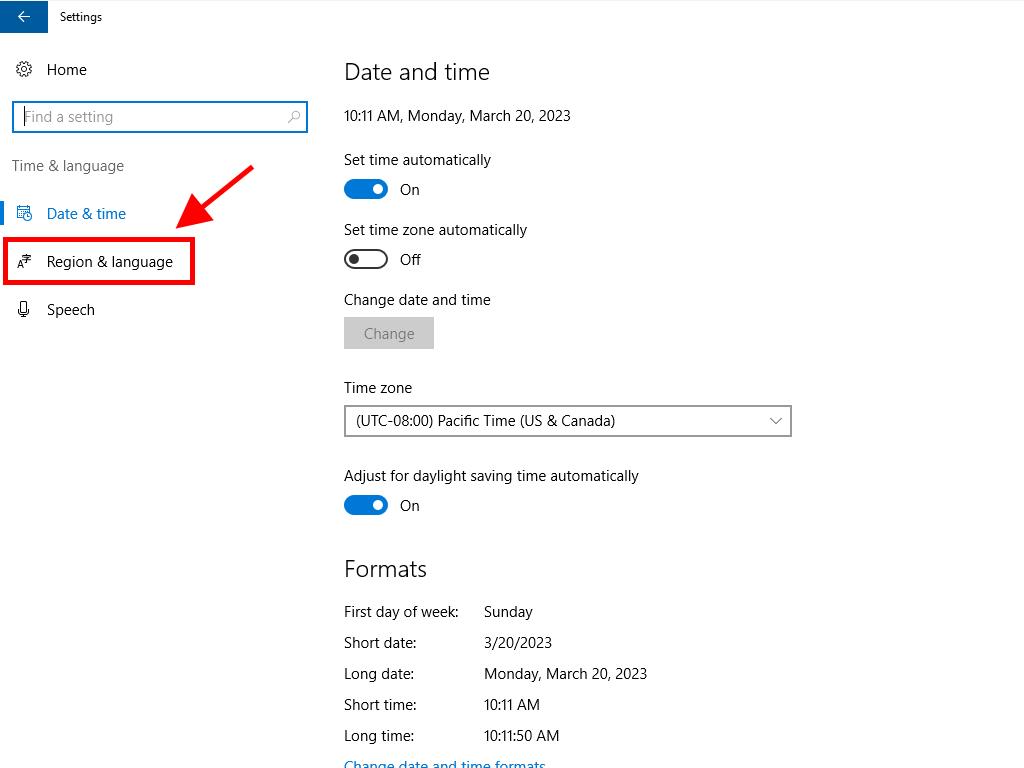
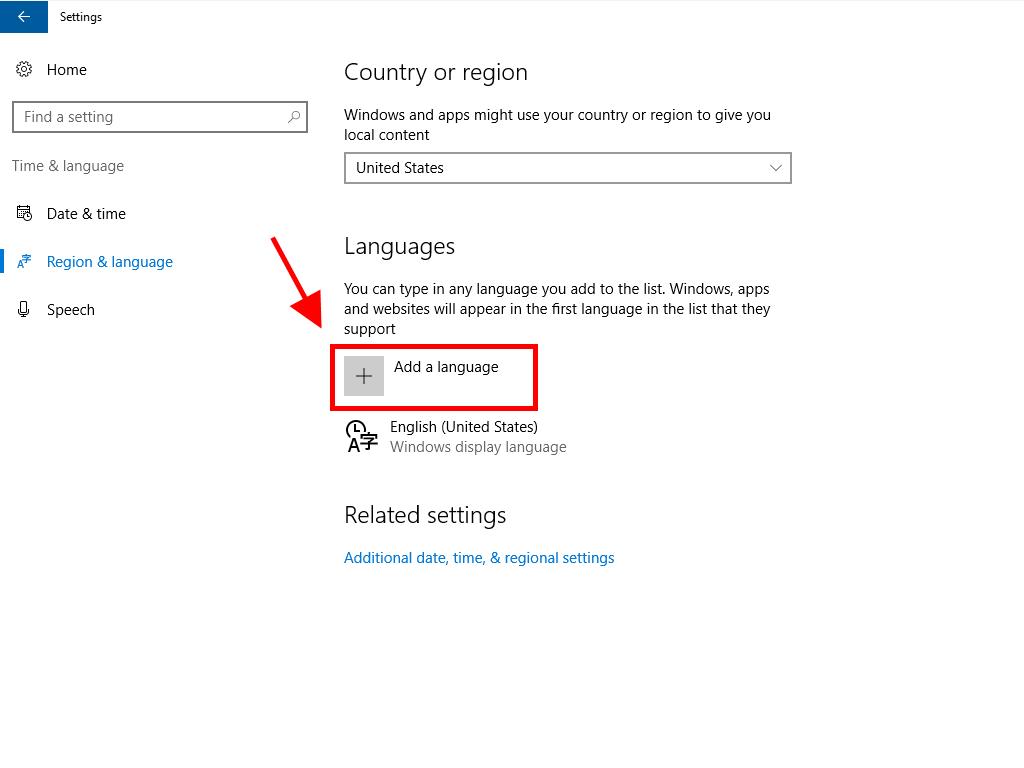
Note: You might find several regional variants for each language. Opt for the variant that aligns with your requirements.
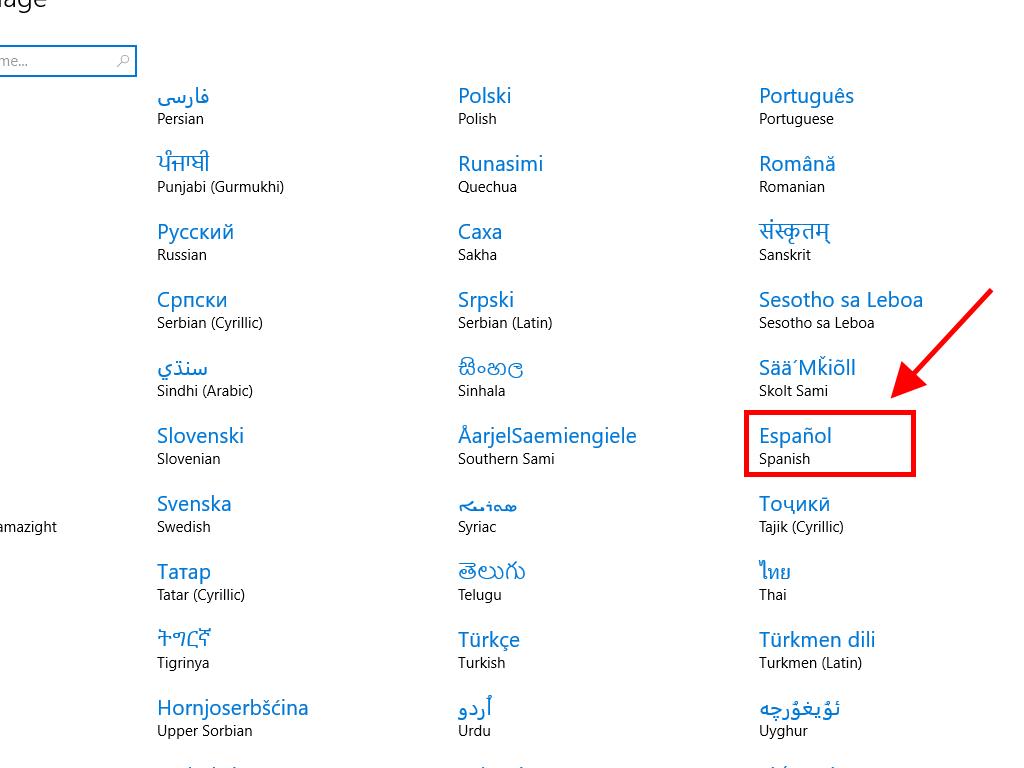
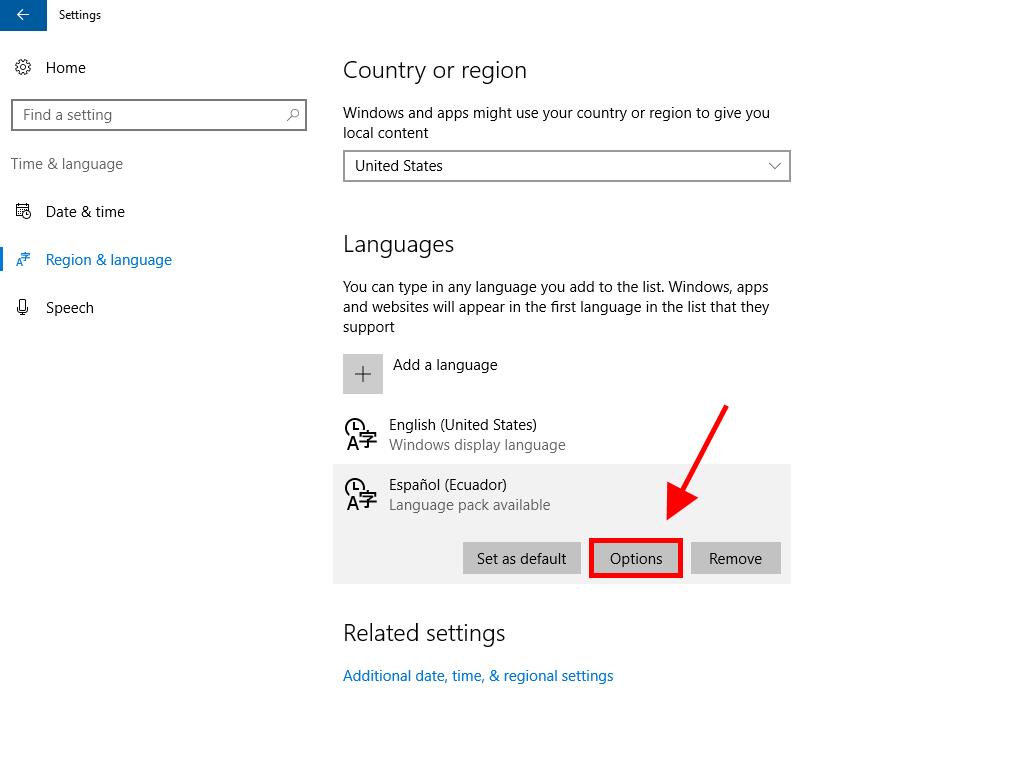
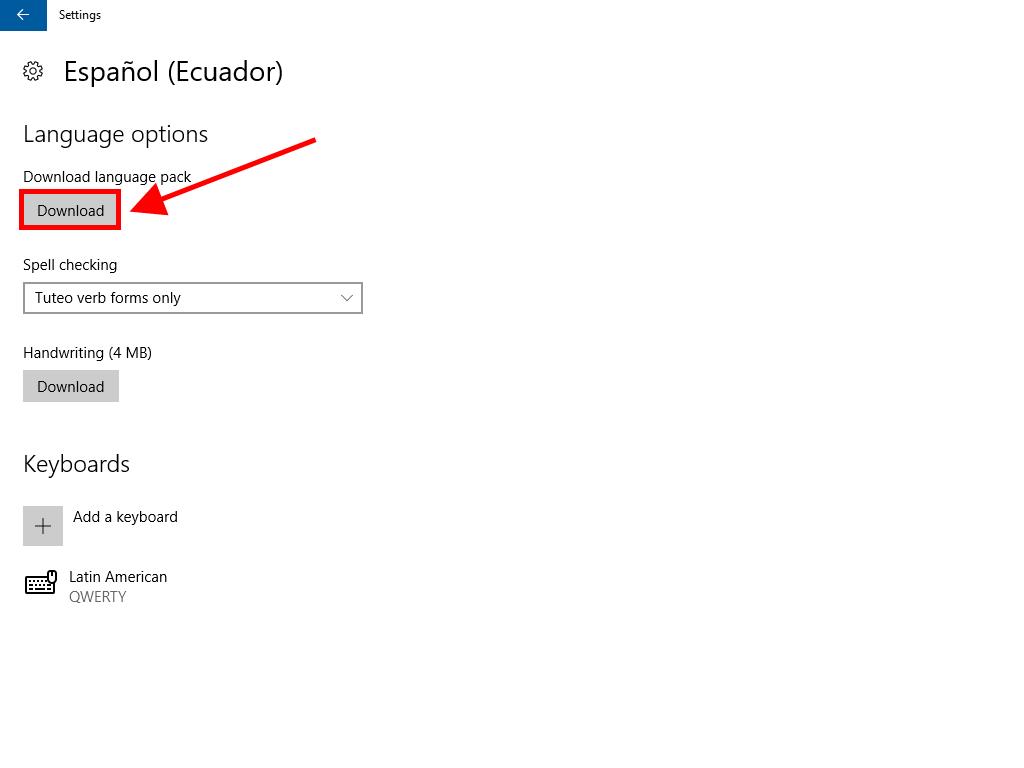
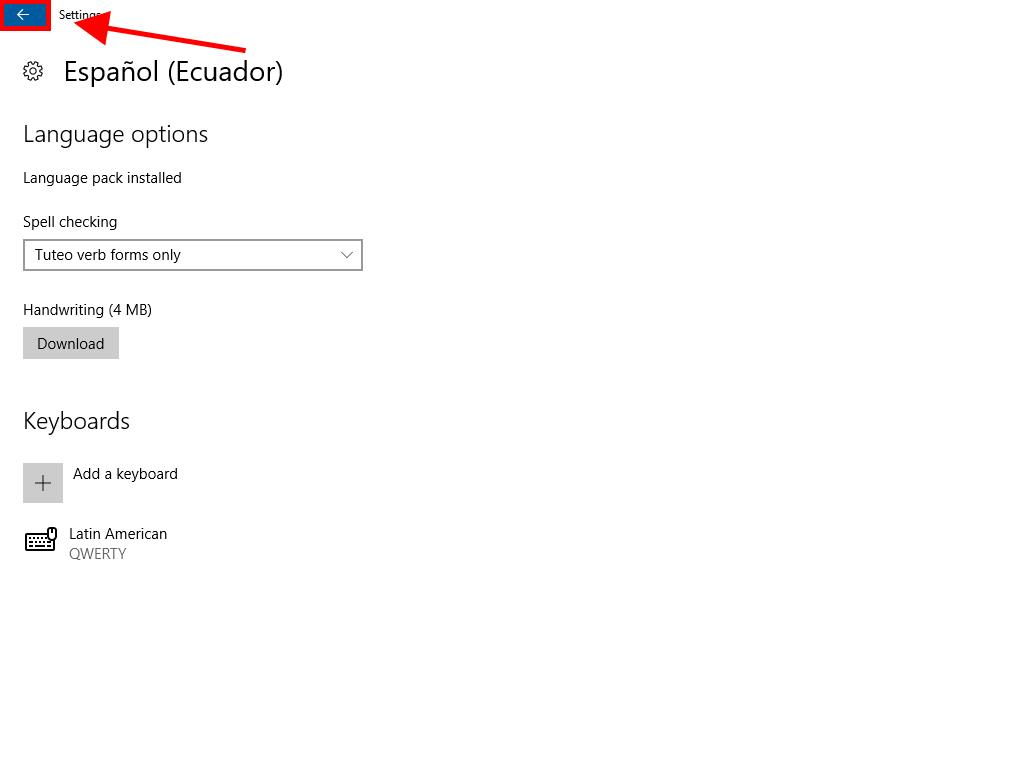
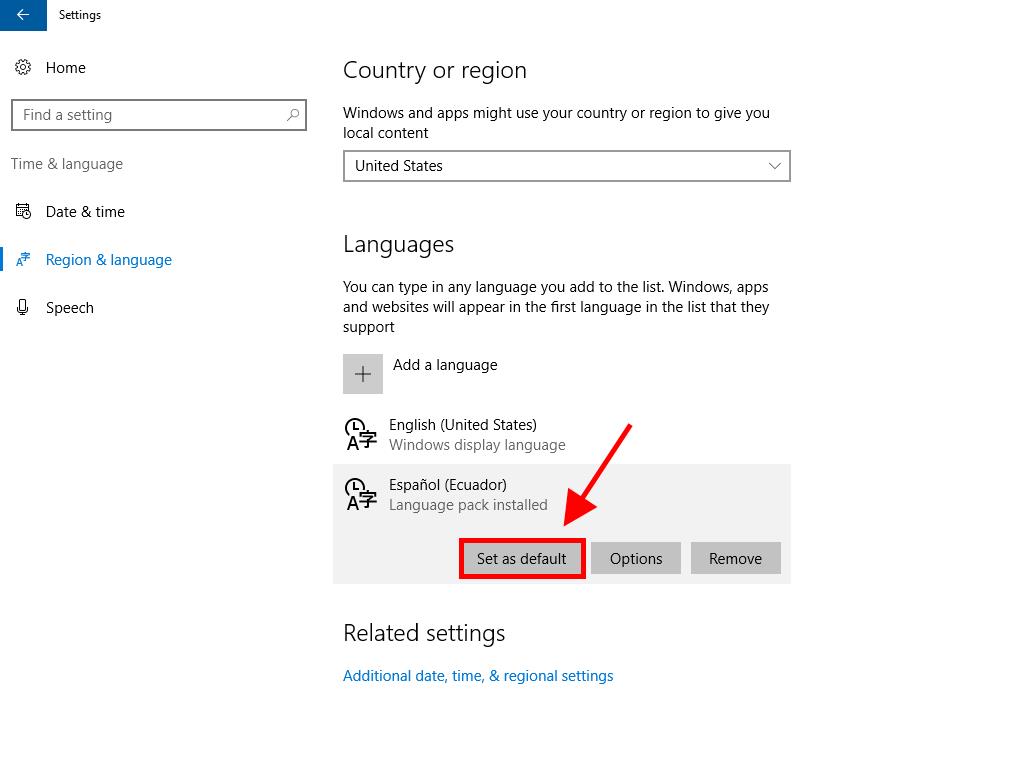
 Sign In / Sign Up
Sign In / Sign Up Orders
Orders Product Keys
Product Keys Downloads
Downloads

 Go to notfound
Go to notfound