Professional IT Tutorial for Activating Windows Server 2016
Head to the account section on our website. Hover over Profile (without clicking) to open a dropdown menu. Select Product Keys.
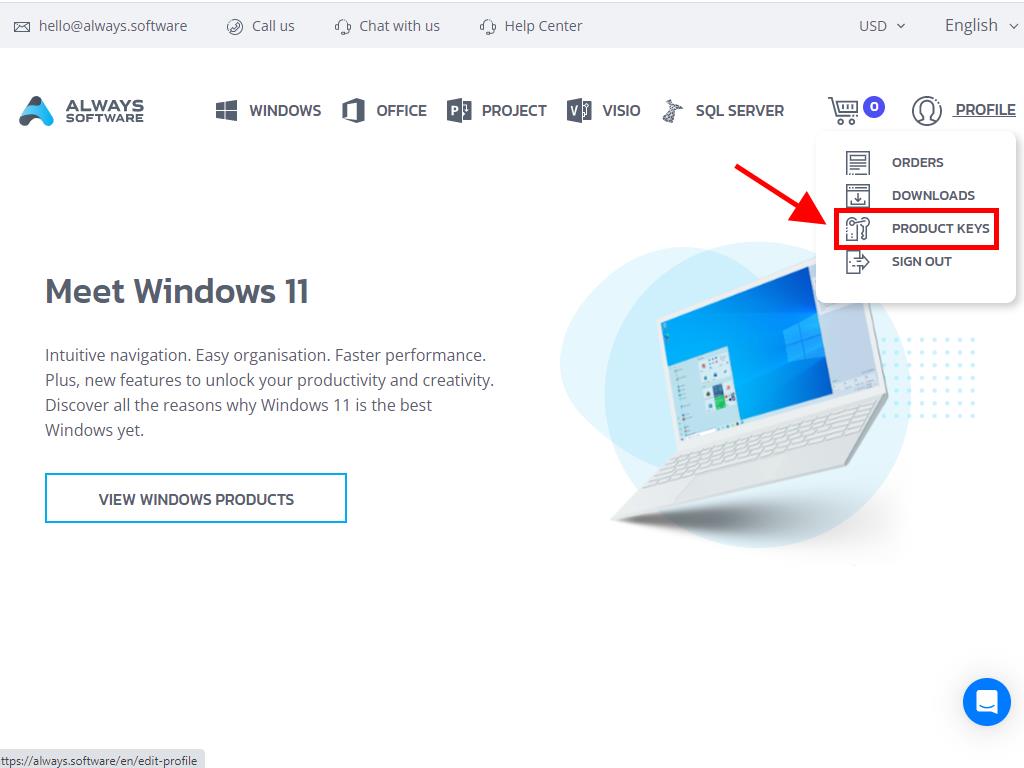
Here, you will find the product key needed to activate Windows Server 2016.
If you are activating a previously installed Windows Server, ensure it is not in the evaluation period and follow these steps:
Note: We recommend downloading and installing all software updates before starting the activation process.
- Once all updates are installed for Windows Server, click the Start button and select Settings.
- Next, select Update & Security.
- Select Activation.
- Then, select Change product key.
- Enter your product key. The licence will be automatically recognised and activated. Click Close.
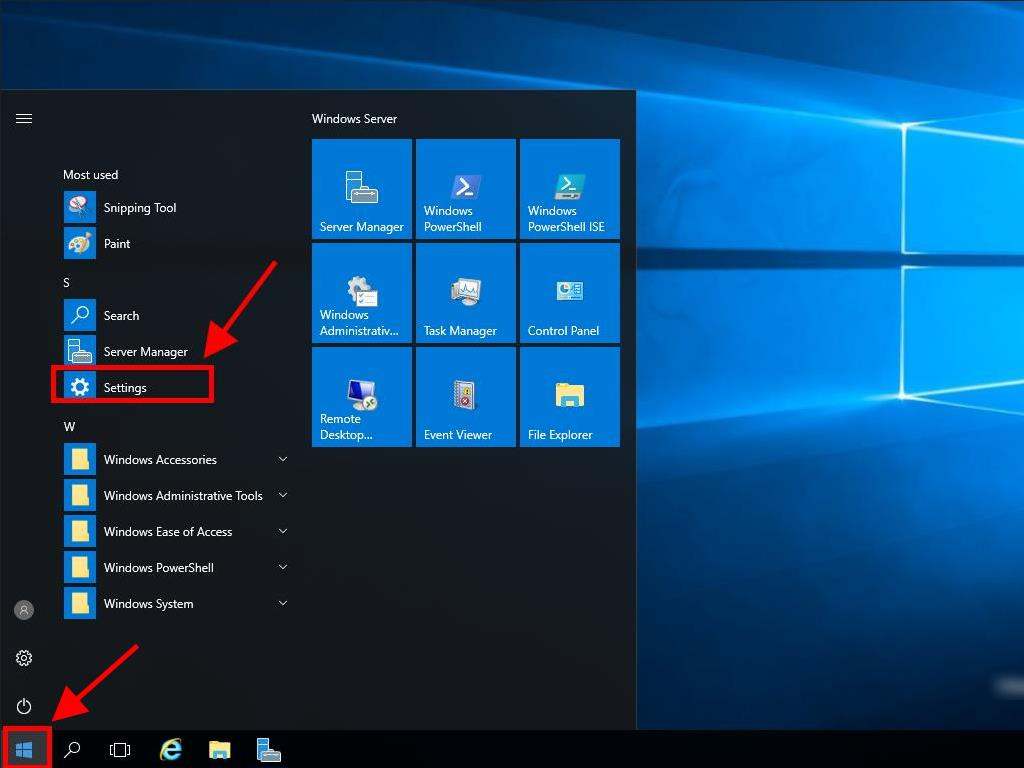
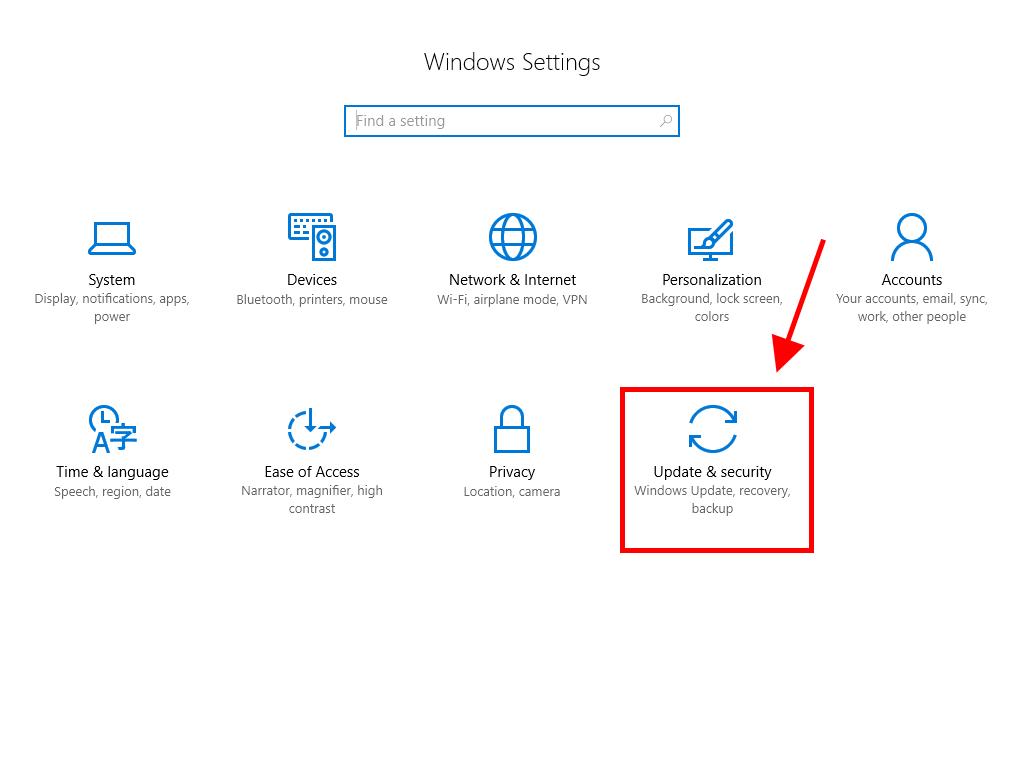
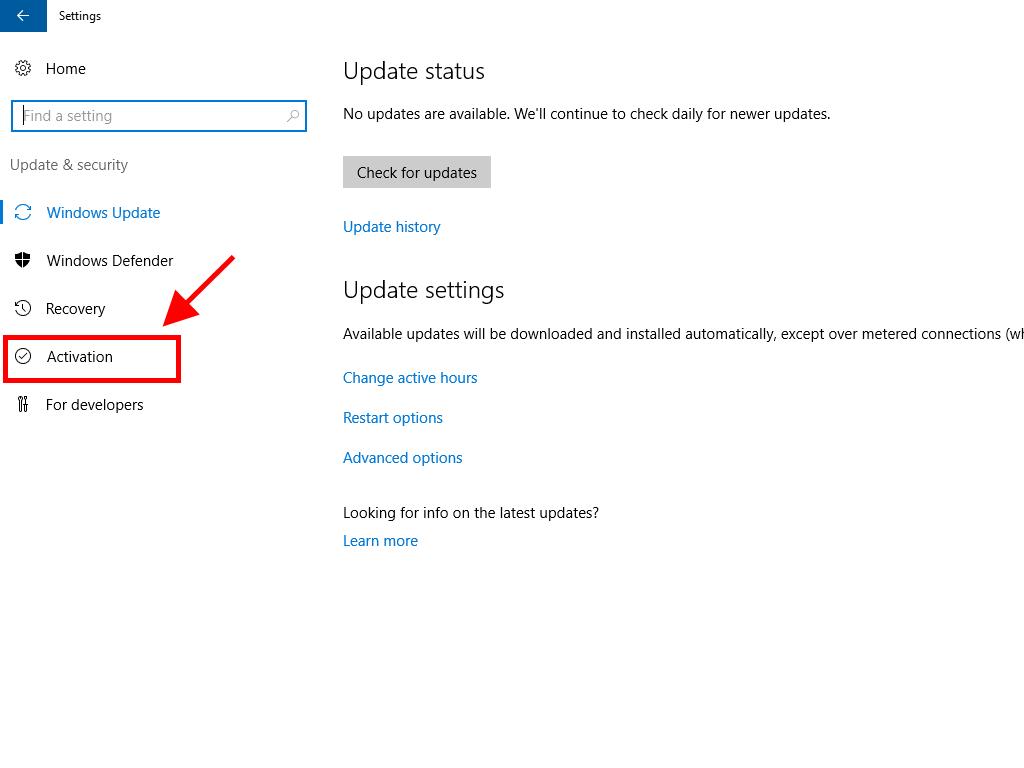
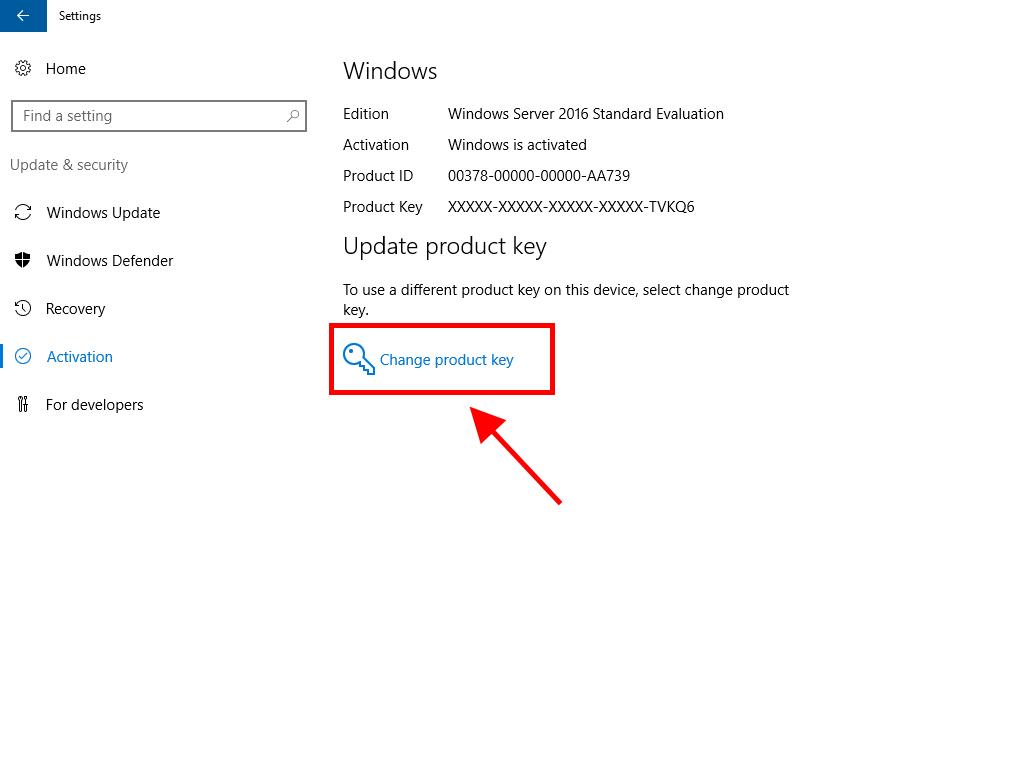
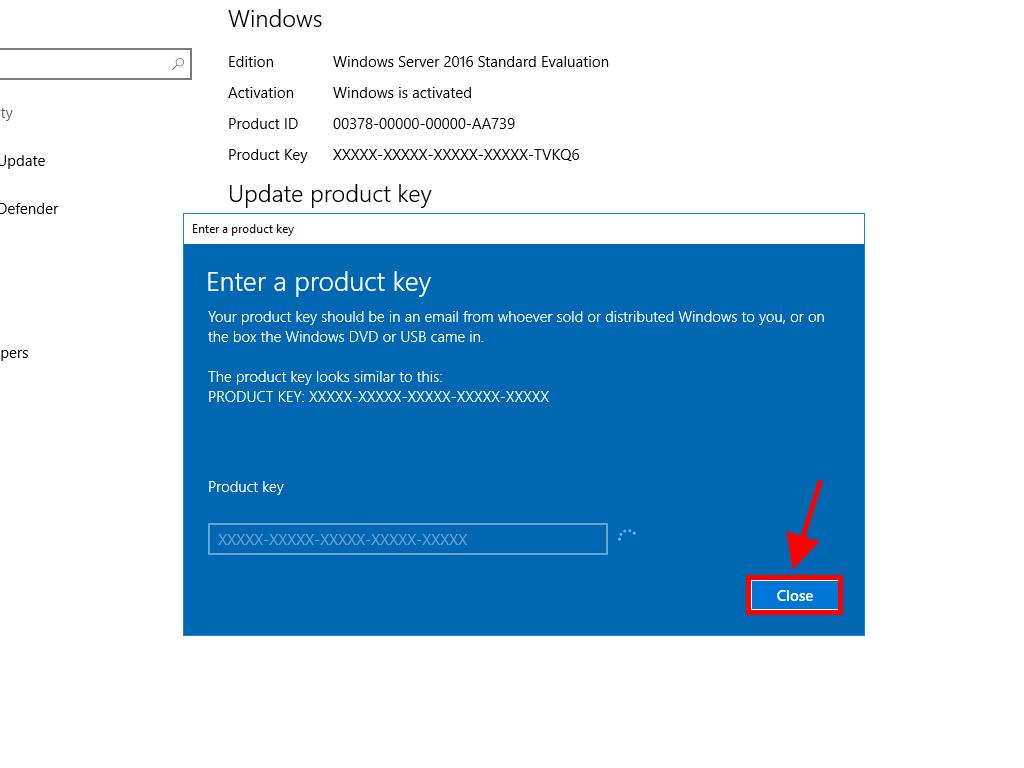
Note: If you receive the message The product key you entered didn't work. Check the product key and try again, or try a different one, your system may be an evaluation edition or the OS may be installed on a different activation channel than the licence. Contact our support for assistance. For personalised help, click here.
If your system is installed as an evaluation edition, follow these steps:
Note: Ensure the server has all available updates installed to avoid activation errors.
- In the taskbar search box, type CMD. Right-click Command Prompt and select Run as administrator.
- Type the following command: dism /online /set-edition:serverstandard /productkey:XXXXX-XXXXX-XXXXX-XXXXX-XXXXX /accepteula. Replace Xs with your product key and press Enter.
- After the activation process completes, restart the server.
- Upon restarting, your Windows Server 2016 will be activated. Verify by checking that the Windows Server Standard Evaluation mark is no longer displayed.
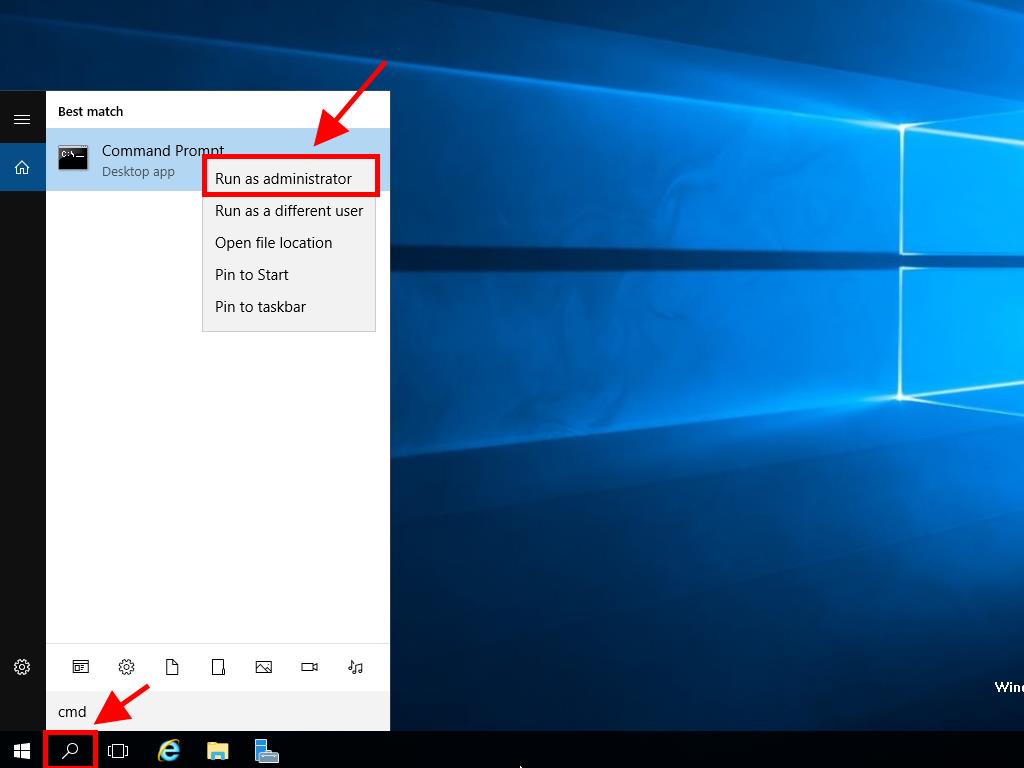
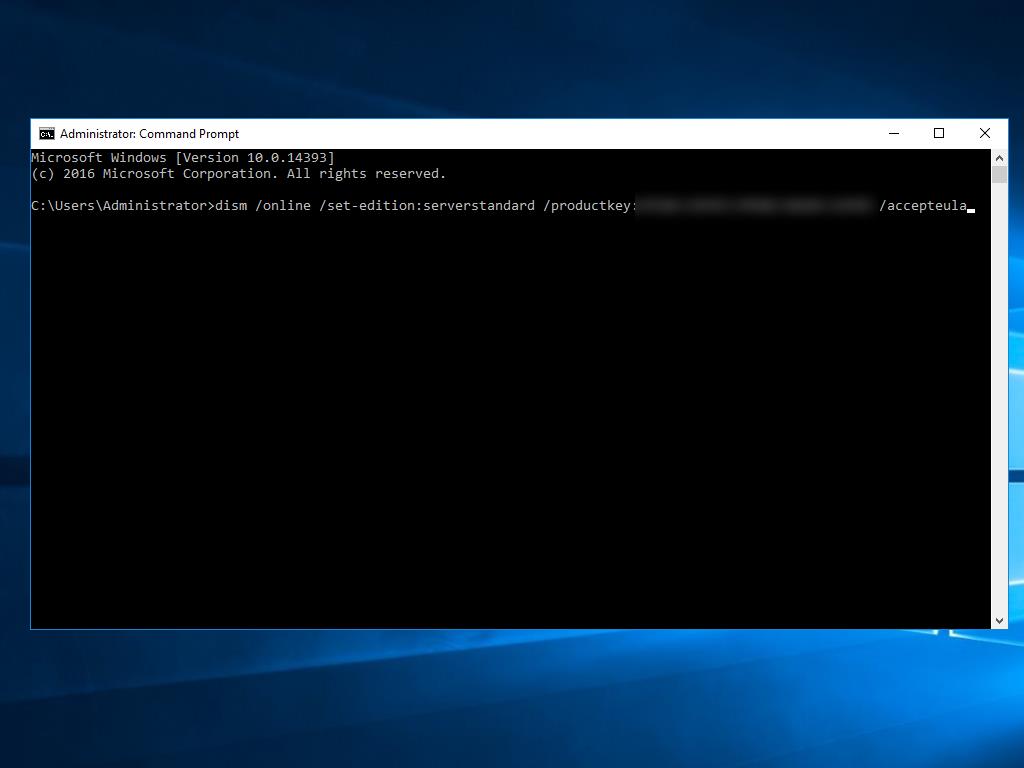
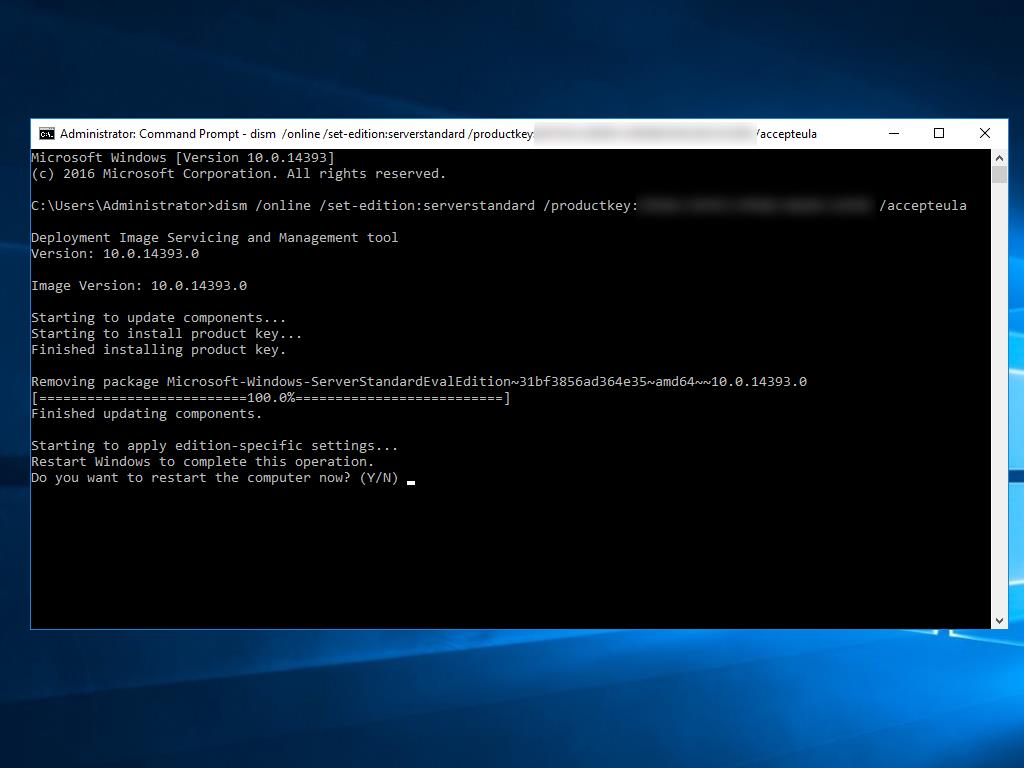
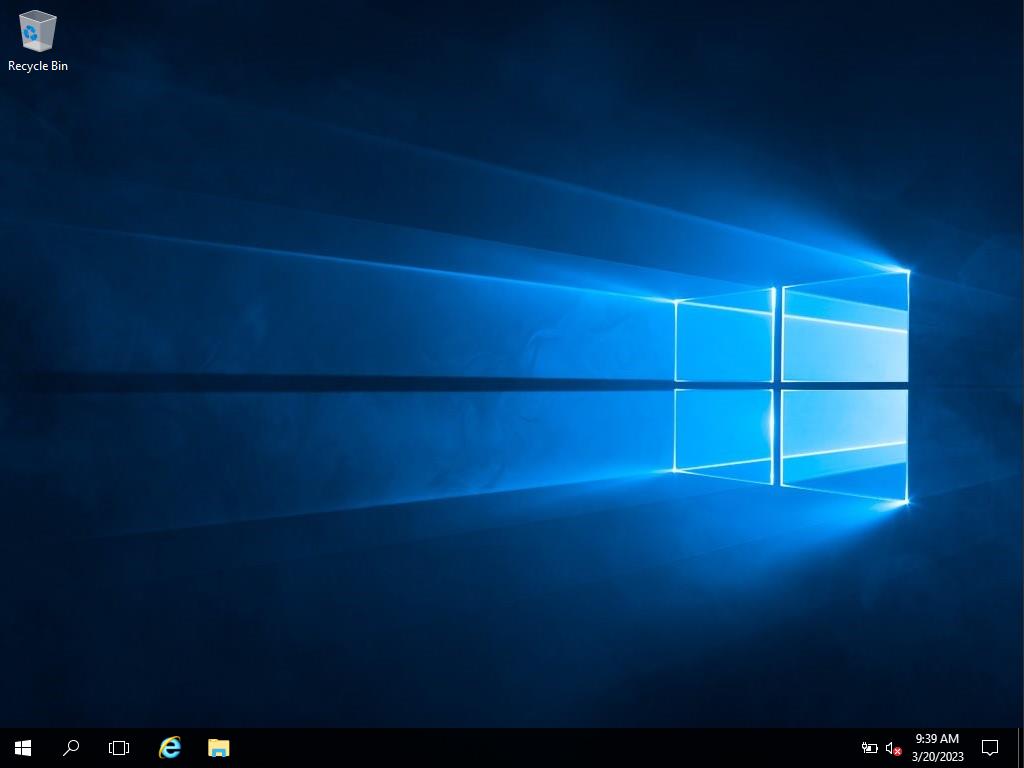
 Sign In / Sign Up
Sign In / Sign Up Orders
Orders Product Keys
Product Keys Downloads
Downloads

 Go to notfound
Go to notfound