Professional Installation Instructions for Windows Server 2012 R2
After creating a bootable USB drive, follow these steps to perform a clean installation:
- Power on your server to start Windows normally. Insert the Windows Server USB and restart the server.
- Your device will boot from the Windows Server USB. Press any key when the message Press any key to boot from CD or DVD appears.
- Restart your server and when the manufacturer's logo appears, press the key for the BOOT menu, typically F2, F10, F11, F12 or Del.
- Set the boot order to USB.
- In the setup program, select your language, time format, currency, and keyboard/input method, then click Next.
- Click Install now to start the process.
- Select the edition of Windows Server you wish to install. We recommend the server with a GUI. Click Next.
- Accept the license terms and click Next.
- Click Custom: Install Windows only (advanced).
- Select the drive where you want to install Windows Server and click Next.
- The Windows Server installation will commence. This process will take several minutes.
- Click Accept to set a password.
- Choose a password that's easy to remember.
- A lock screen will appear. Press Ctrl+Alt+Del to sign in.
- You have successfully installed Windows Server.
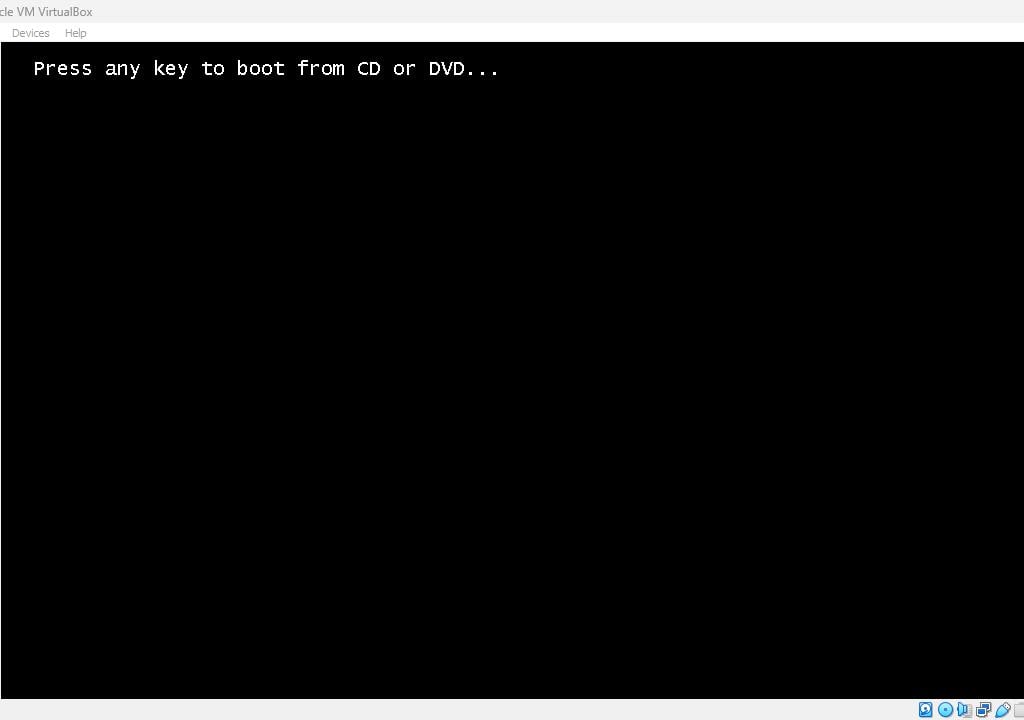
Note: If Windows Server installation does not start upon reboot, you may need to change the boot order in the BIOS settings to boot from the USB.
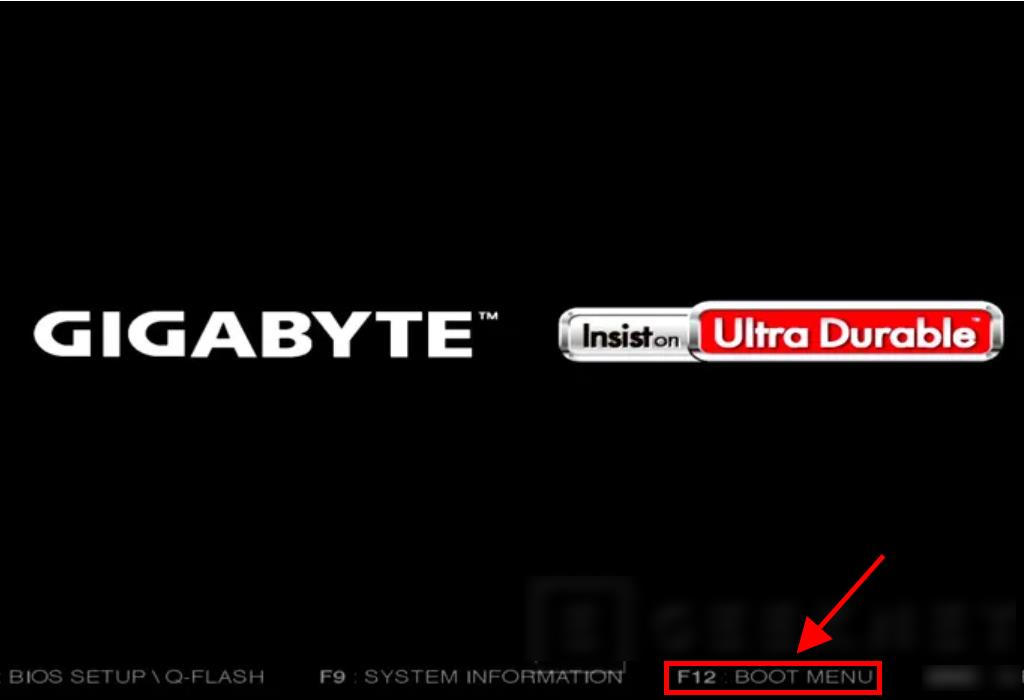
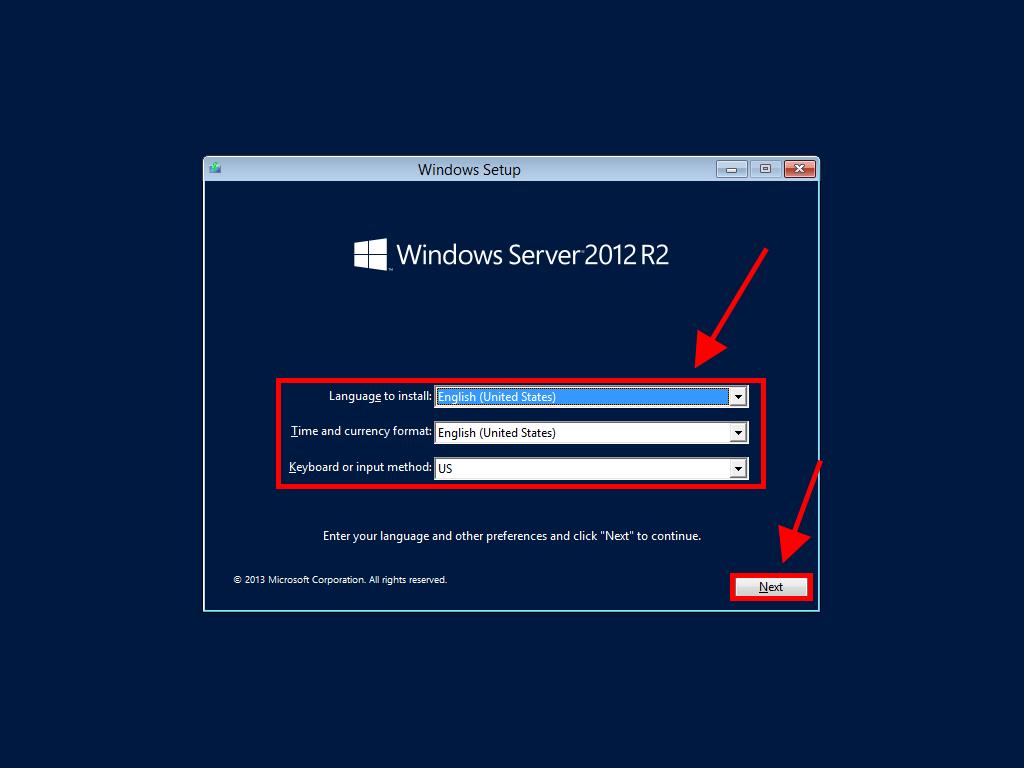
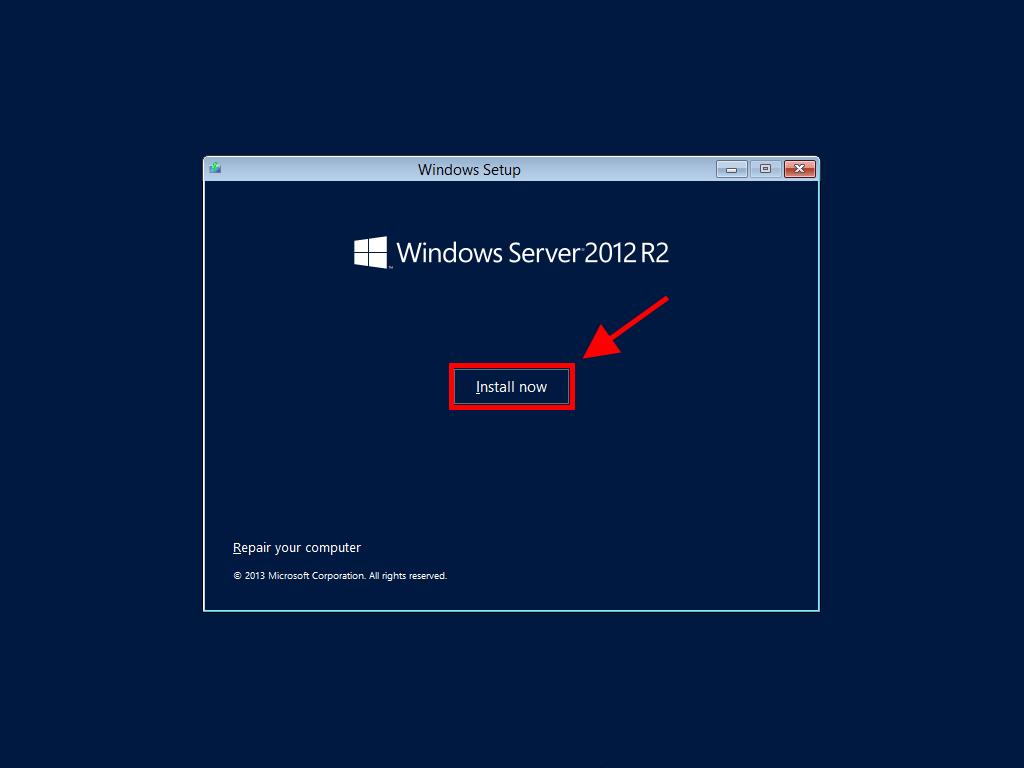
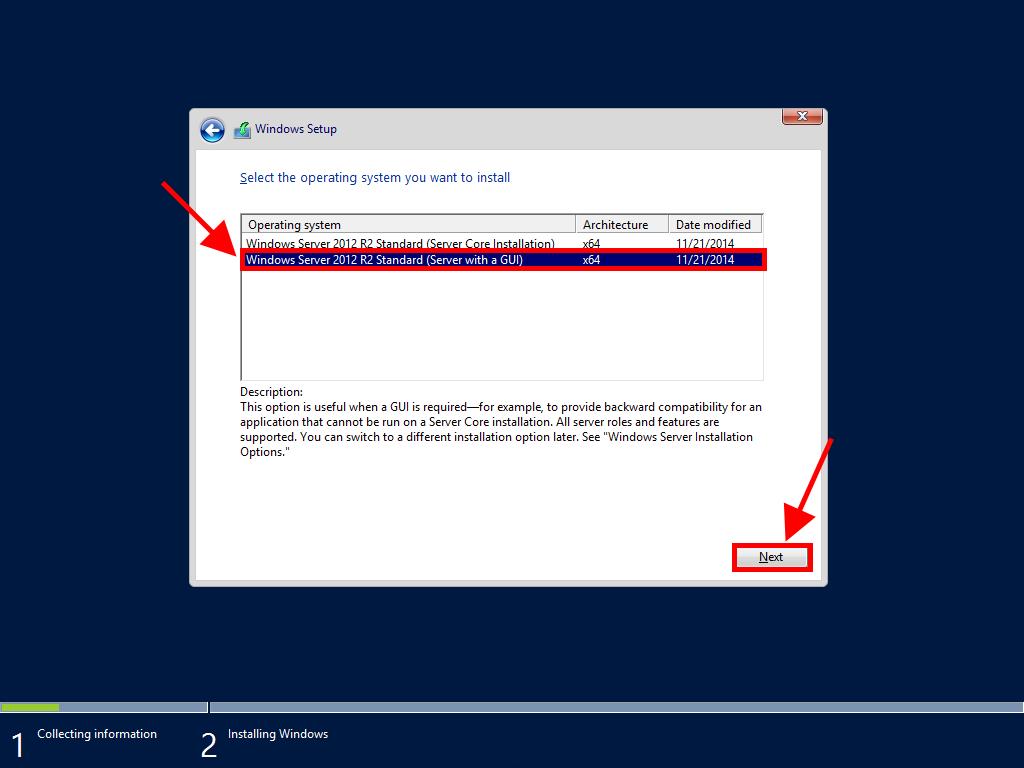
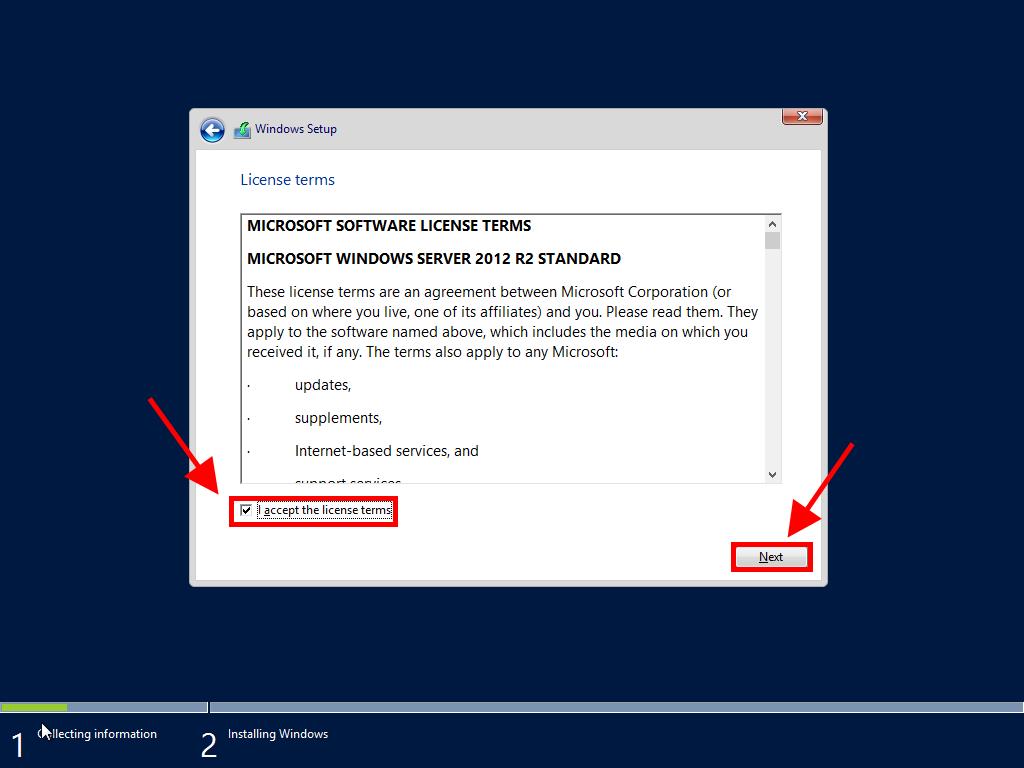
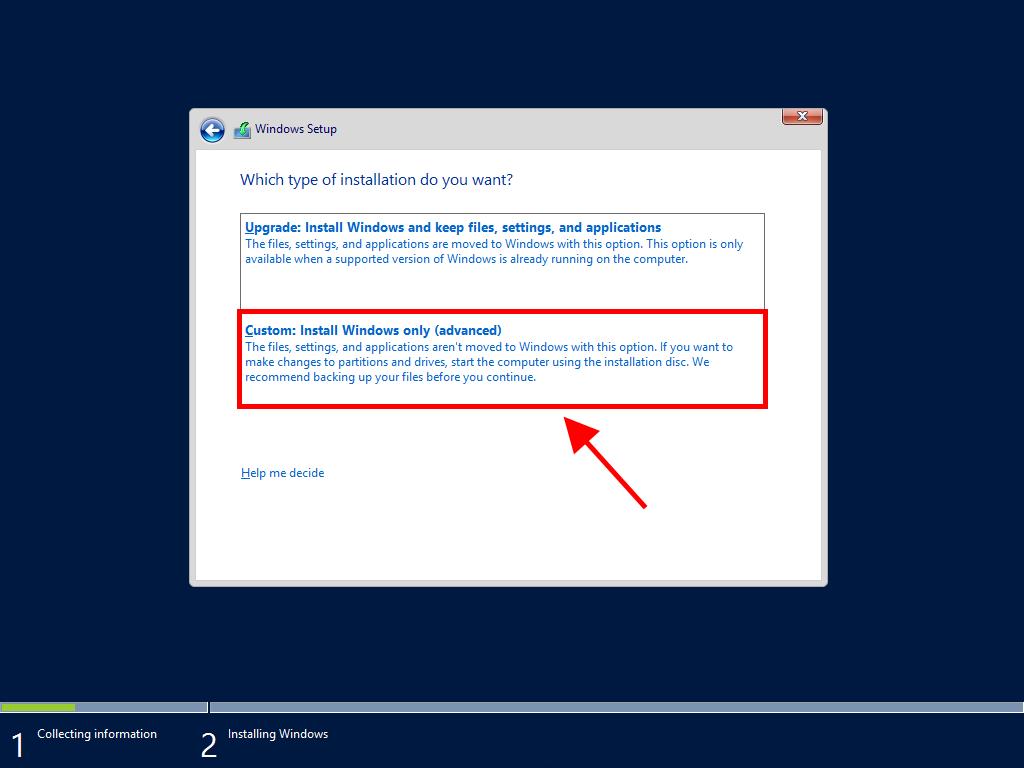
Note: We recommend deleting all partitions on the hard drive for optimal Windows Server performance. If your hard drive is new, just click Next.
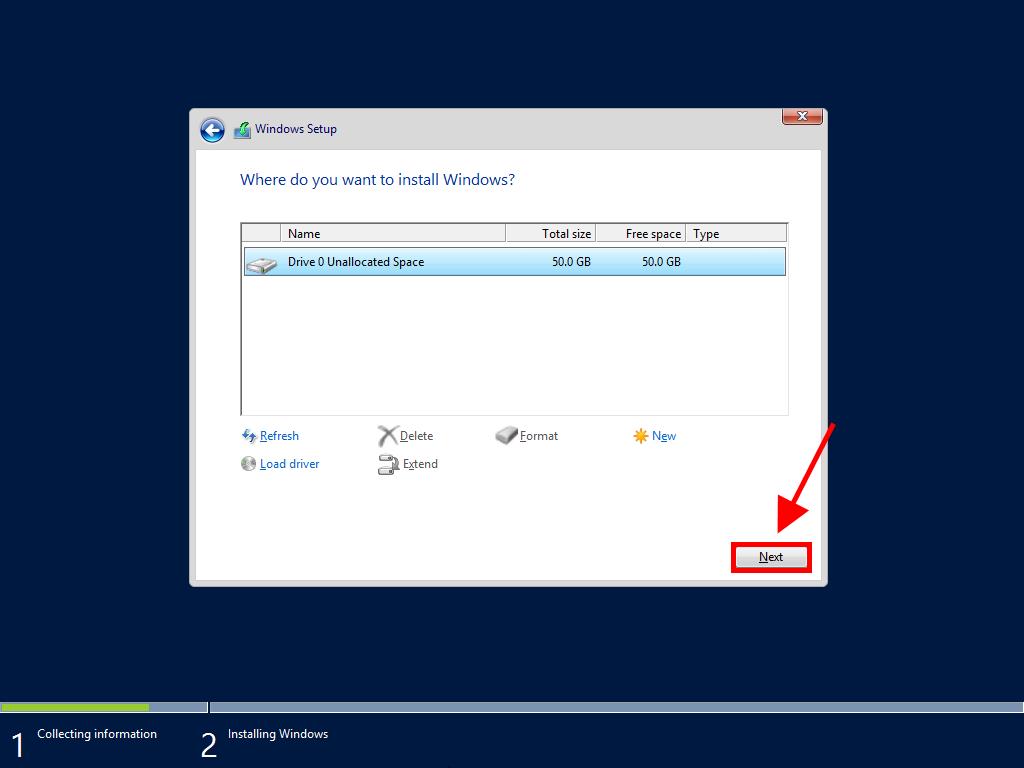
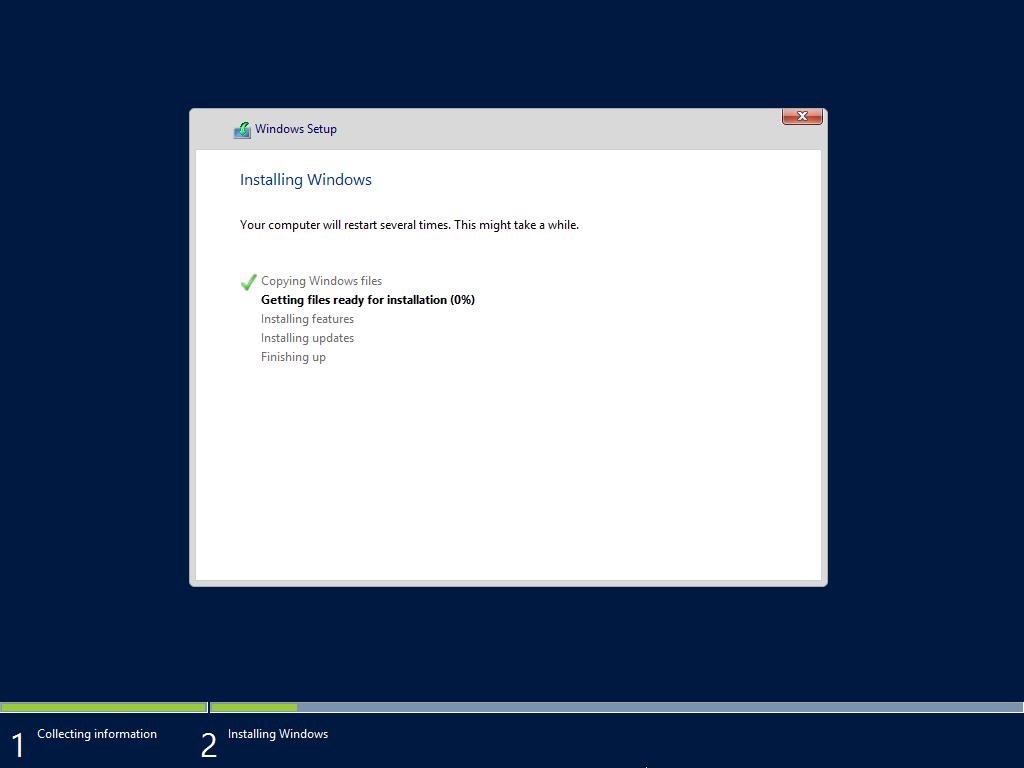
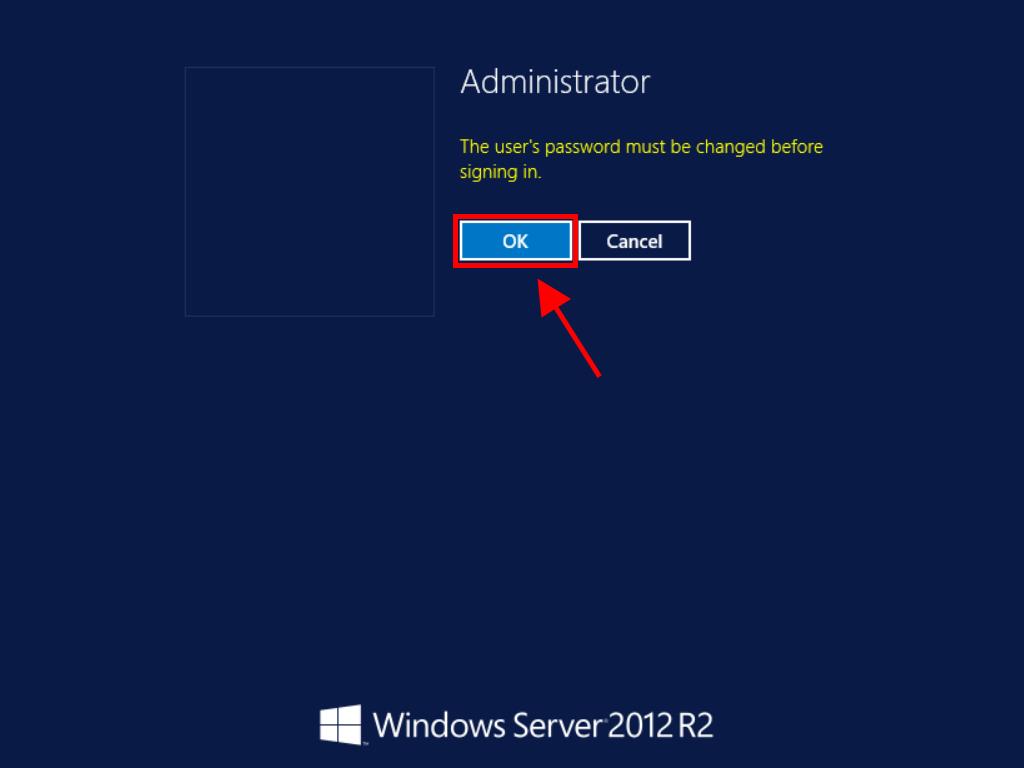
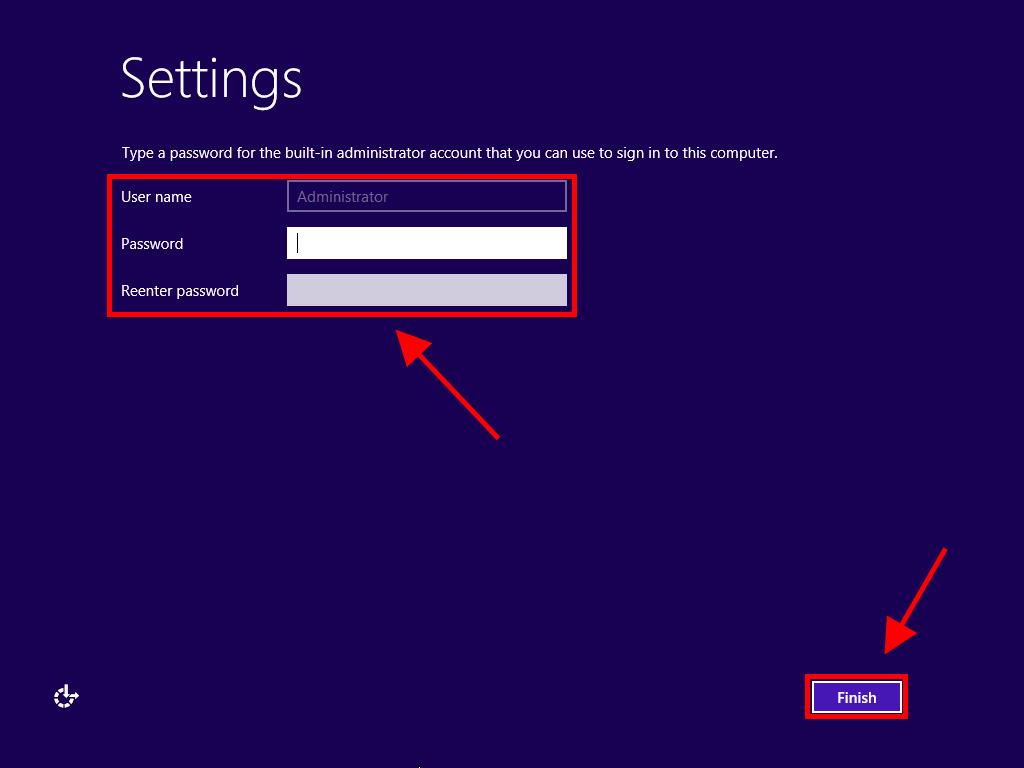
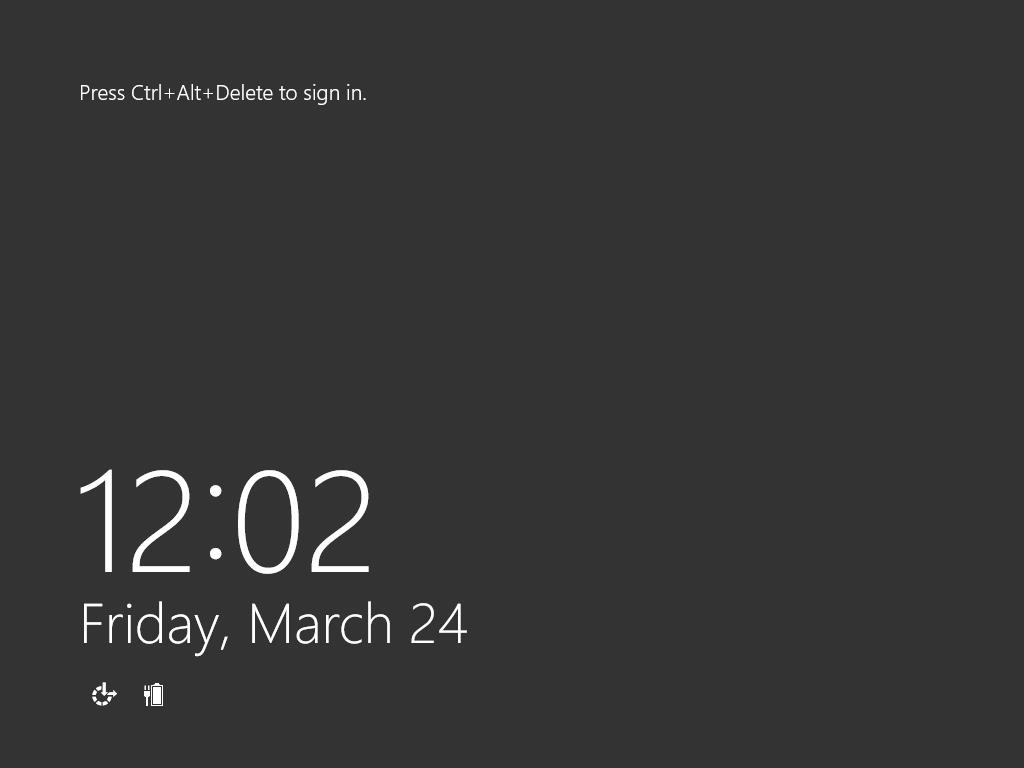
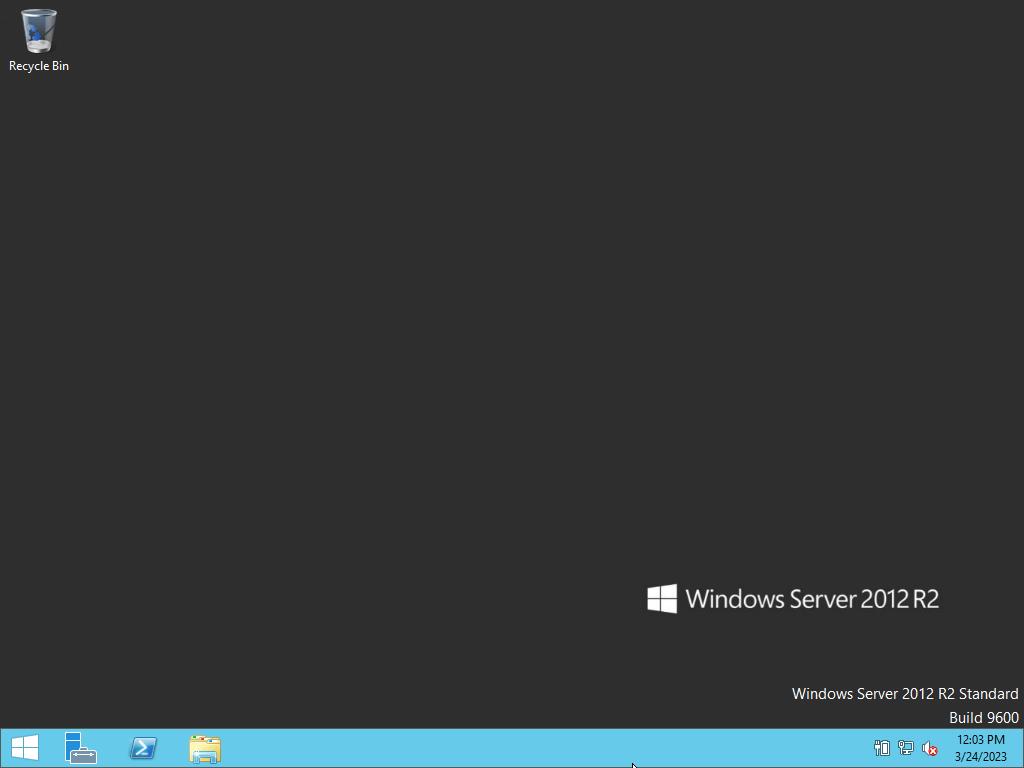
 Sign In / Sign Up
Sign In / Sign Up Orders
Orders Product Keys
Product Keys Downloads
Downloads

 Go to notfound
Go to notfound