Comprehensive Guide to Downloading and Verifying Windows Server 2012 R2
To download your product, navigate to the account section on our website in the top-right corner. Hover over Profile (without clicking), and a dropdown menu will appear.
Select Downloads to access the Windows Server 2012 R2 .iso file for download.
Note: An .iso file is a precise copy of the original installation disc of the program in a compressed format.
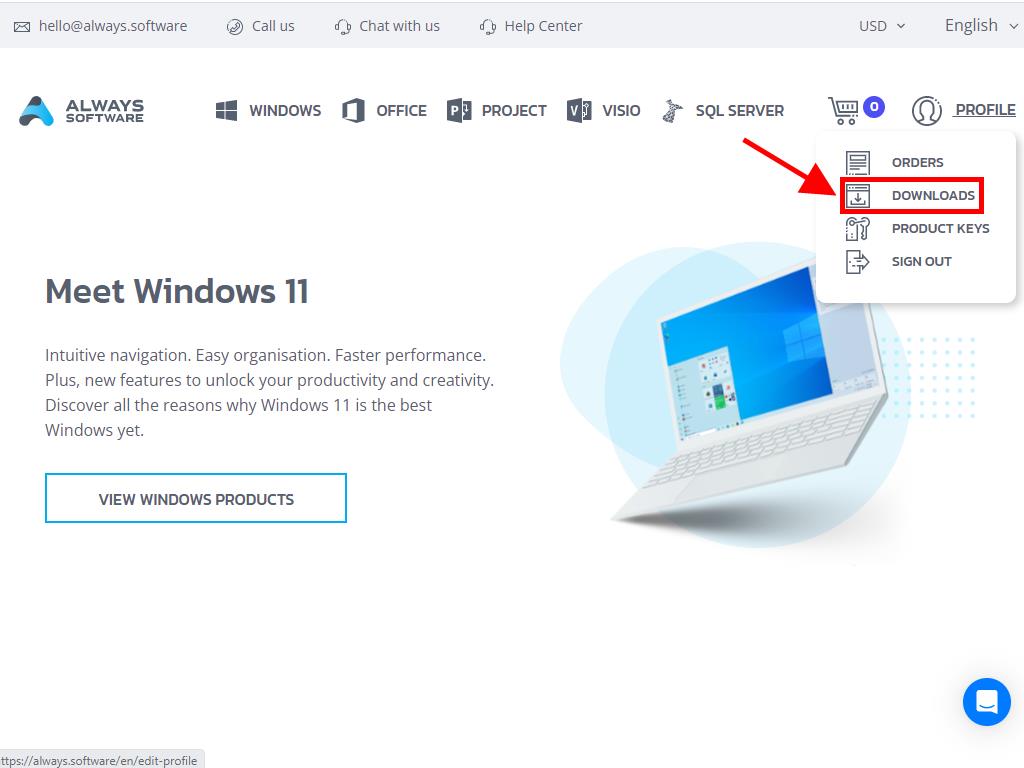
In the Downloads section, choose the language and the download server that suits you best (Microsoft / Google Drive / Mega / MediaFire / Dropbox).
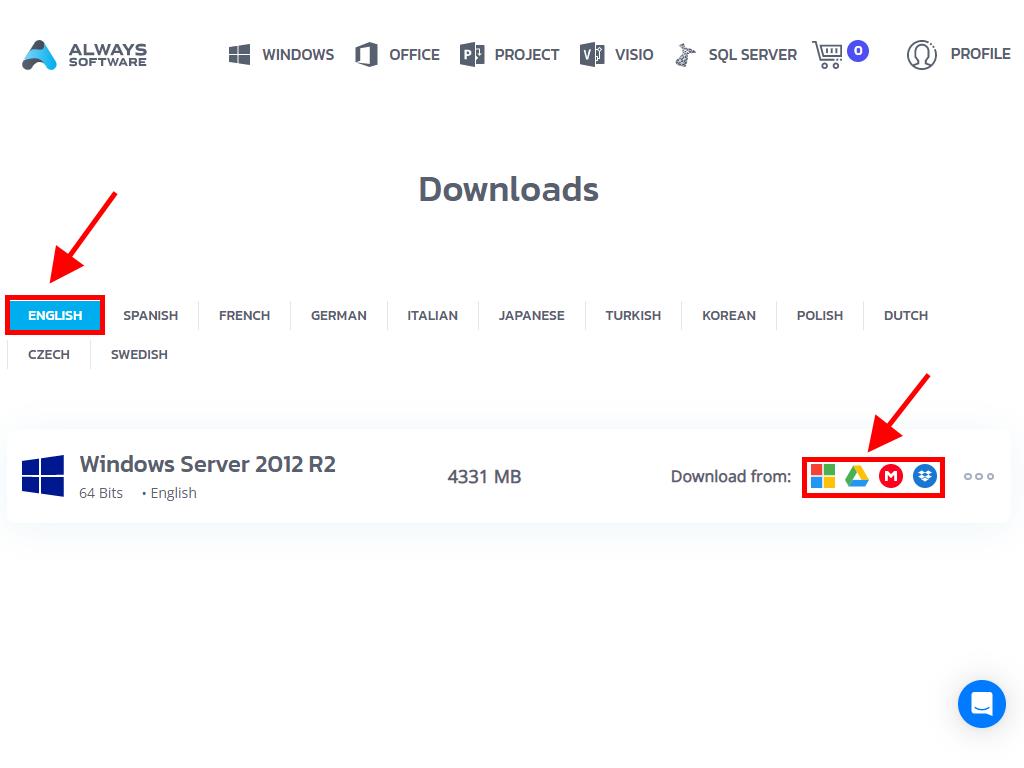
To verify the file has downloaded correctly, follow these steps:
- Download the 7-Zip tool here and install it.
- Locate the Windows Server 2012 R2 .iso file you downloaded. Right-click on it and select 7-Zip > CRC-SHA > SHA-256.
- Wait a few seconds; the duration depends on the file size.
- Once you have the result, compare the SHA-256 with the one listed on our website.
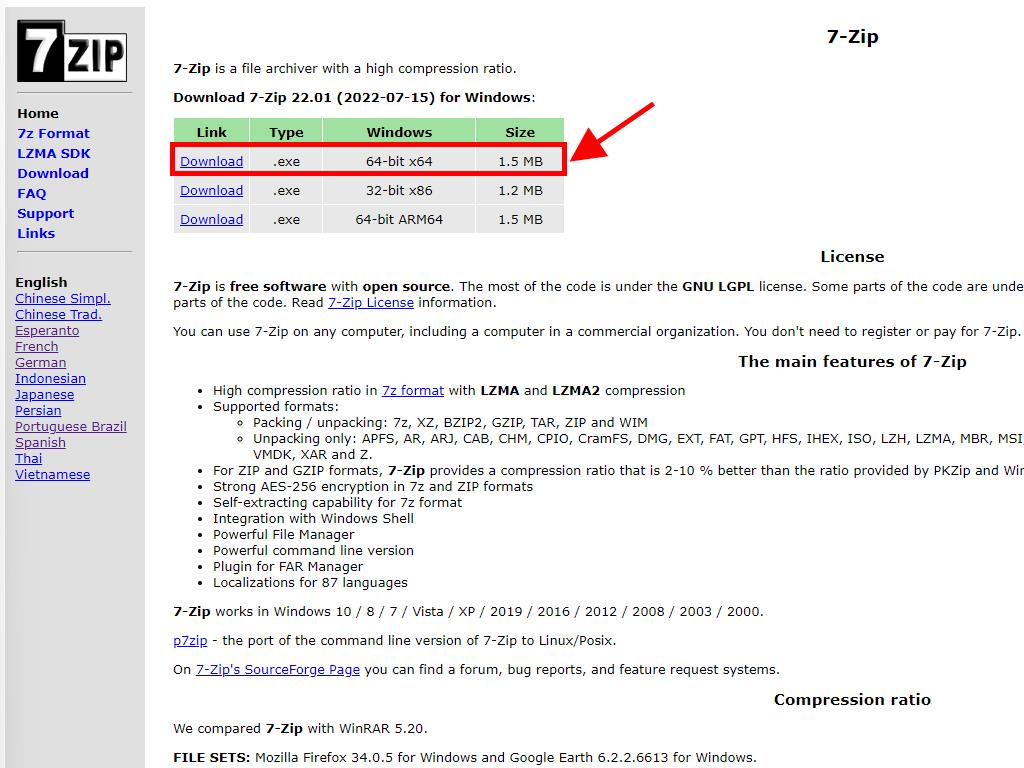
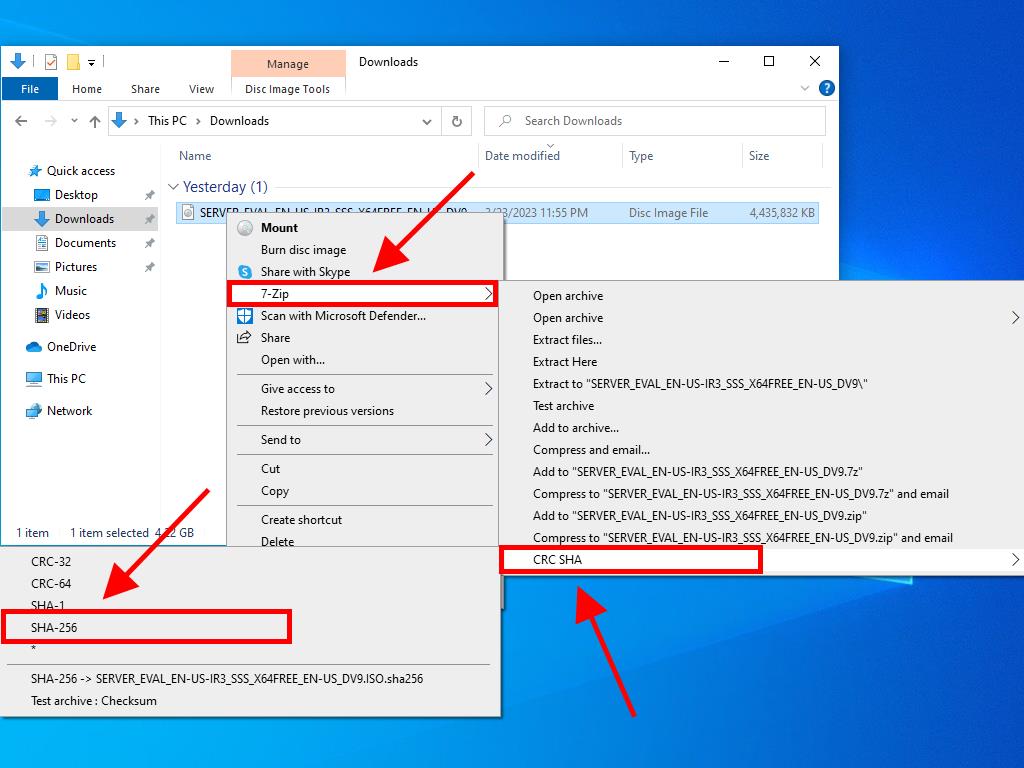
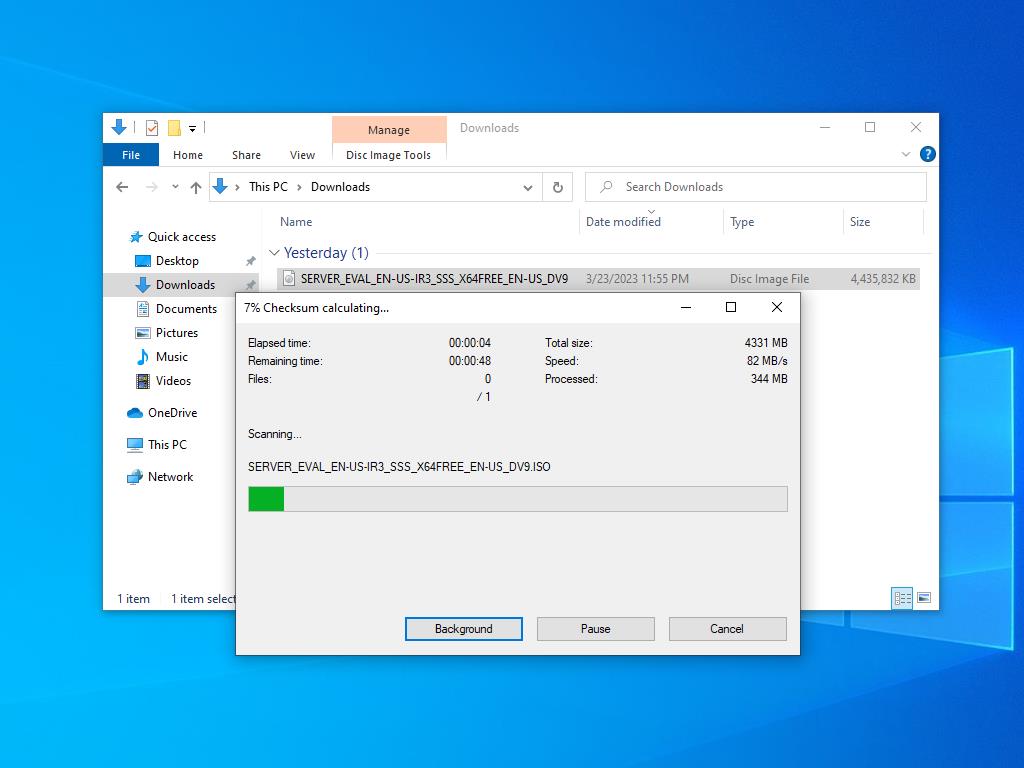
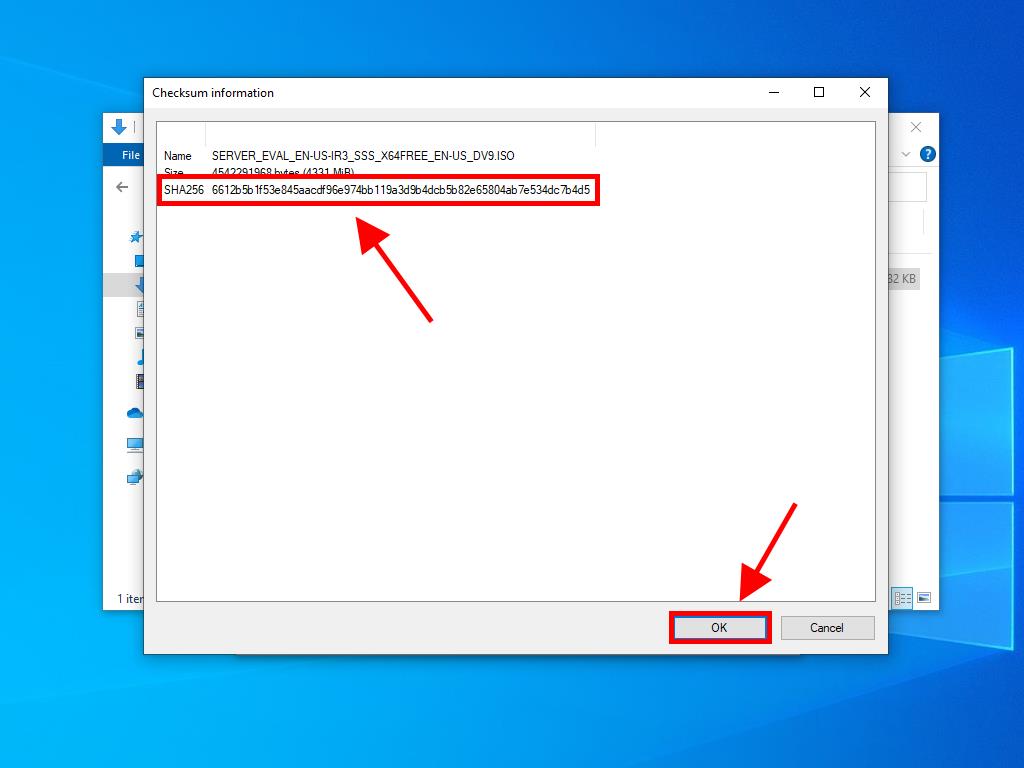
 Sign In / Sign Up
Sign In / Sign Up Orders
Orders Product Keys
Product Keys Downloads
Downloads

 Go to notfound
Go to notfound