Comprehensive Guide to Installing and Activating RDS CALs on Windows Server 2008 R2
Follow these steps to install the Remote Desktop Licensing role service and Remote Desktop Session Host:
Installing the Remote Desktop Licensing Role.
- Open Server Manager by clicking the icon on the taskbar.
- Click on Roles in the top left corner and select Add roles.
- In the Add Roles Wizard, click Next.
- On the Select Server Roles page, tick Remote Desktop Services and click Next.
- Click Next again.
- Select Remote Desktop Licensing and Remote Desktop Session Host, then click Next.
- Click Next to install the Remote Desktop Session Host.
- Choose Do not require Network Level Authentication and click Next.
- Choose the type of RDS CALs license (per user or per device) and click Next.
- Enter the users who will connect to the server and click Next.
- Select the options you want to enable for users and click Next.
- Click Next.
- Click Install.
- Wait for the role to be configured. Once complete, select Close and click Yes to restart the server.
- To activate the Remote Desktop Licensing server, open Server Manager from the taskbar.
- Click on the + sign next to Roles and select Remote Desktop Services.
- Scroll down and click on Remote Desktop Licensing Manager under the Advanced Tools tab.
- Right-click on the server and select Activate Server.
- Follow the server activation wizard by clicking Next.
- Enter the company name and region, then click Next.
- Enter the company information and click Next.
- The server activation wizard is complete. Click Next.
- You will see a summary of your server configuration. Click Next.
- In the License Program, select Pack. lic. (Box or prod. pack) and click Next.
- Enter your RDS CALs product key and click Add.
- After the license is recognised, click Next.
- The License Installation Wizard will confirm the installation. Click Finish.
- Your licensing server is now ready to issue and manage licenses. Check this by selecting your server's name, where you will see available and issued licenses, which should be zero.
- After installation, open the Remote Desktop Licensing Manager from Server Manager to verify the configuration.
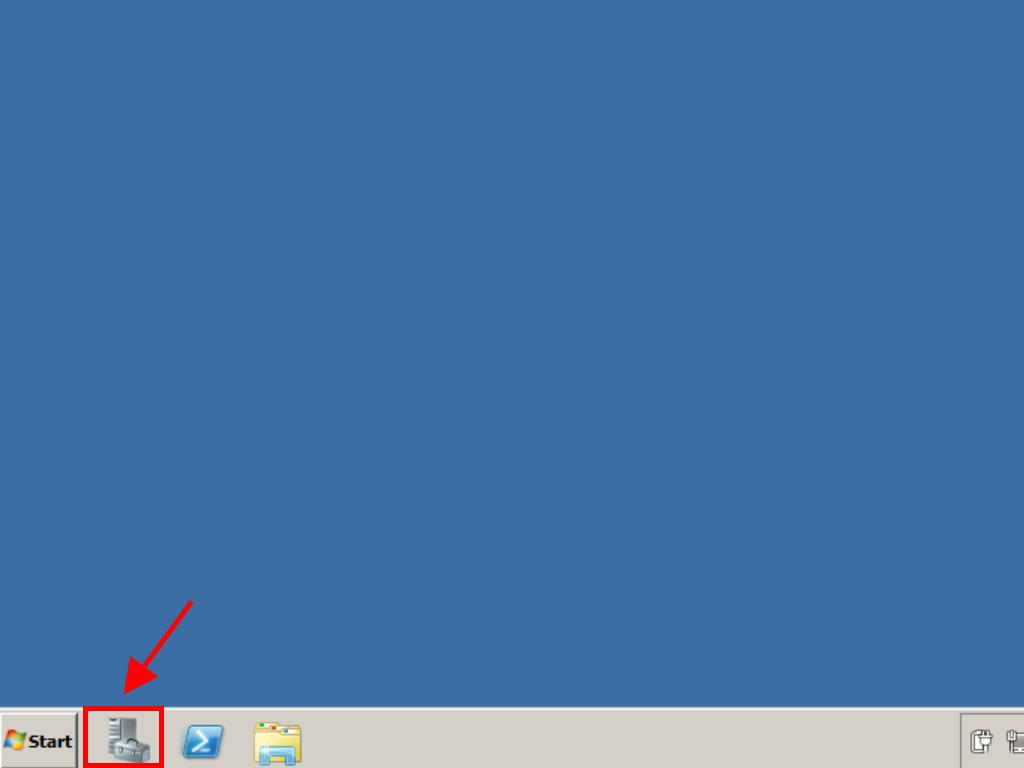
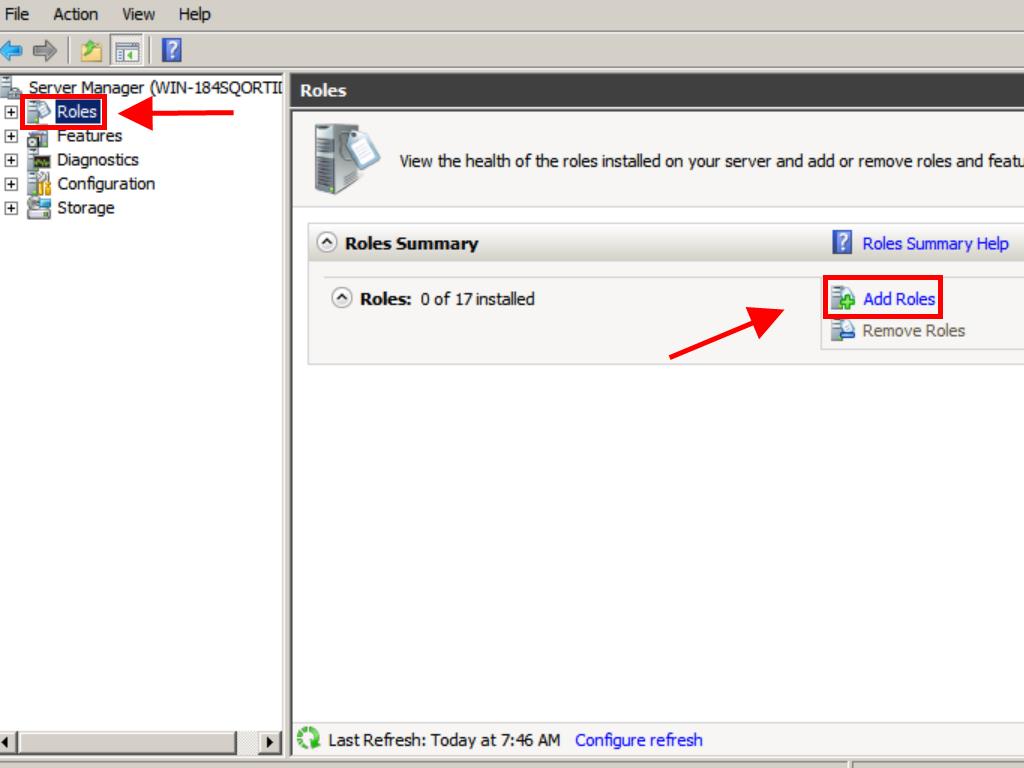
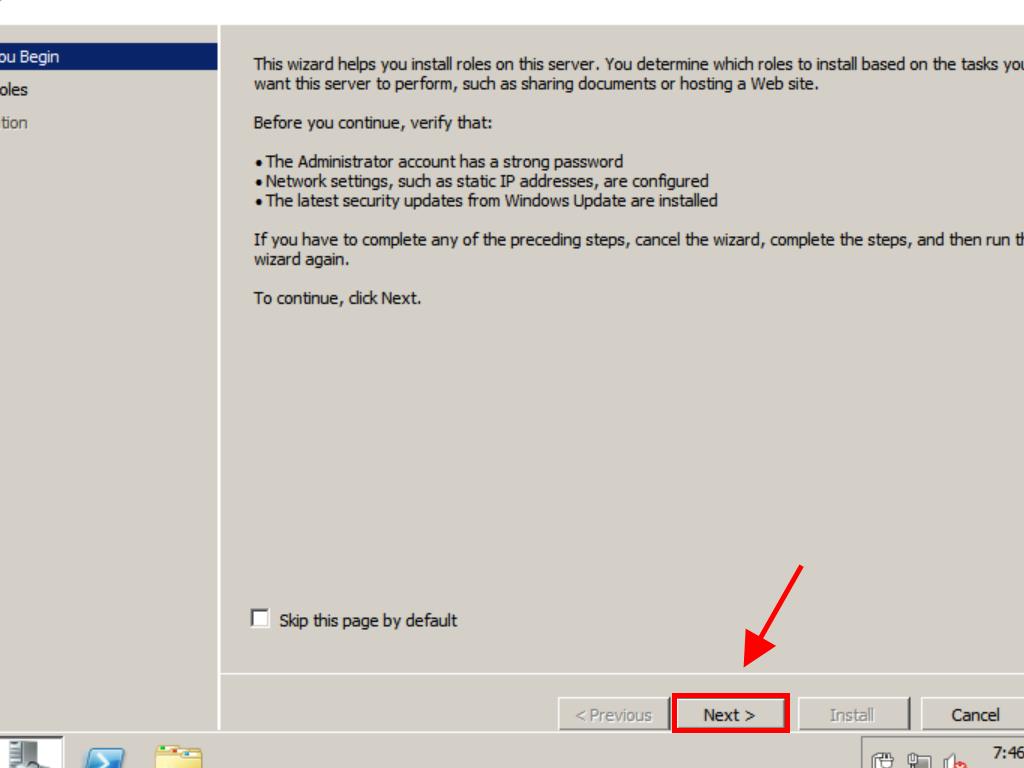
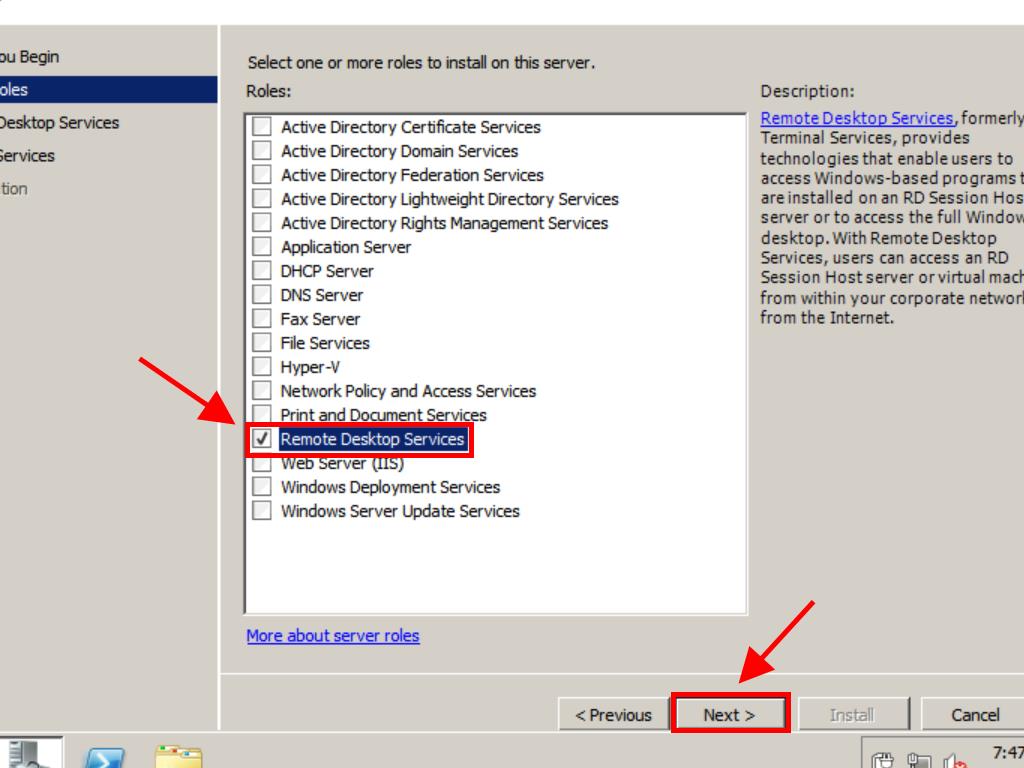
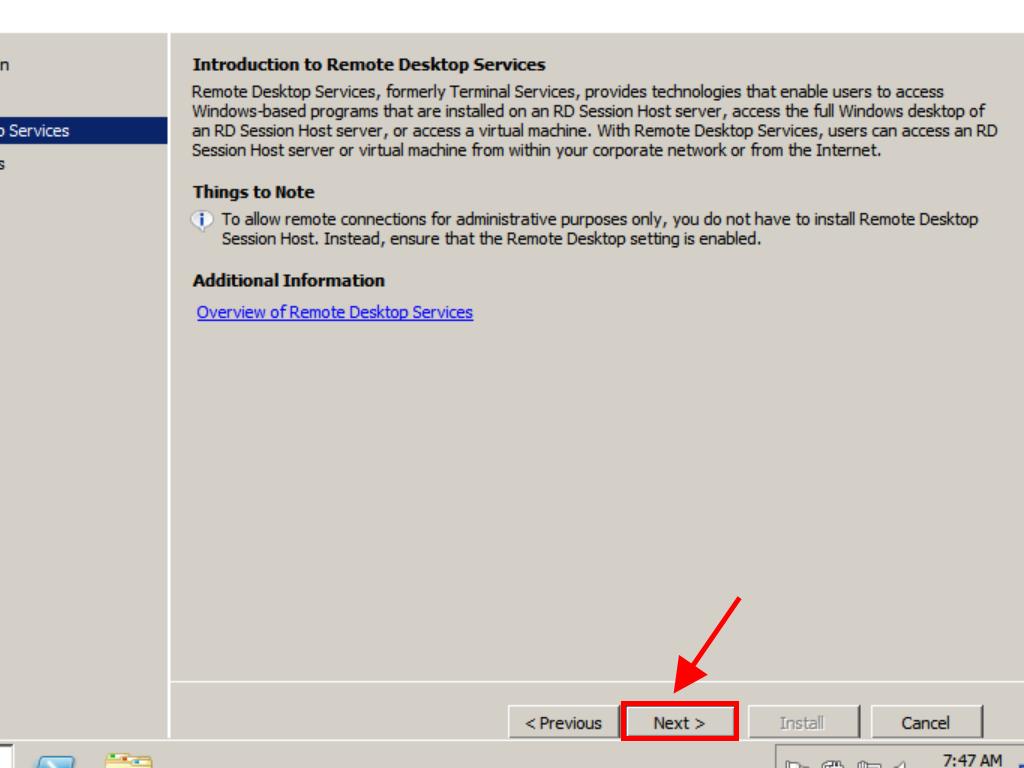
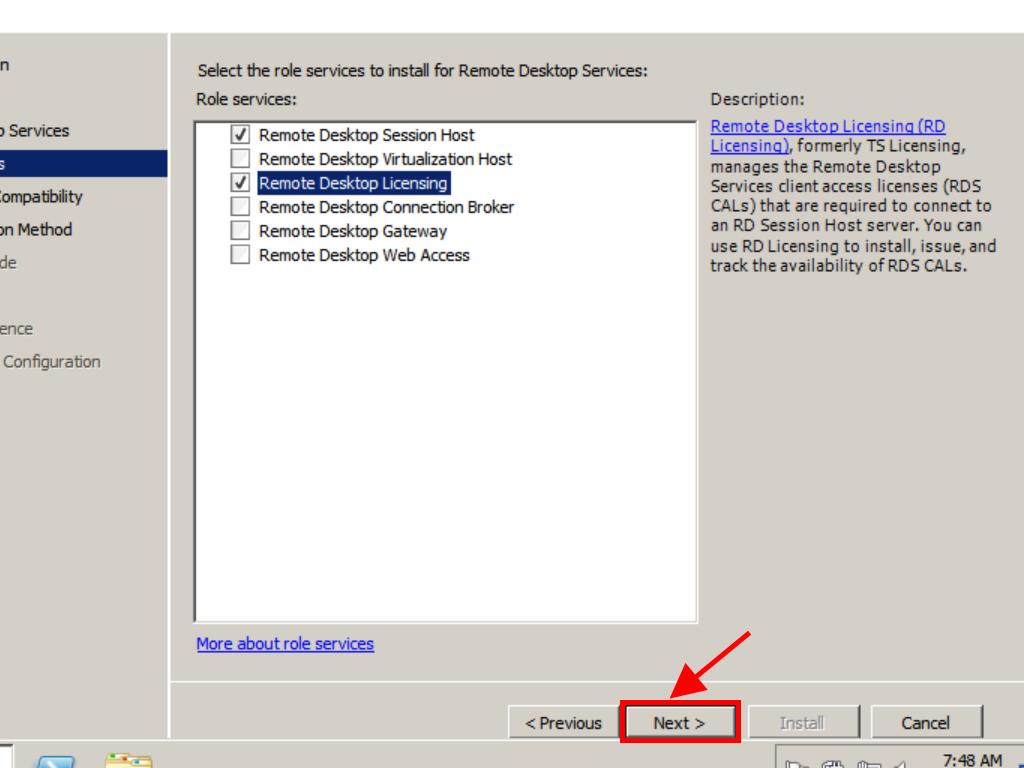
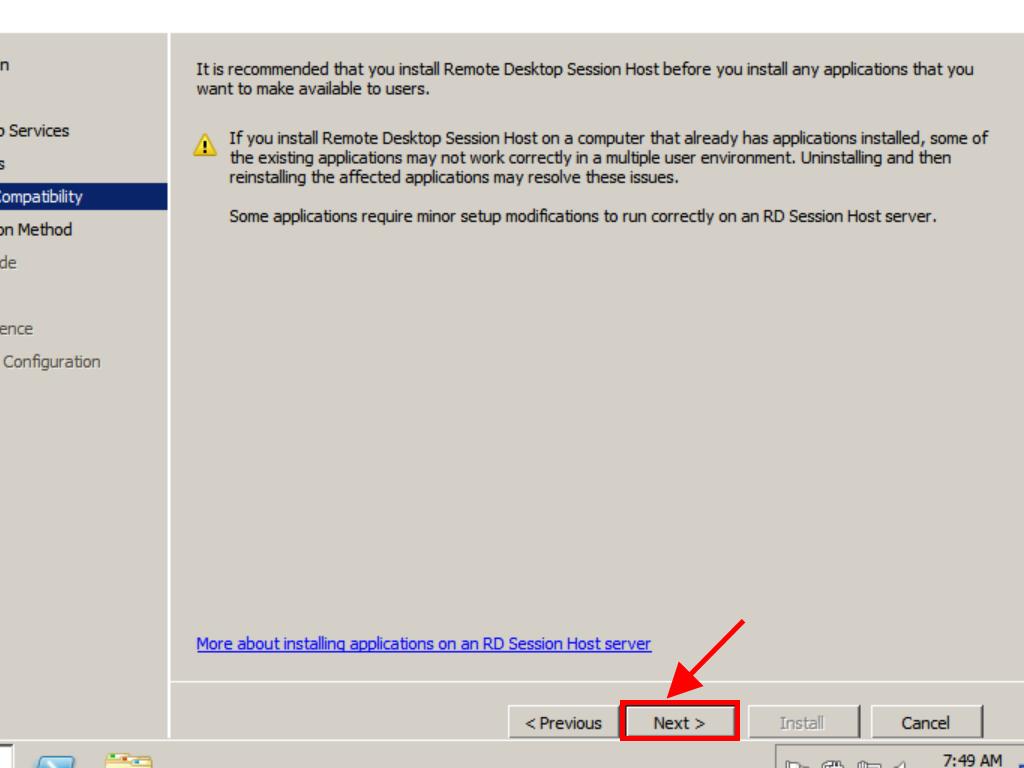
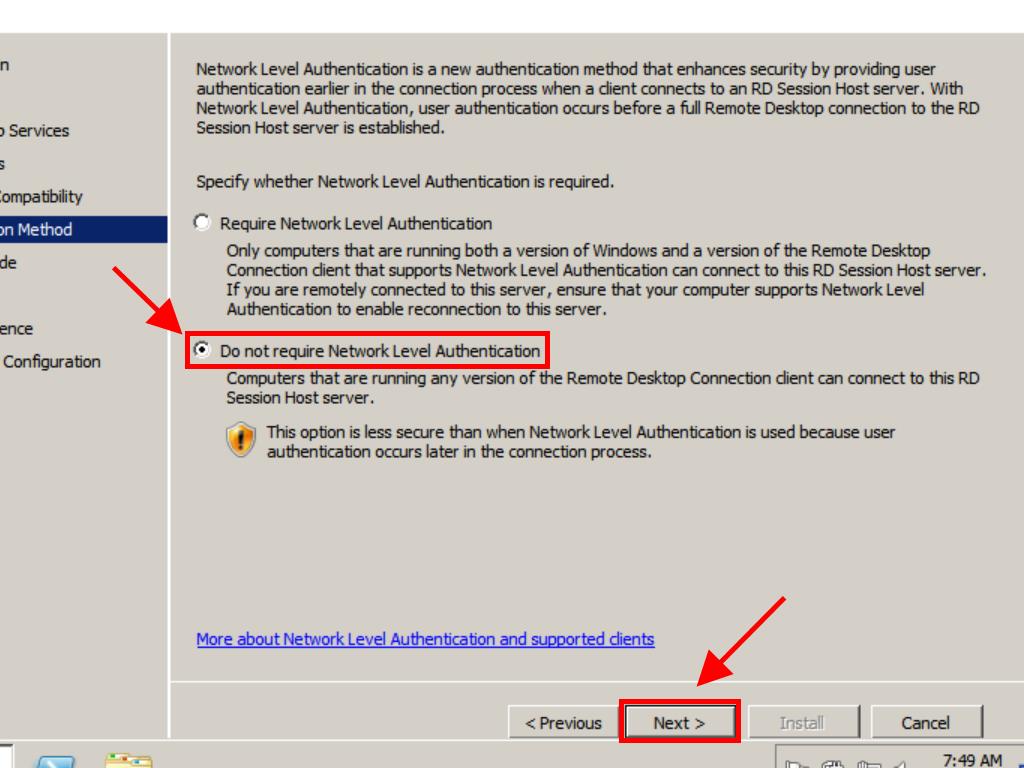
Note: For this guide, we will select the Per device option.
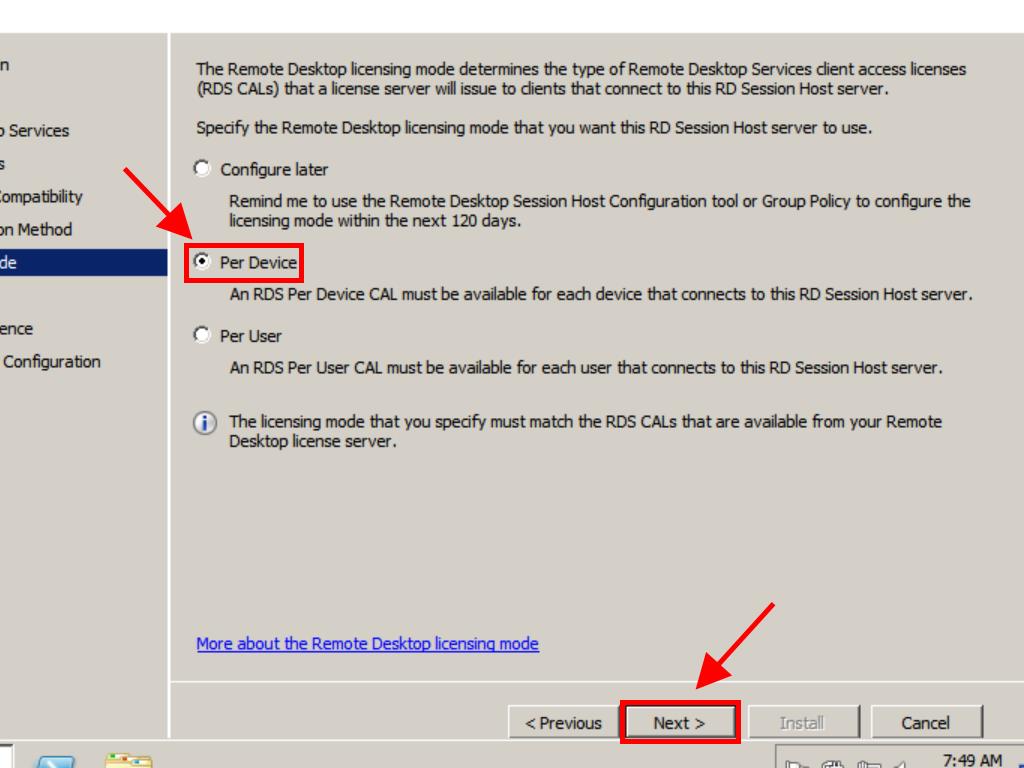
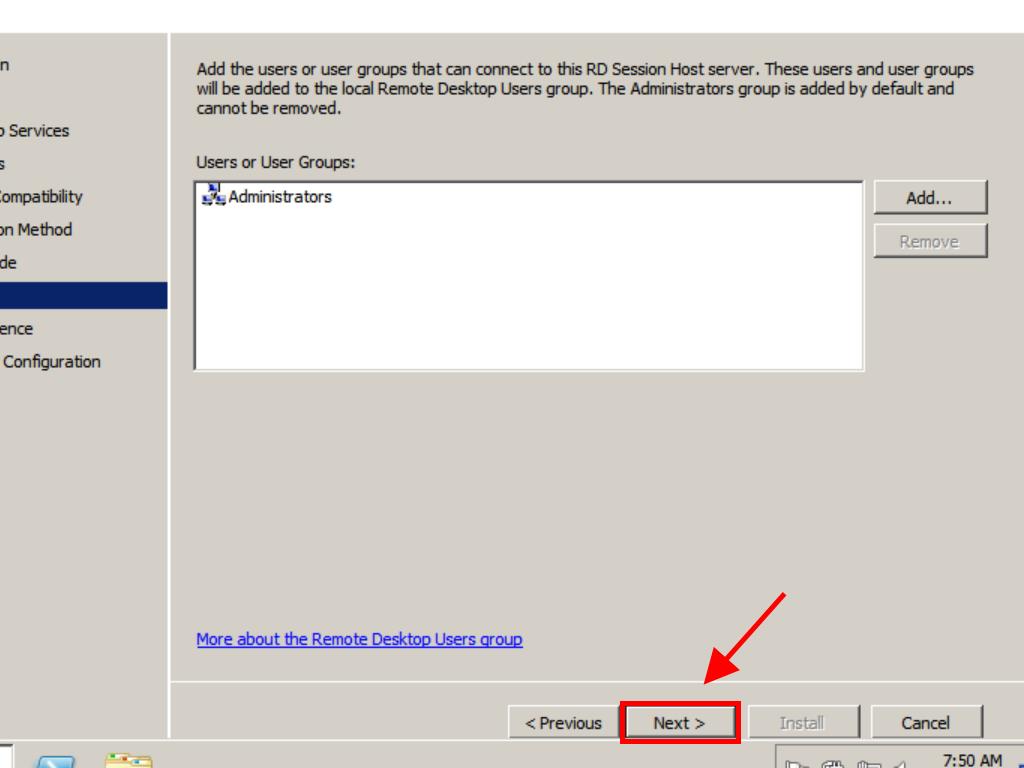
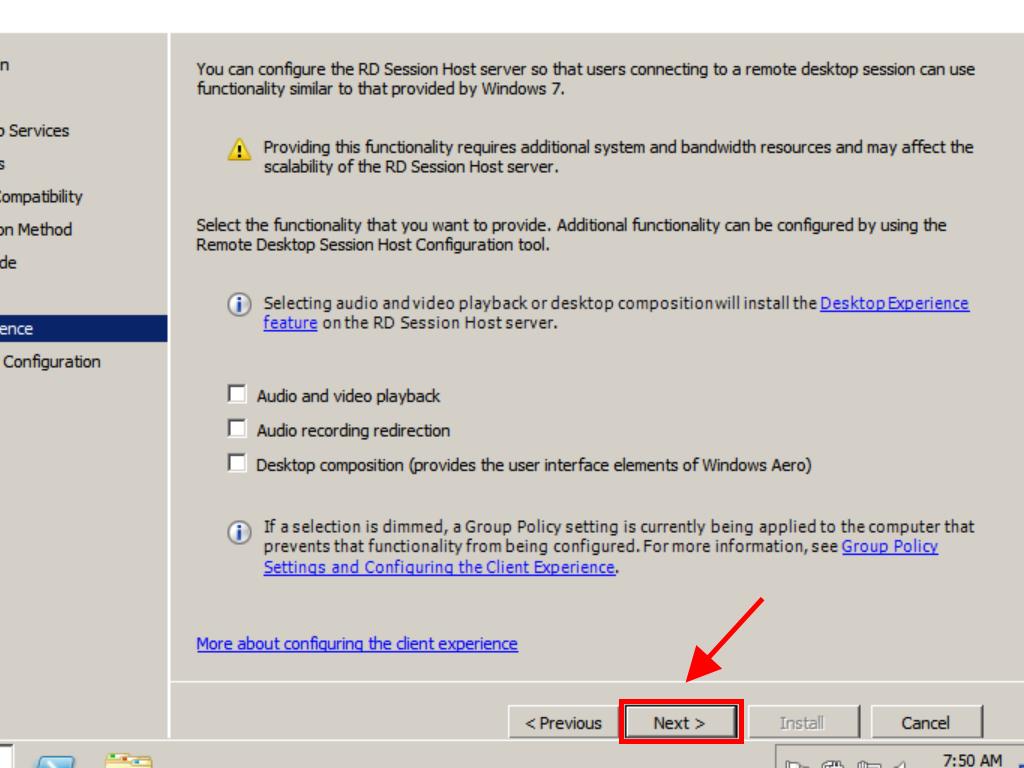
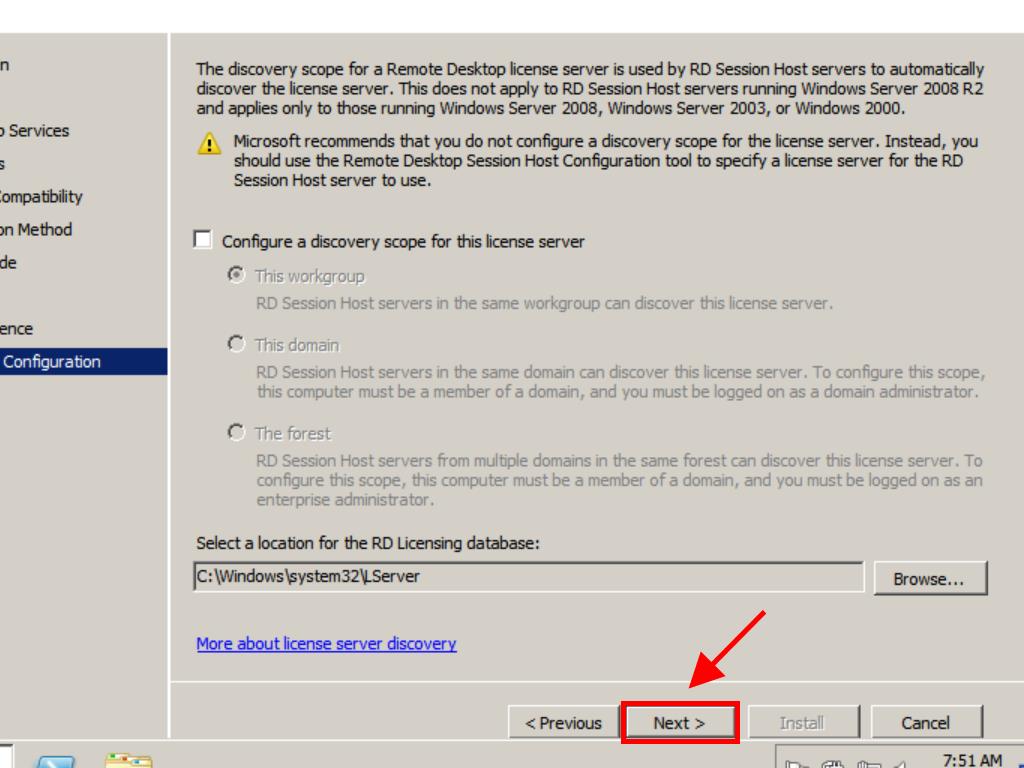
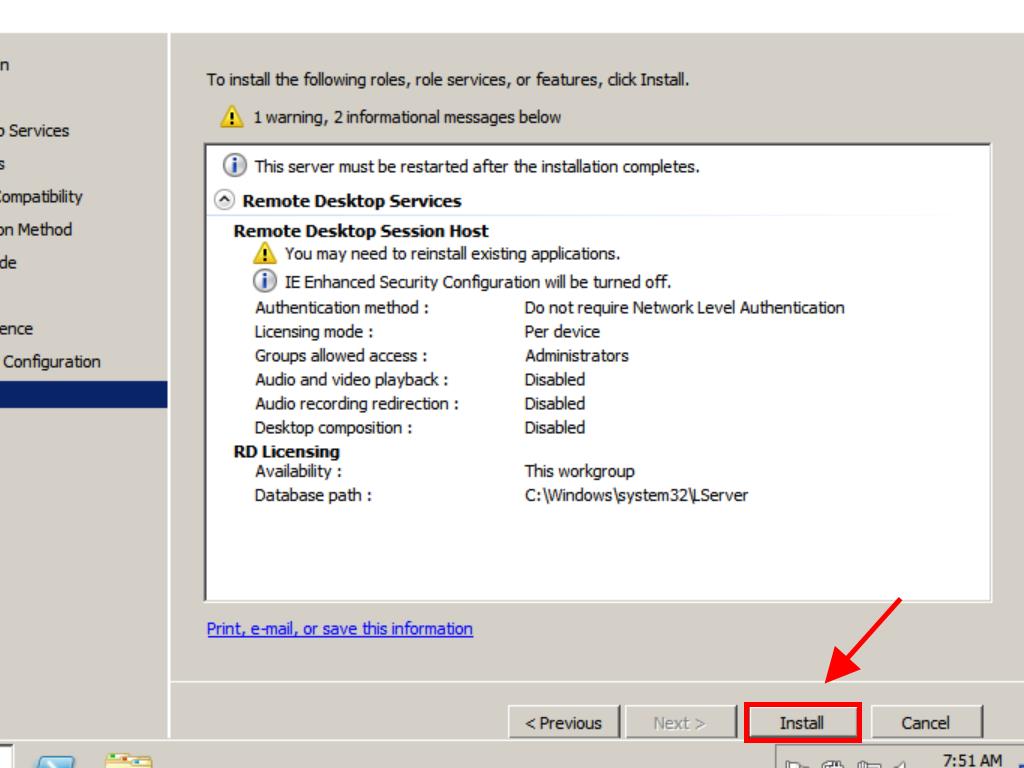
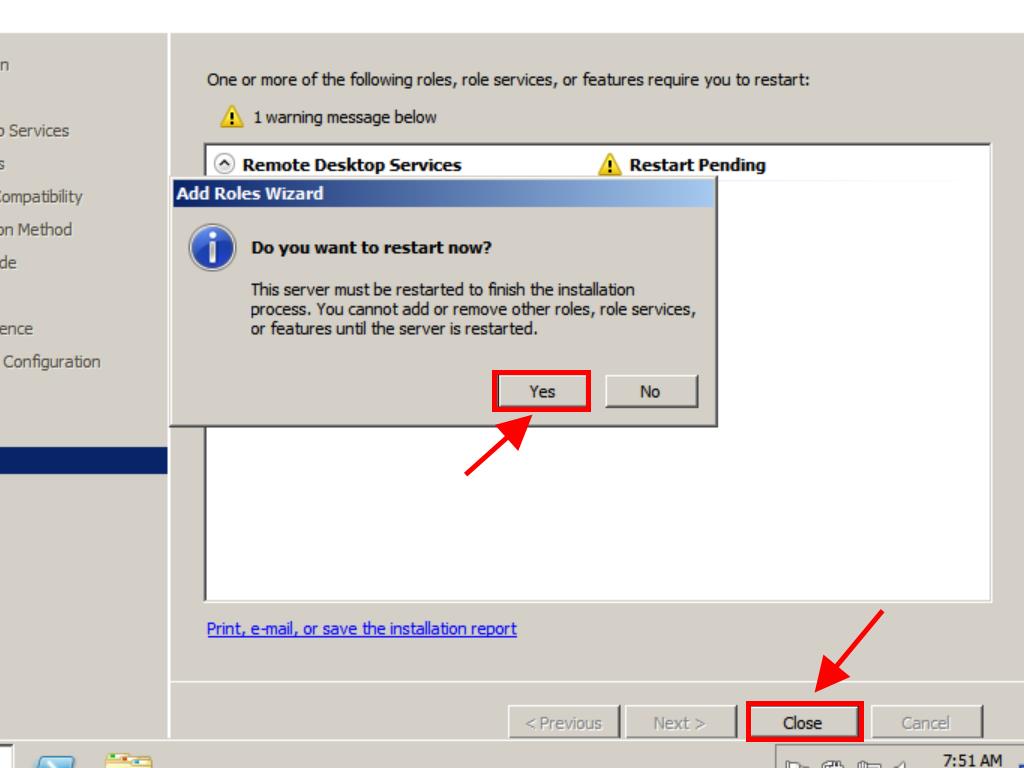
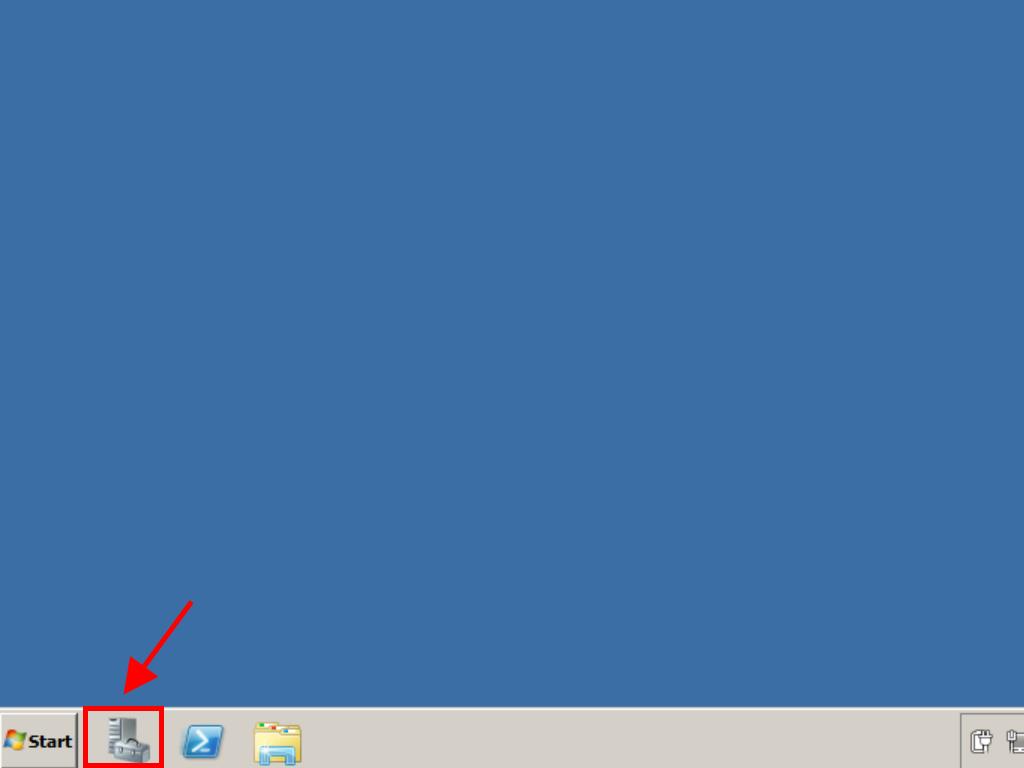
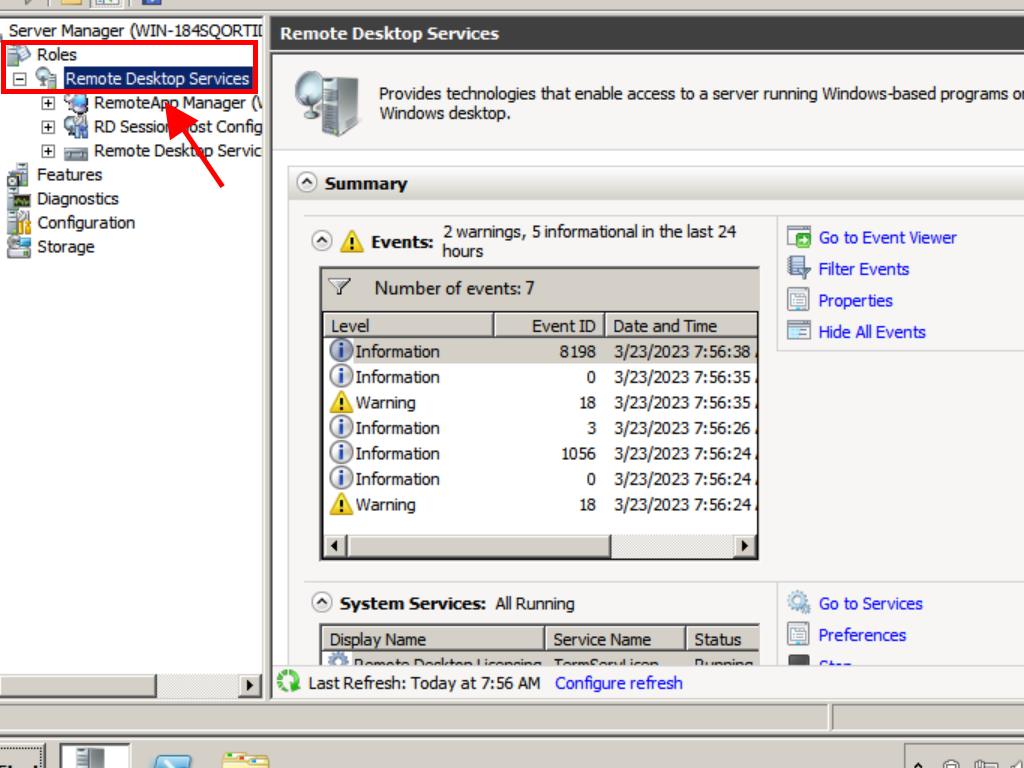
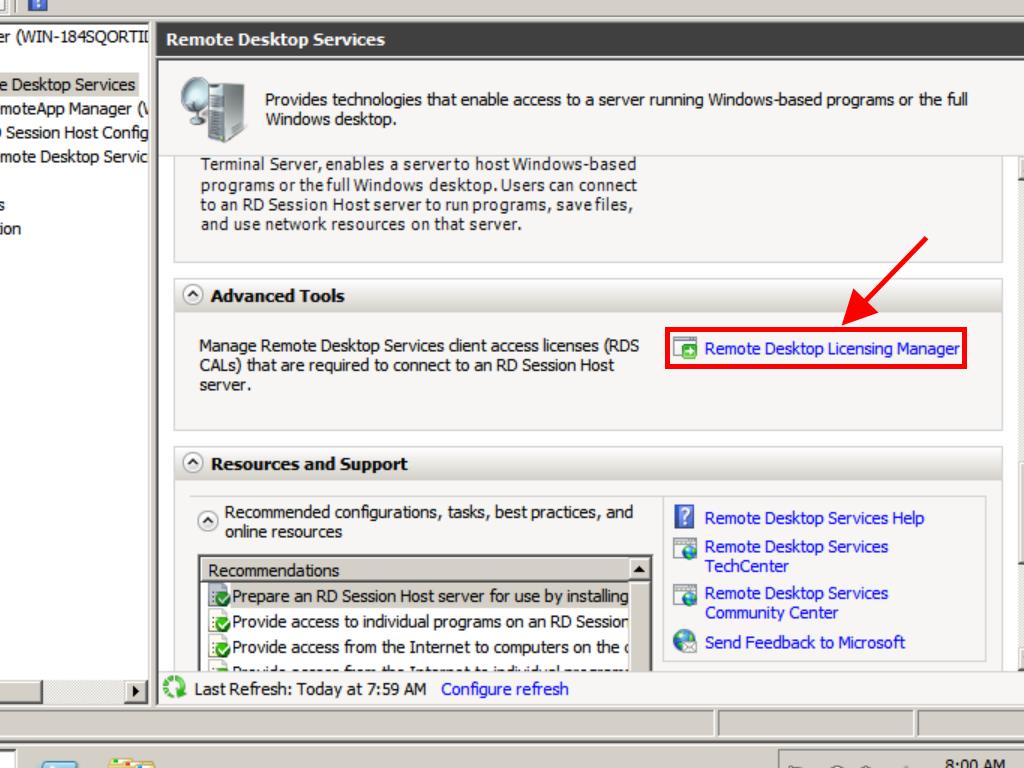
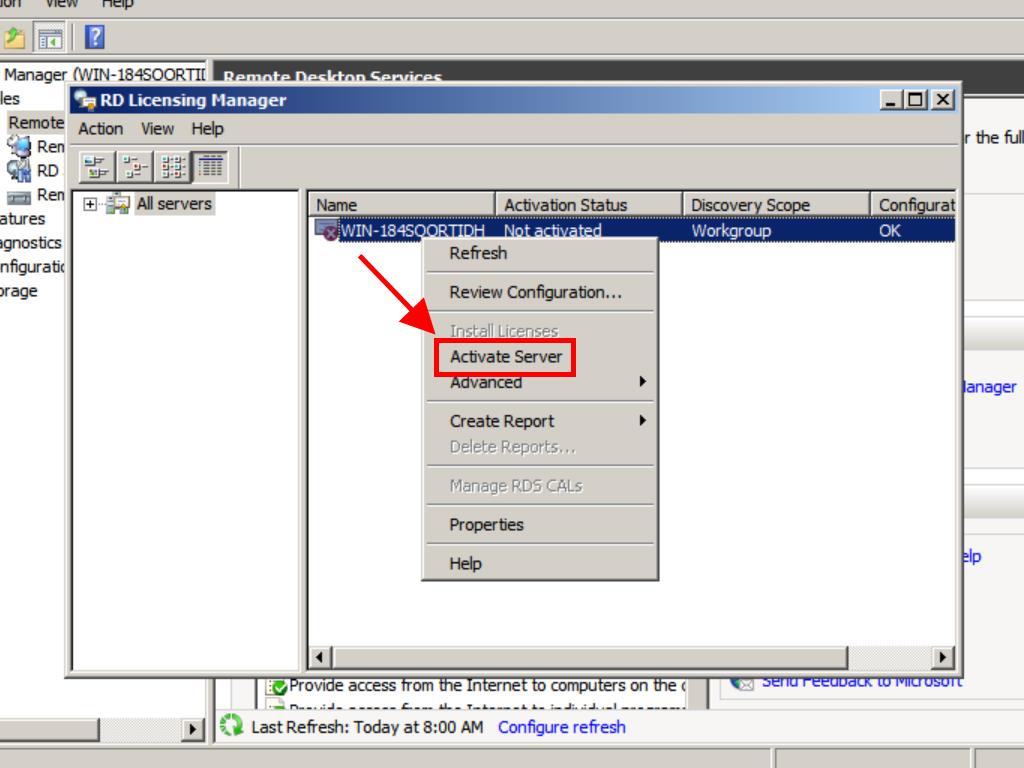
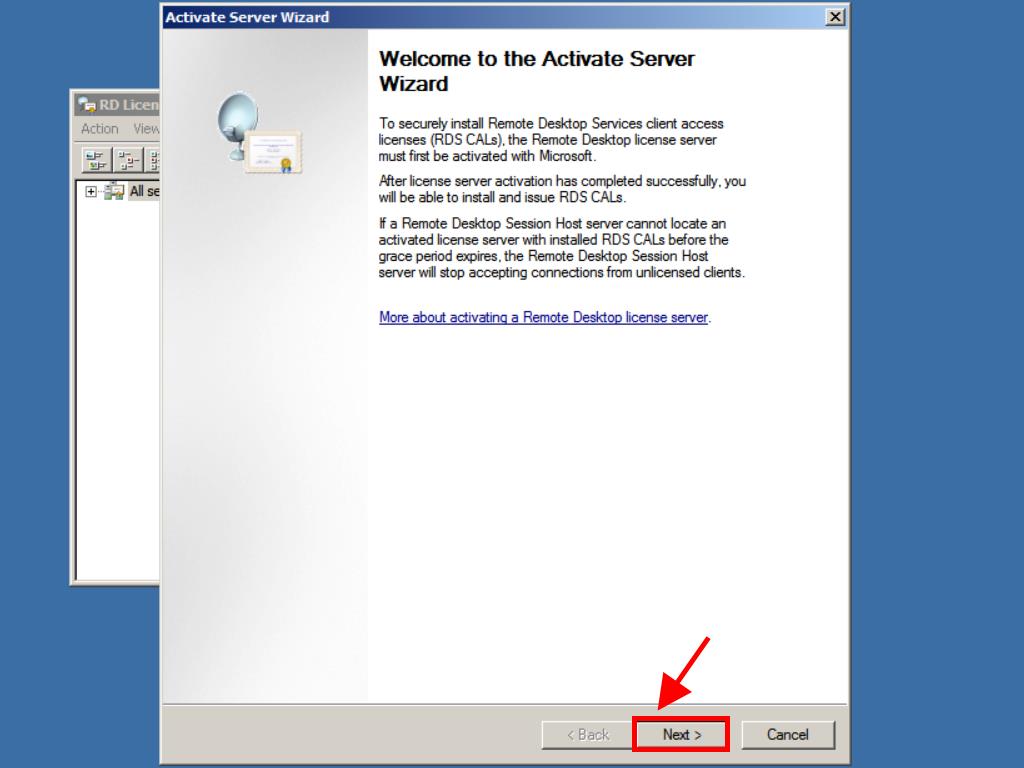
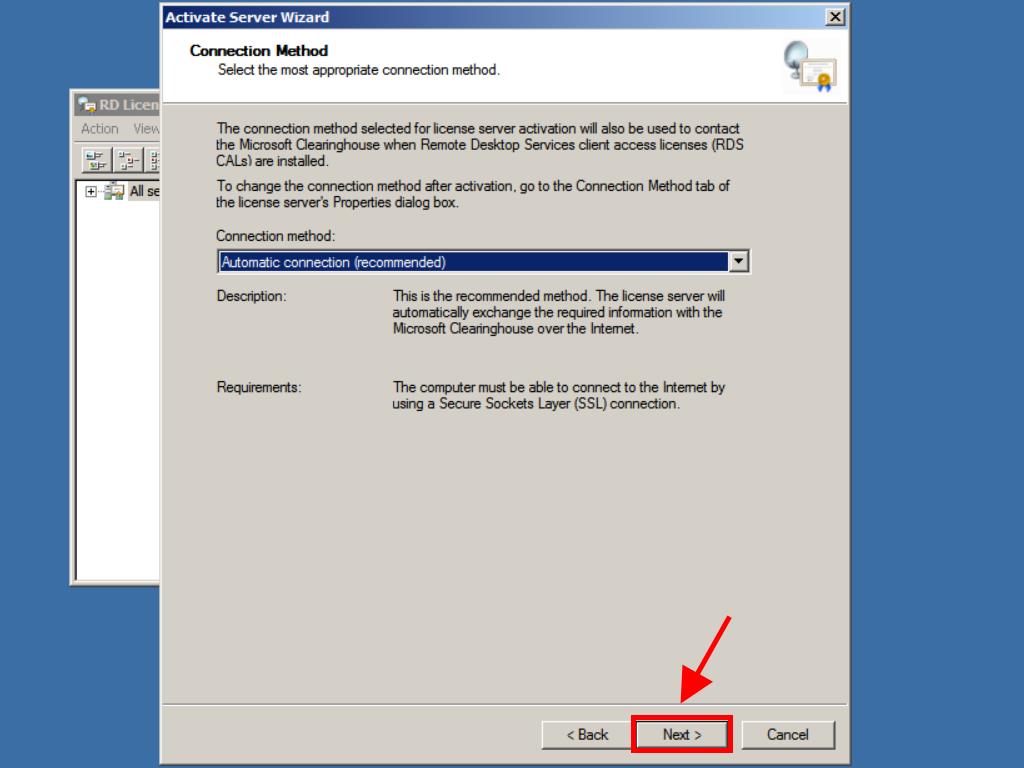
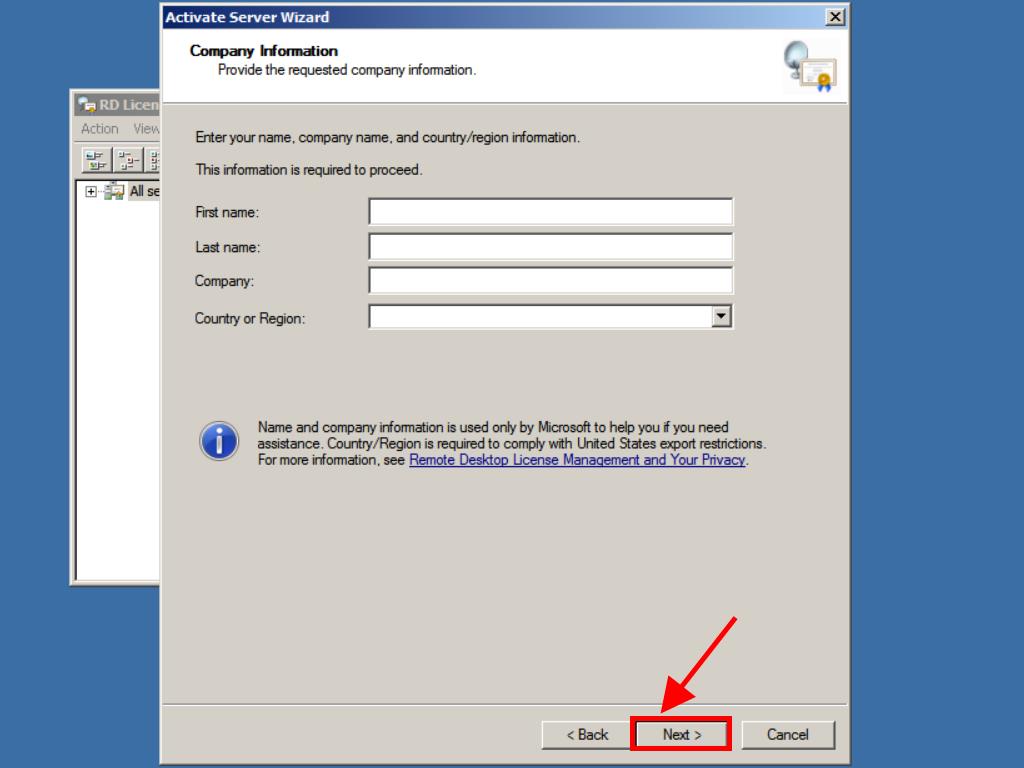
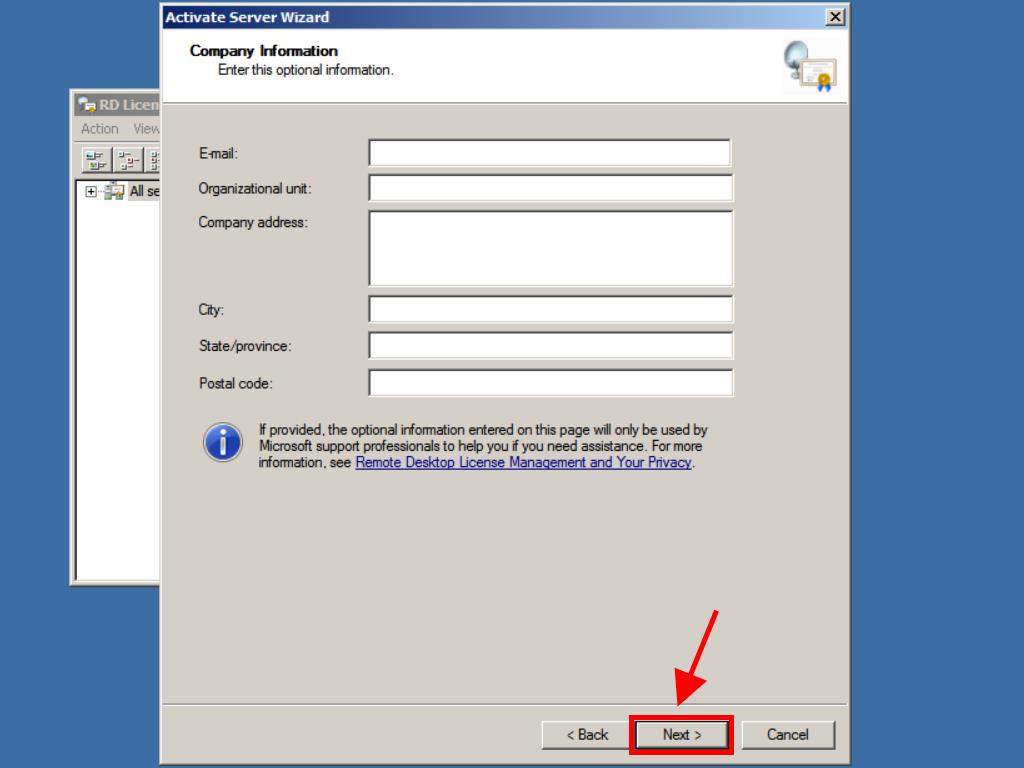
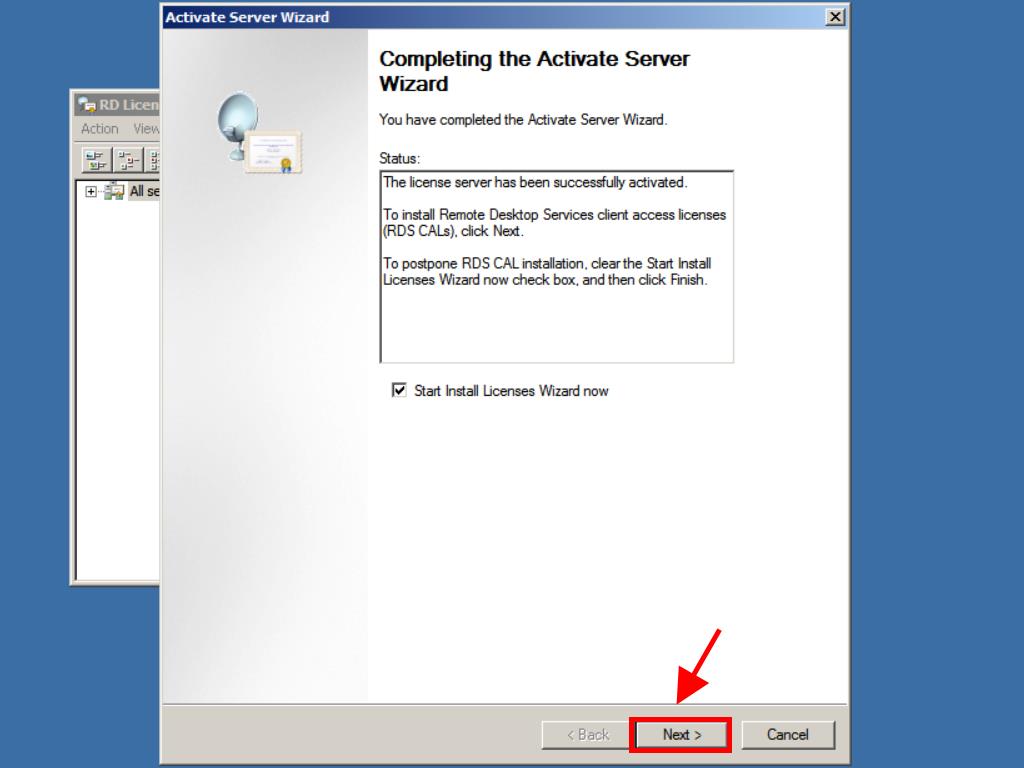
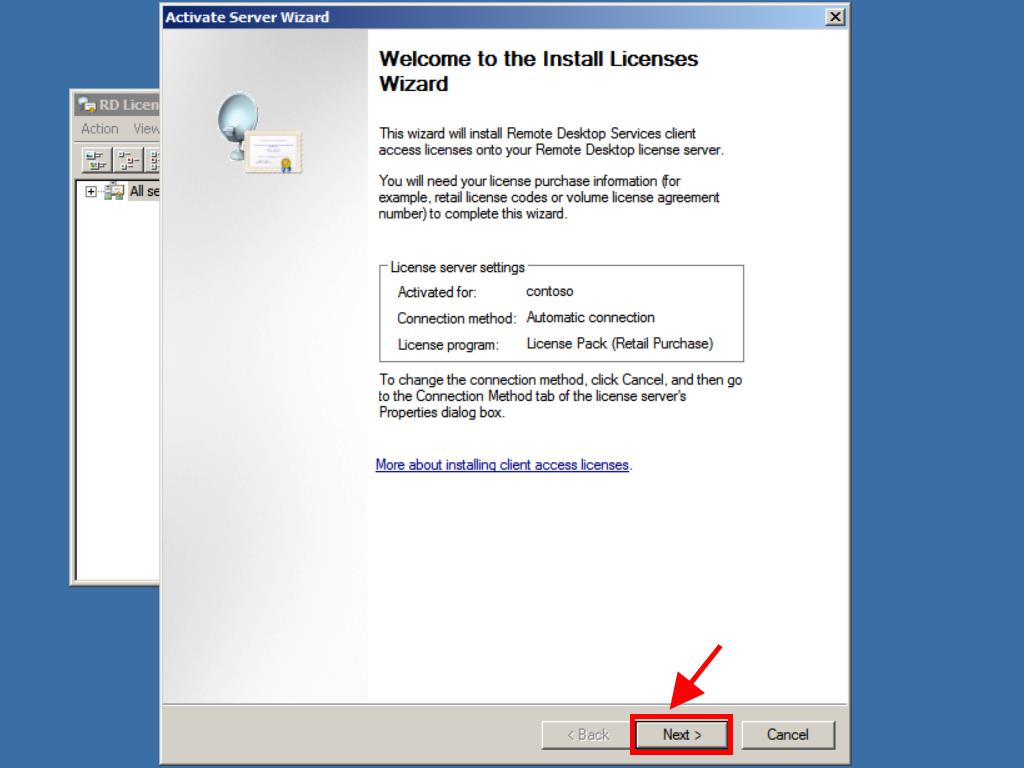
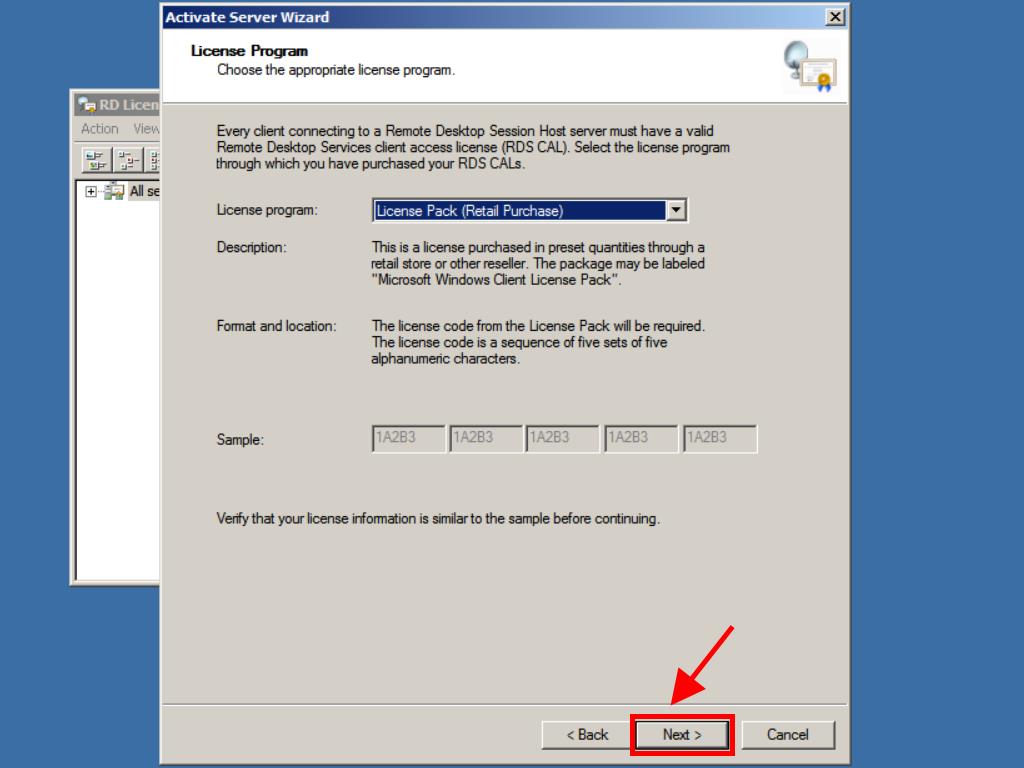
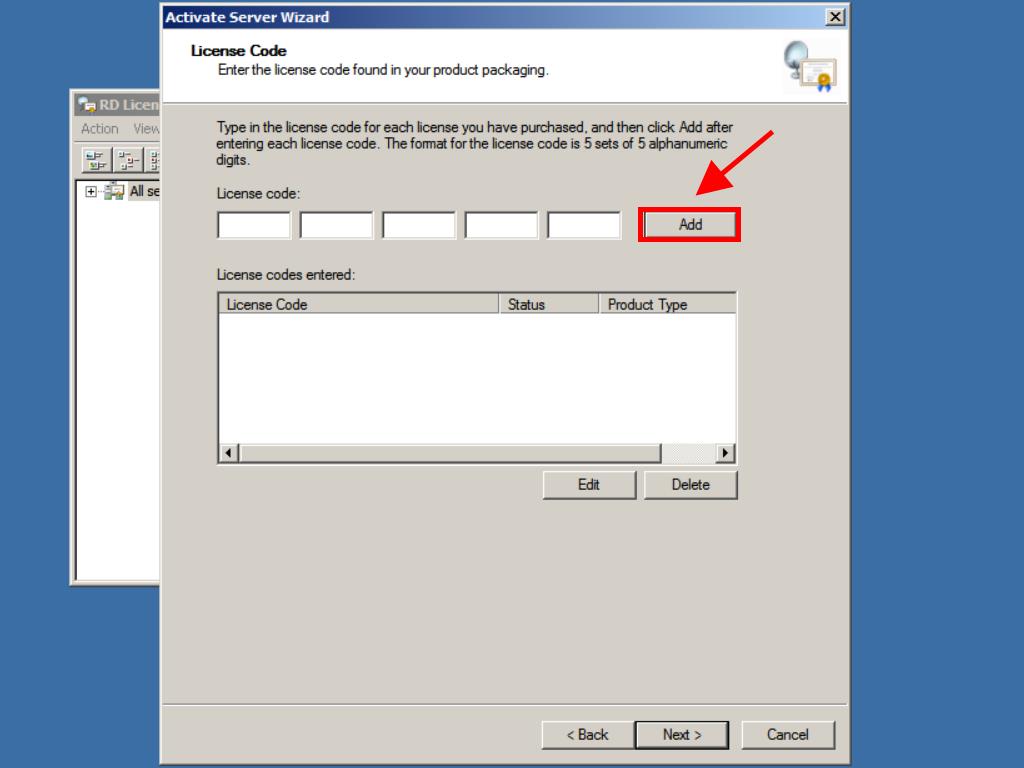
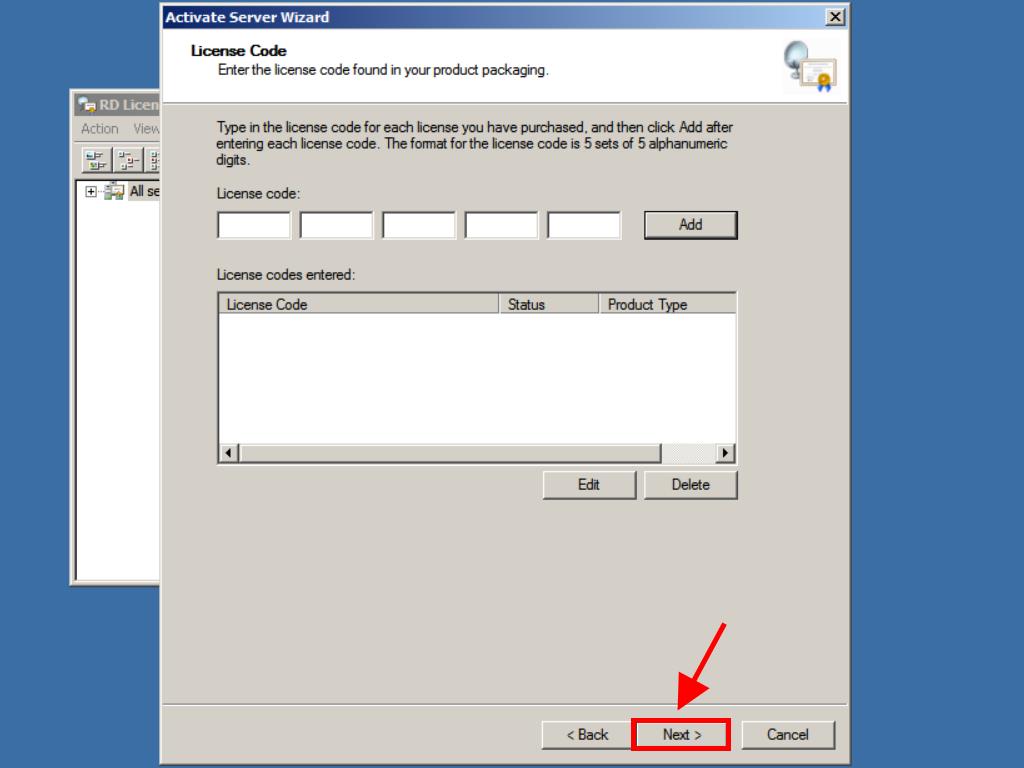
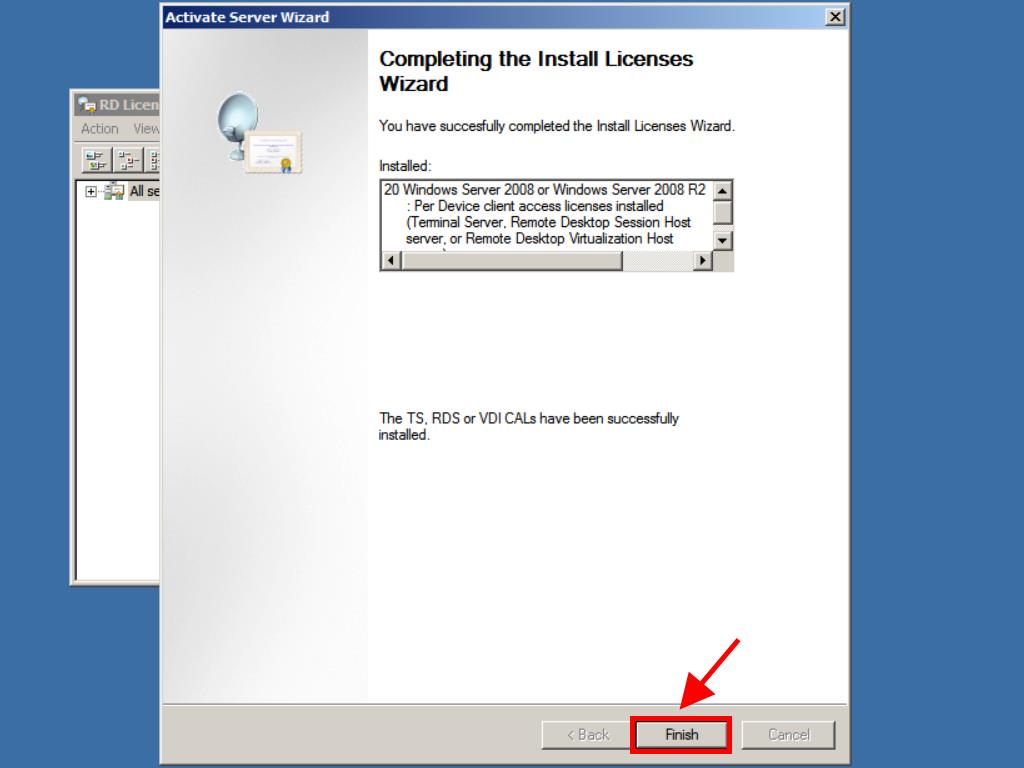
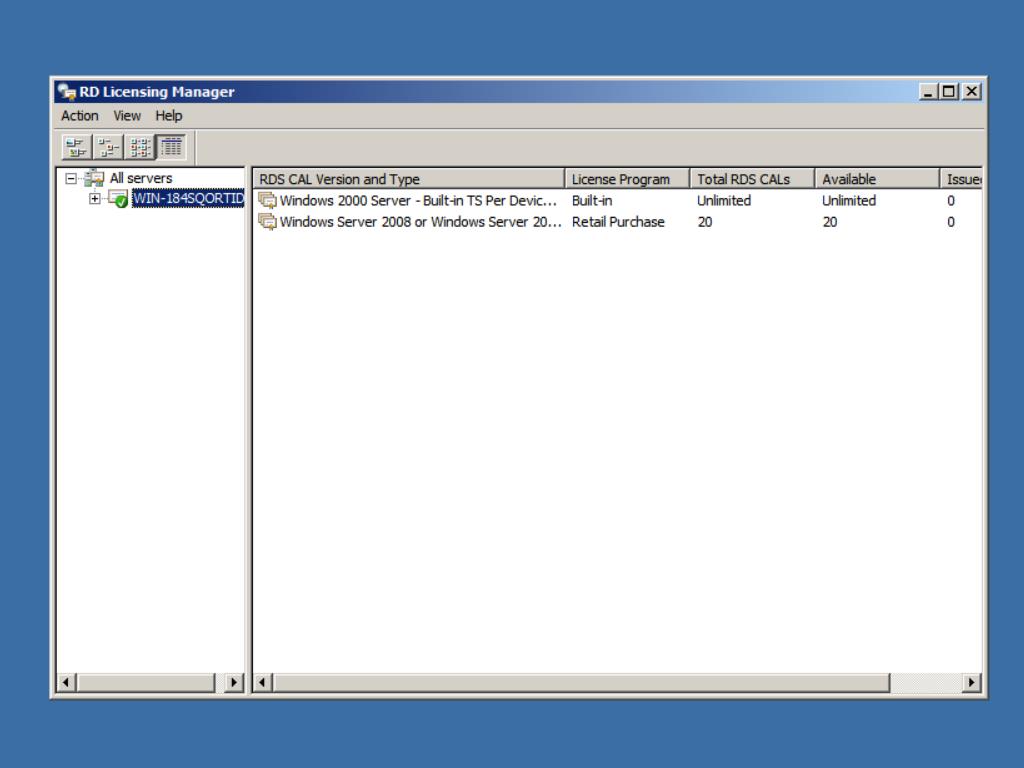
 Sign In / Sign Up
Sign In / Sign Up Orders
Orders Product Keys
Product Keys Downloads
Downloads

 Go to notfound
Go to notfound