Windows 8 Installation on VirtualBox: Comprehensive Guide for IT Professionals
Begin the VirtualBox setup on your computer by following these instructions:
- Click this link and choose the Windows Hosts selection from the menu.
- The VirtualBox setup file will initiate download on your system.
- Execute the downloaded VirtualBox setup and proceed by selecting Next.
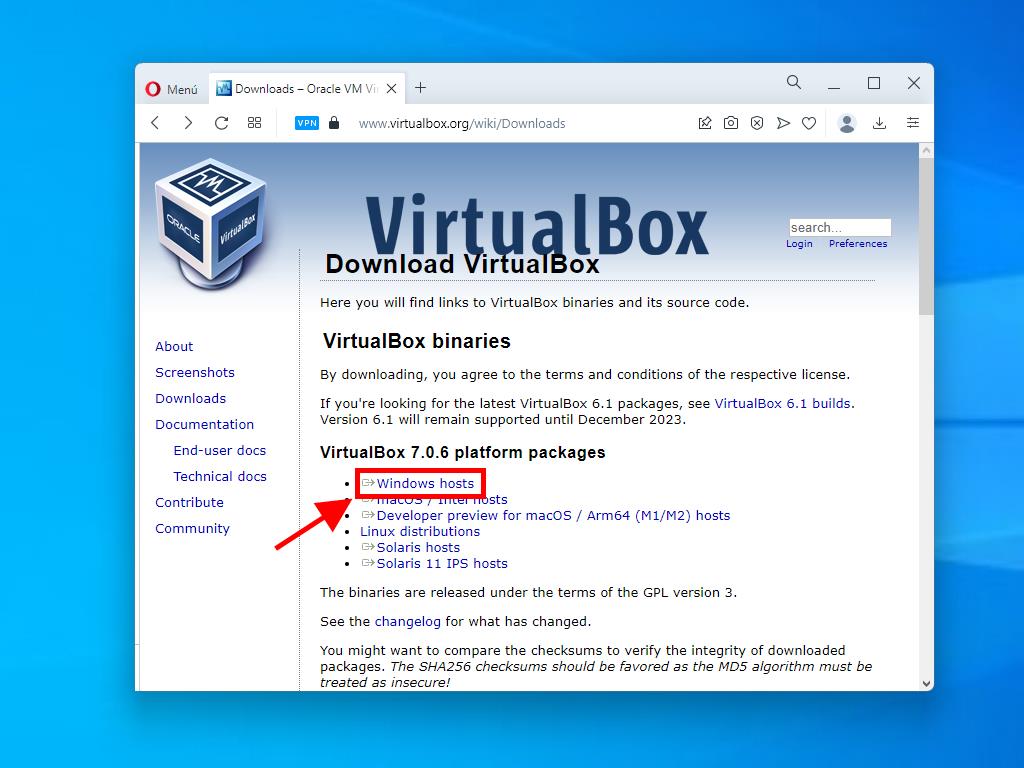
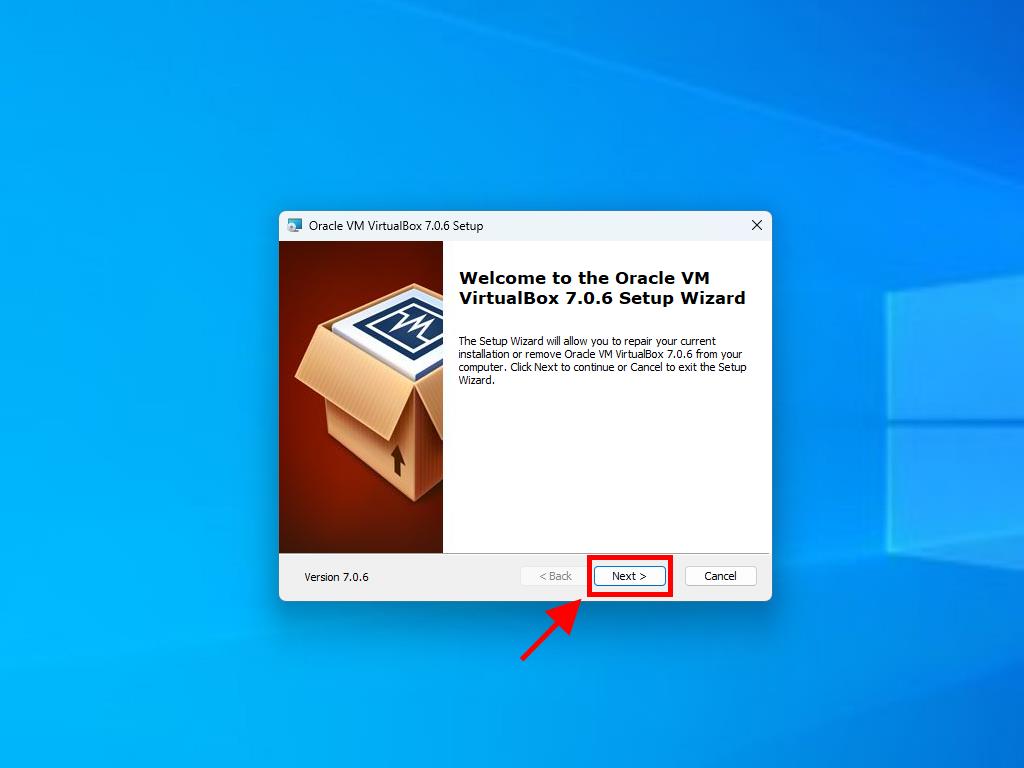
Caution: Should installation issues arise with VirtualBox, opt out of USB feature selections within the setup wizard.
To establish a new virtual machine in VirtualBox, carry out the following:
- Press the New button located in the Machine menu.
- Name your new Virtual Machine and specify the location for your Windows 8 .iso file, then click Next.
- Allocate a minimum of 2 GB of RAM and proceed by clicking Next.
- Select to Create a Virtual Hard Disk Now, recommend a minimum of 40 GB for functionality, and then click Next.
- In the Summary window that follows, select Finish.
- Navigate to Tools, click the three-dot button on the right, then select Media from the dropdown menu.
- Select the Optical Disks tab, then press Add and choose the Windows 8 .iso file.
- Initiate the virtual machine by selecting Start.
- The process to install Windows 8 will start.
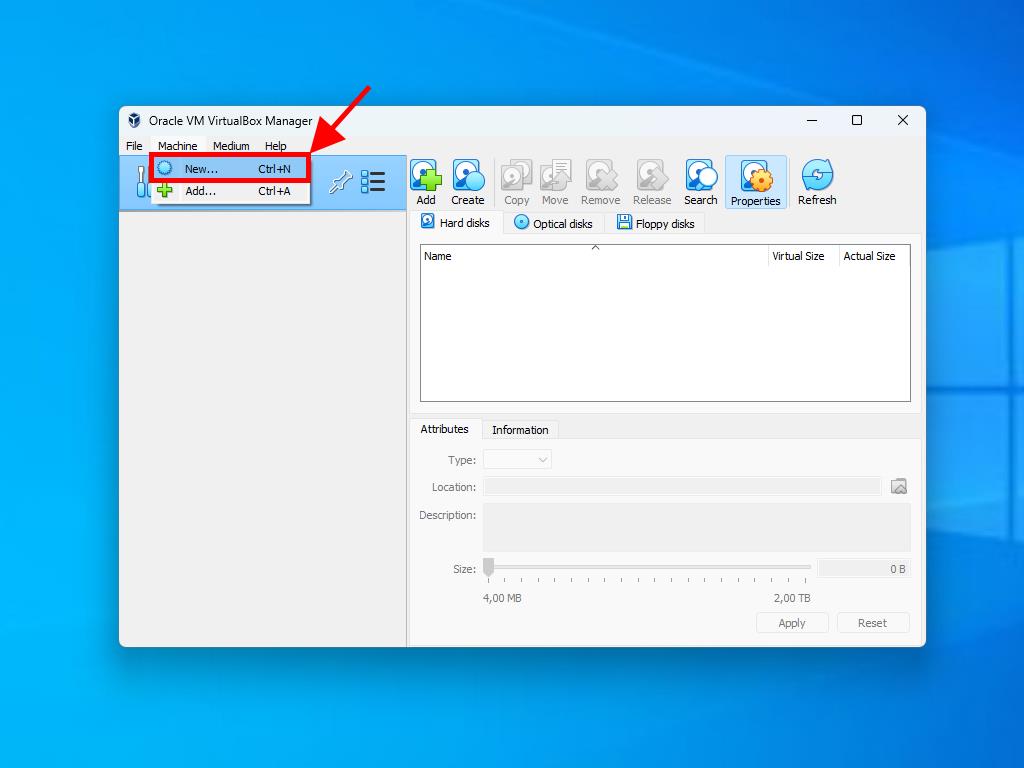
Reminder: Ensure the box for Skip Unattended Installations is checked.
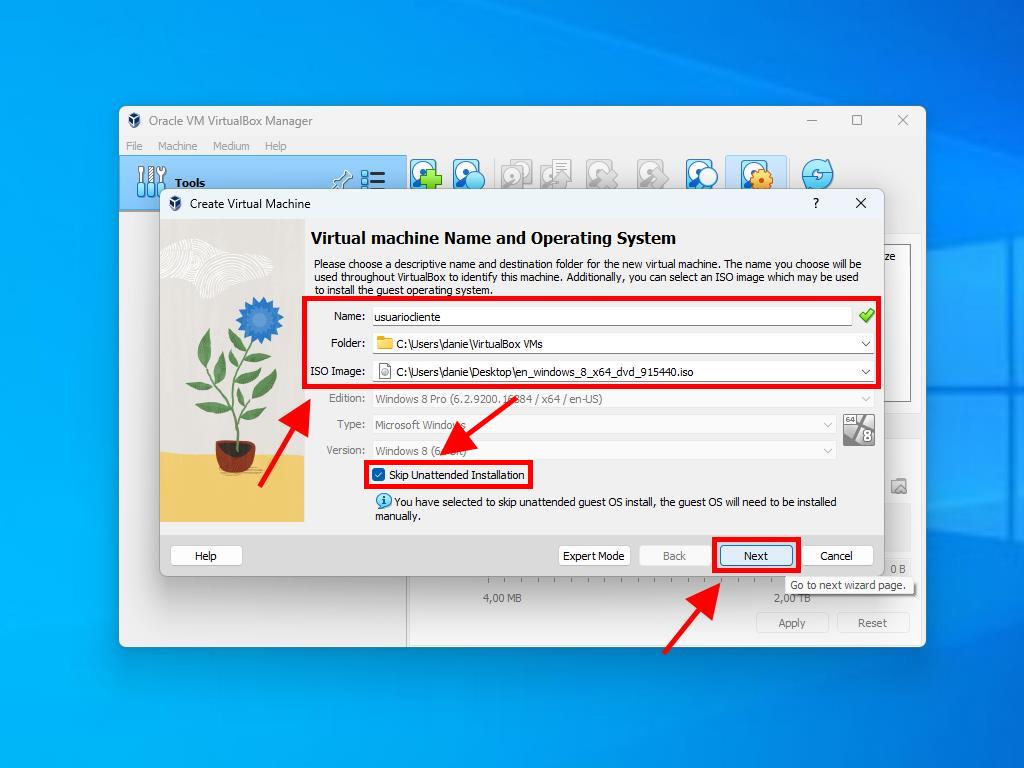
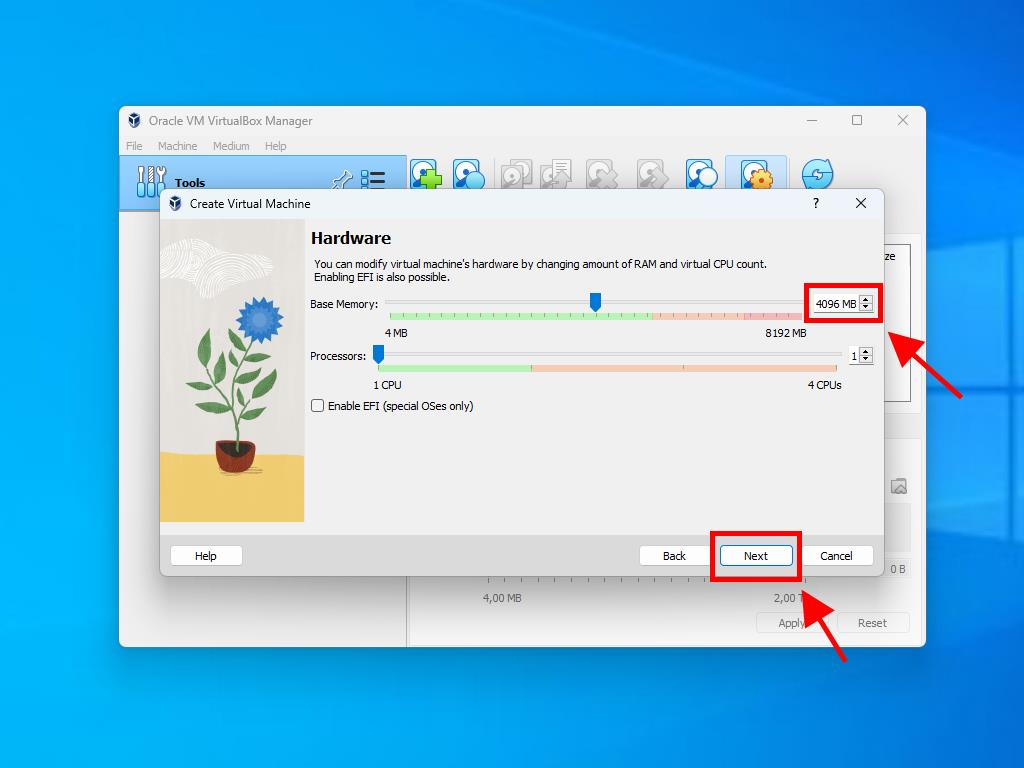
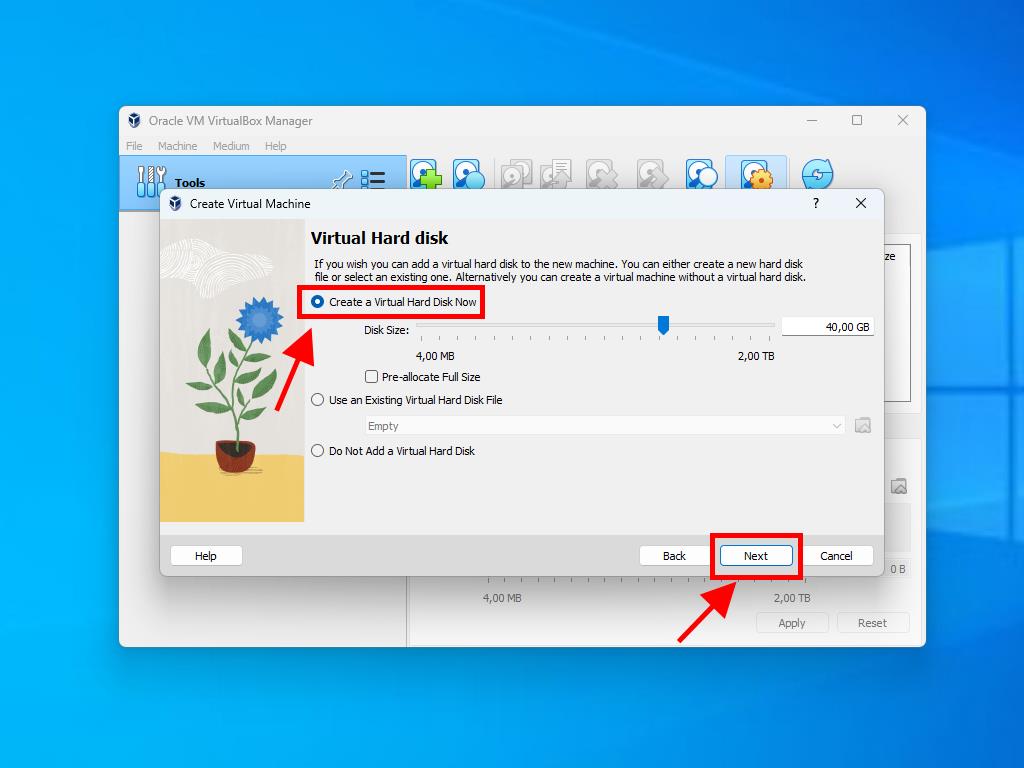
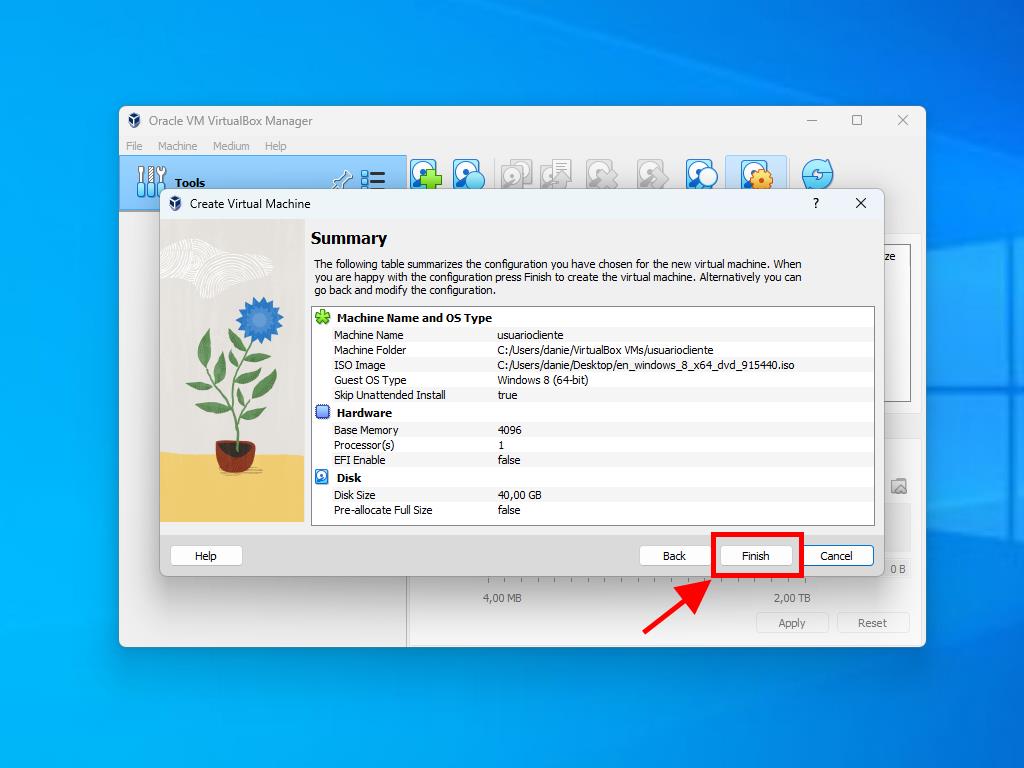
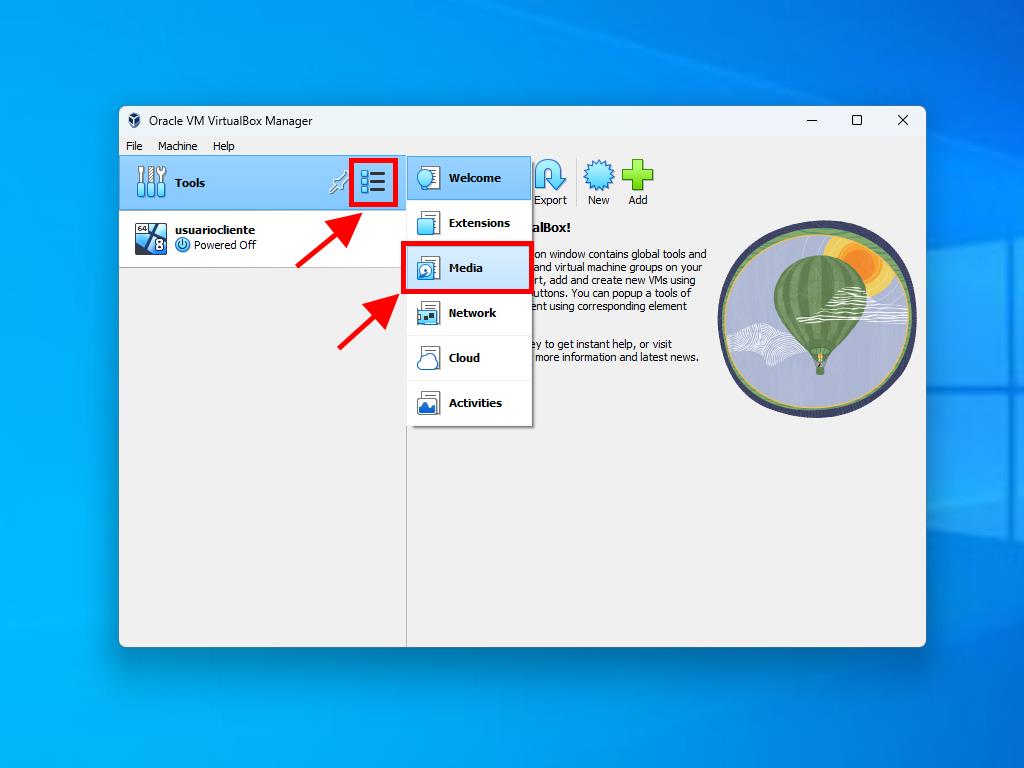
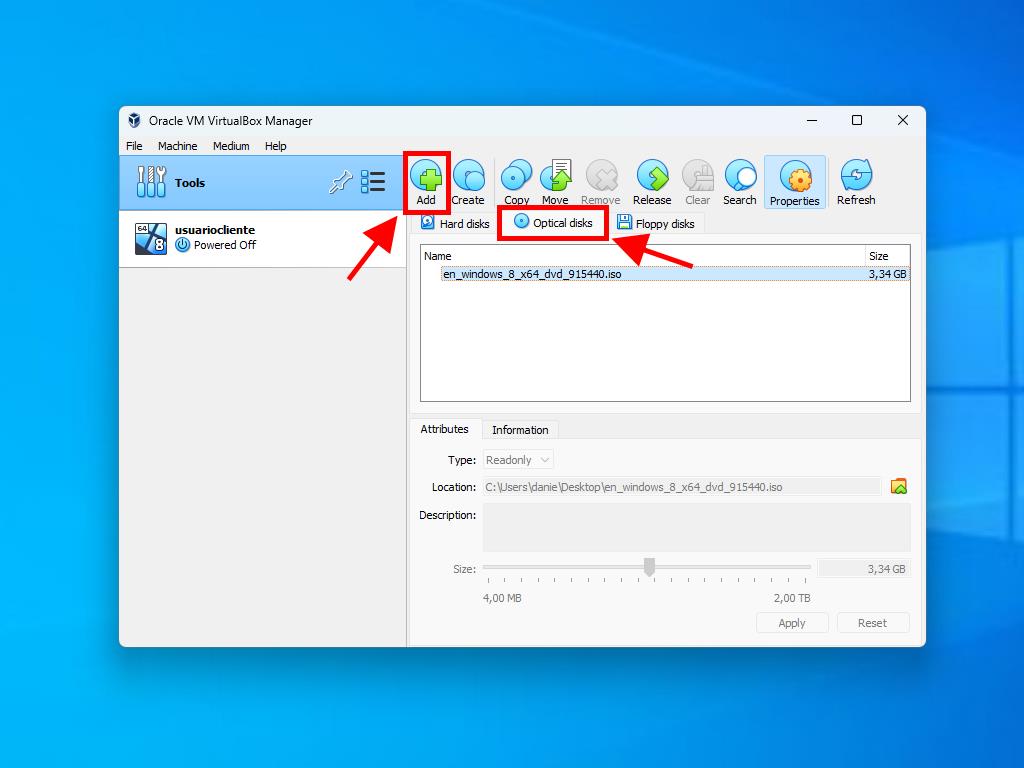
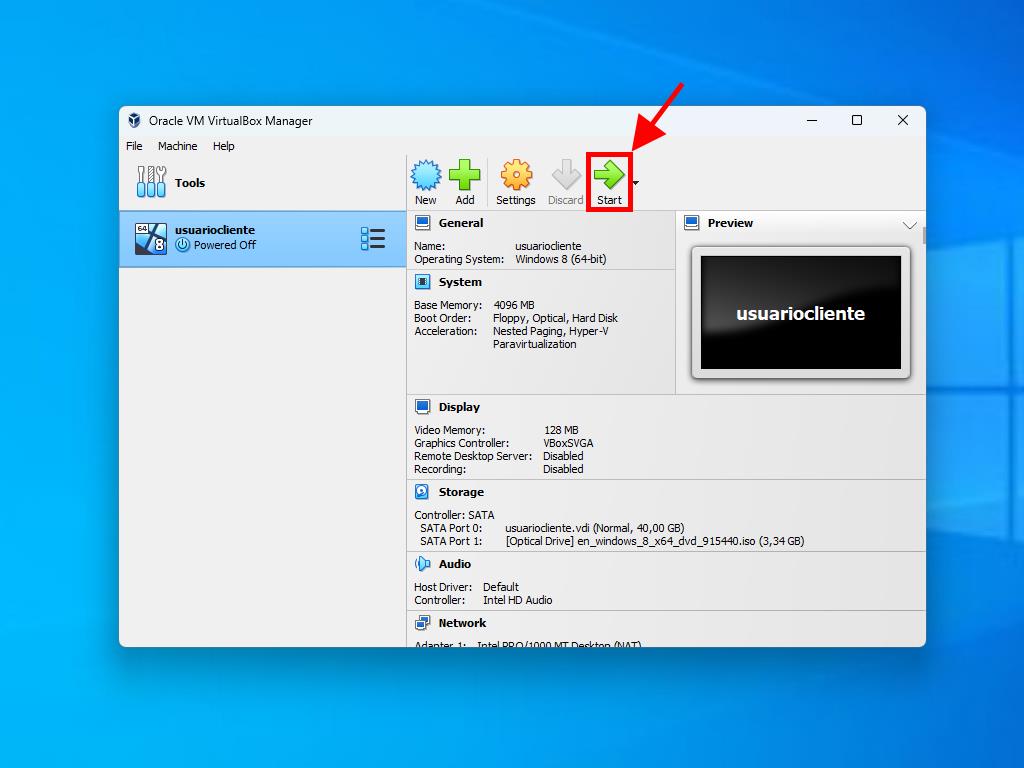
For detailed guidelines on setting up Windows, consult the article: How to Install Windows 8?.
 Sign In / Sign Up
Sign In / Sign Up Orders
Orders Product Keys
Product Keys Downloads
Downloads

 Go to notfound
Go to notfound