Comprehensive Guide to Installing Windows 8: Step-by-Step Instructions for IT Professionals
Once you have created a USB boot disk, follow these instructions to do a clean installation:
- Switch on your PC to start Windows normally; insert the Windows 8 DVD or USB, then restart your PC.
- Your device will boot from the Windows 8 USB or DVD. Press any key when the prompt Press any key to boot from CD or DVD appears.
- Restart your PC, and when the manufacturer's logo shows, look for the BOOT menu key, often F2, F10, F11, F12, or Del, to open the menu.
- Set the boot order to USB.
- Once in the setup program, choose your language, time format, currency, and input method, then click Next.
- Click Install now to begin the process.
- Enter the product key to activate Windows 8, then click Next.
- Agree to the license terms and click Next.
- On the next screen, choose Custom: Install Windows only (advanced).
- In the following box, select the drive where you want to install Windows 8 and click Next.
- In the next box, Windows will start installing on your PC.
- After several restarts, personalise your PC by choosing a colour and naming your PC. Click Next.
- Next, select Use Express settings.
- In the next box, you can sign in with your Microsoft account. Enter your email, password, and click Next or choose the option to sign in without a Microsoft account.
- Now, click Local account.
- In the next box, create a username, set a login password, and click Finish.
- After this setup, wait a few minutes, and Windows 8 will be fully installed.
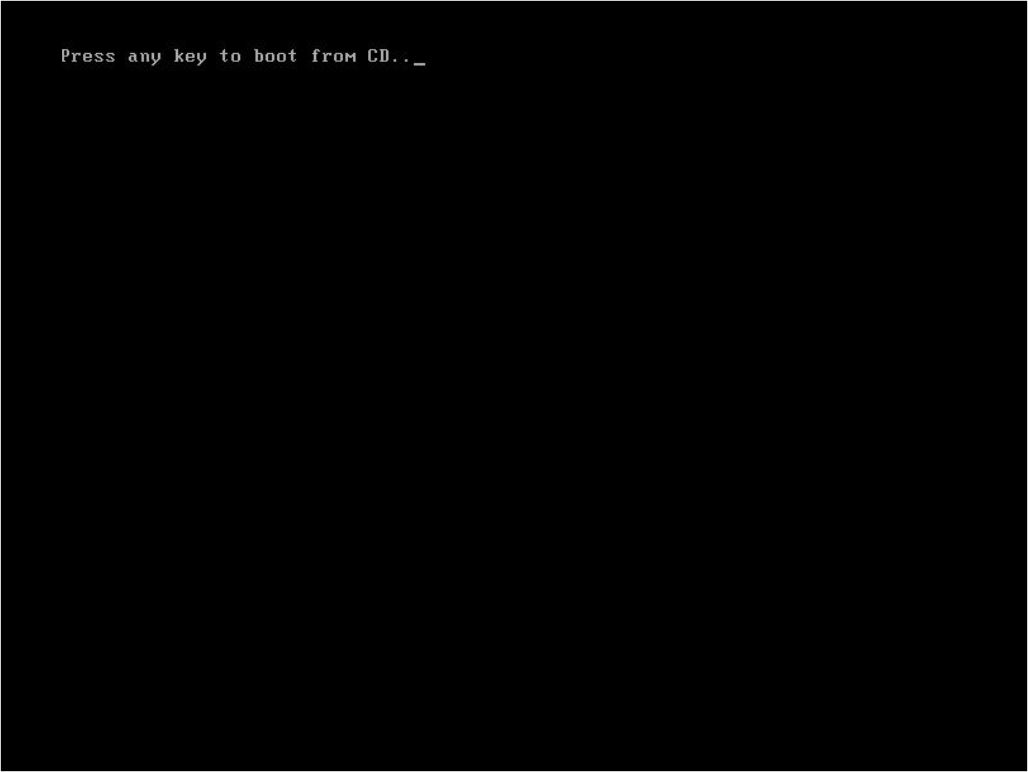
Note: If your PC restarts and the current version of Windows loads, you need to change the boot order in the BIOS settings to boot from the DVD.
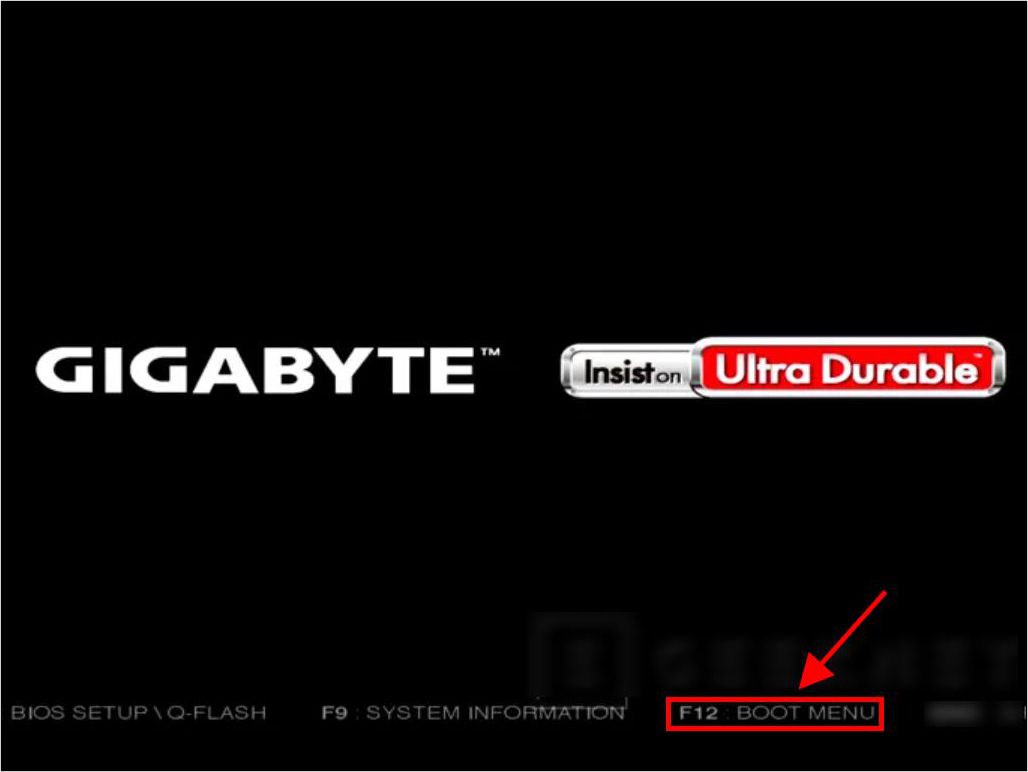
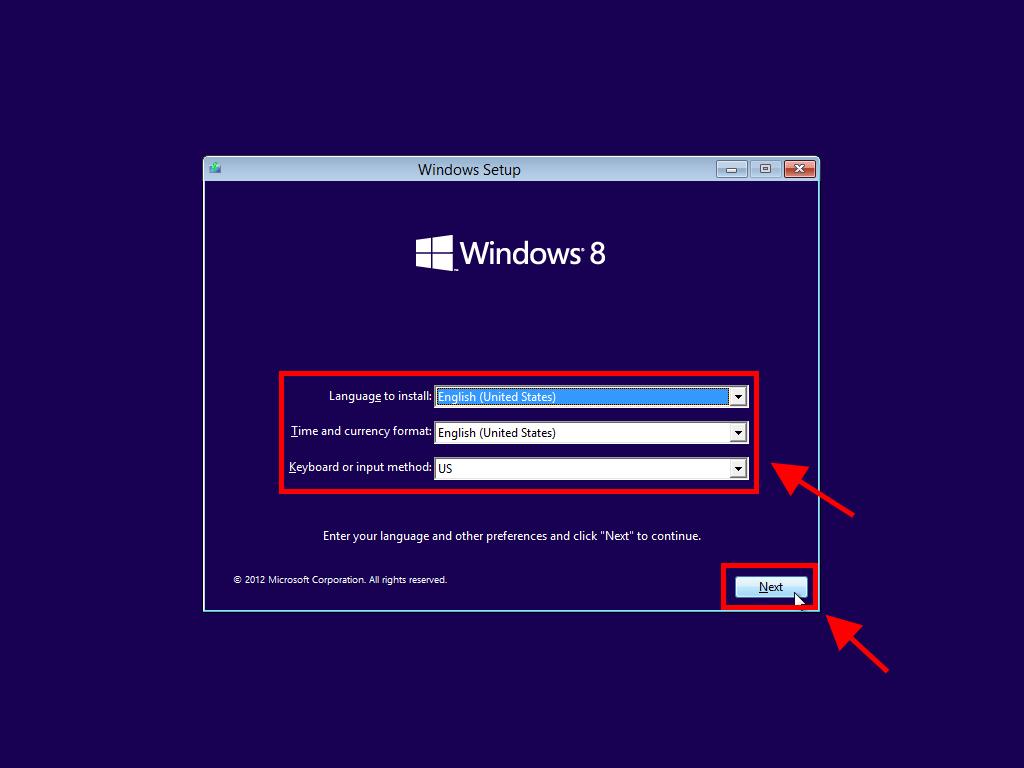
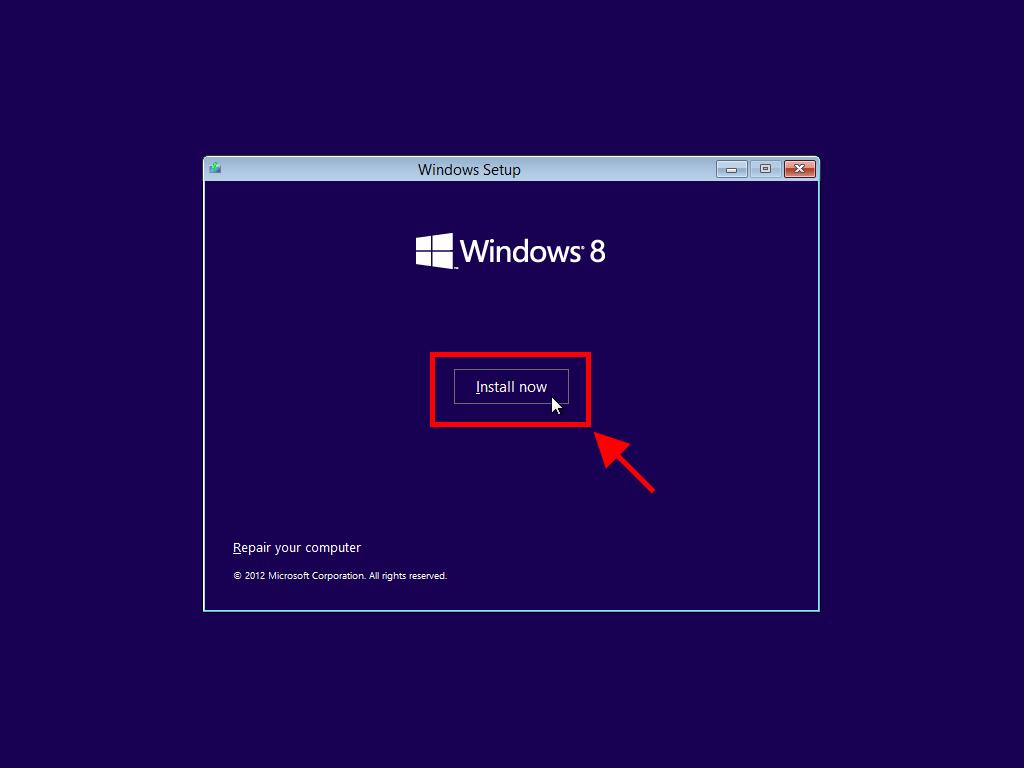
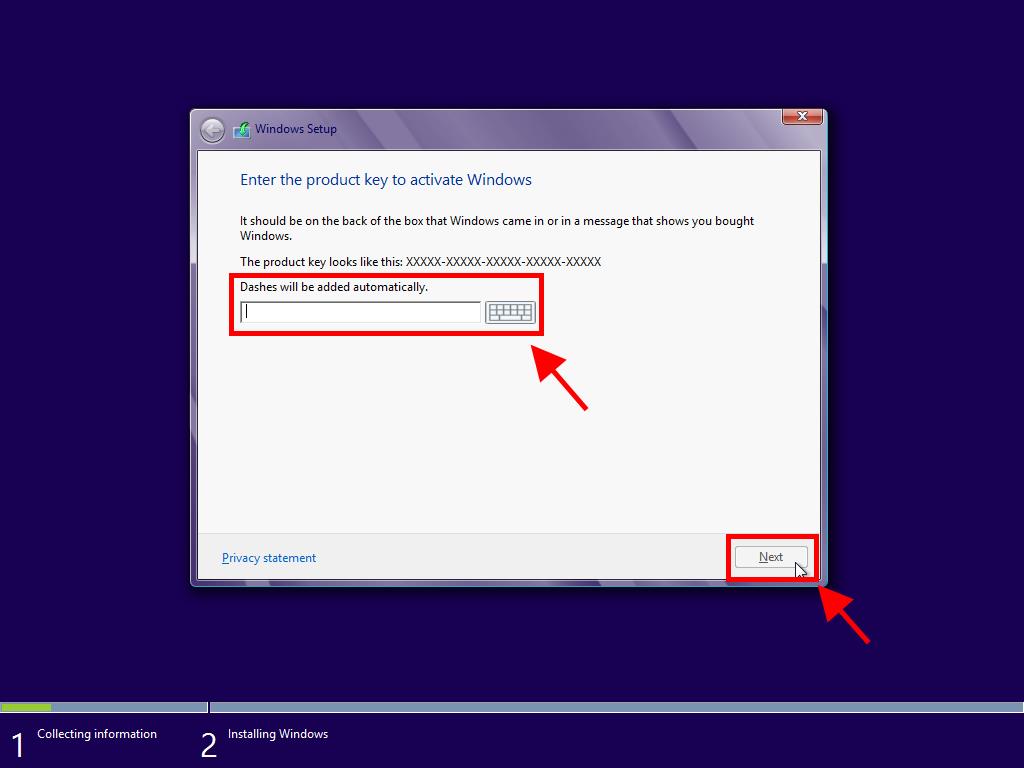
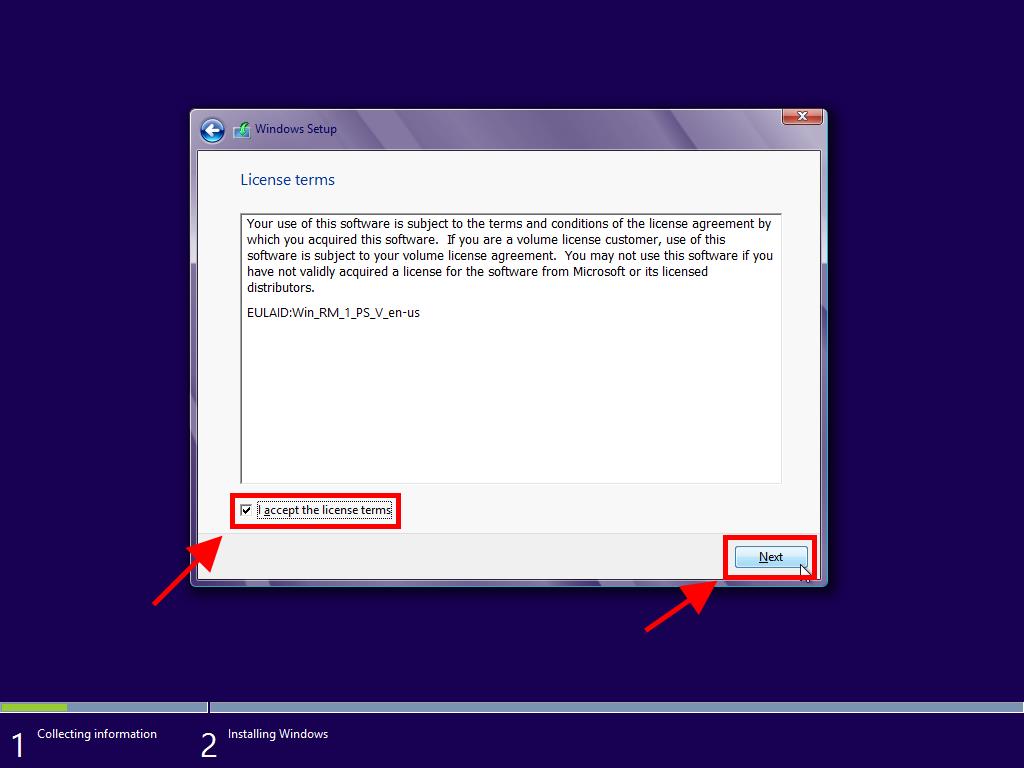
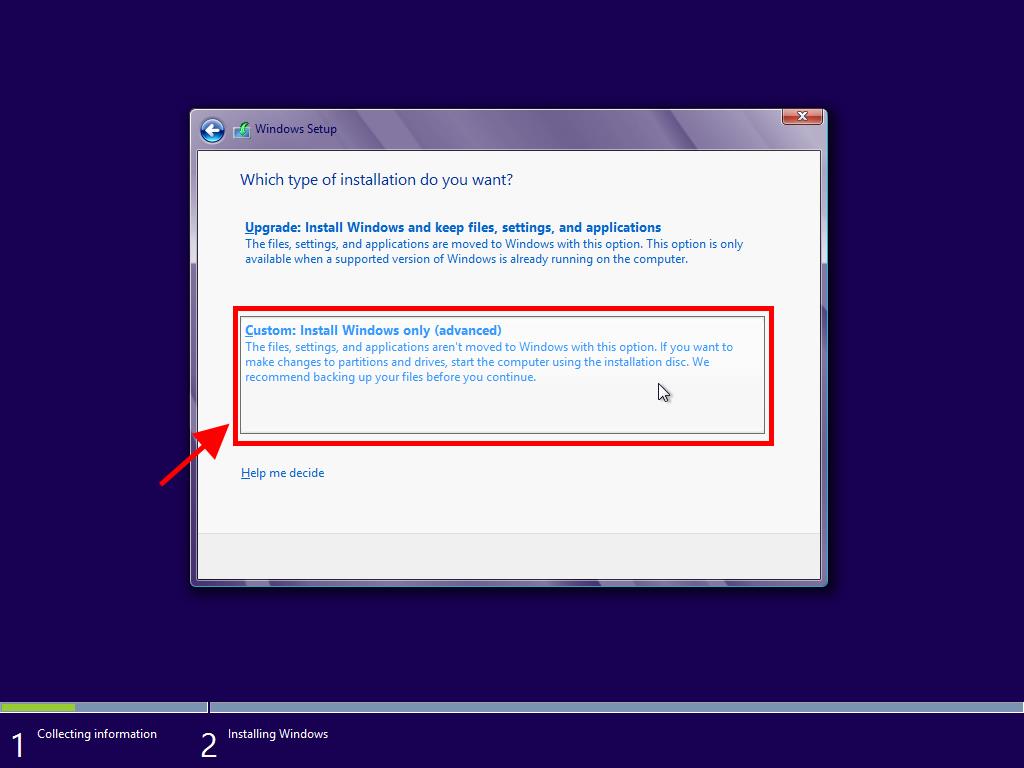
Note: To identify the correct hard drive, check the Total size column and choose the drive with the most space in GB.
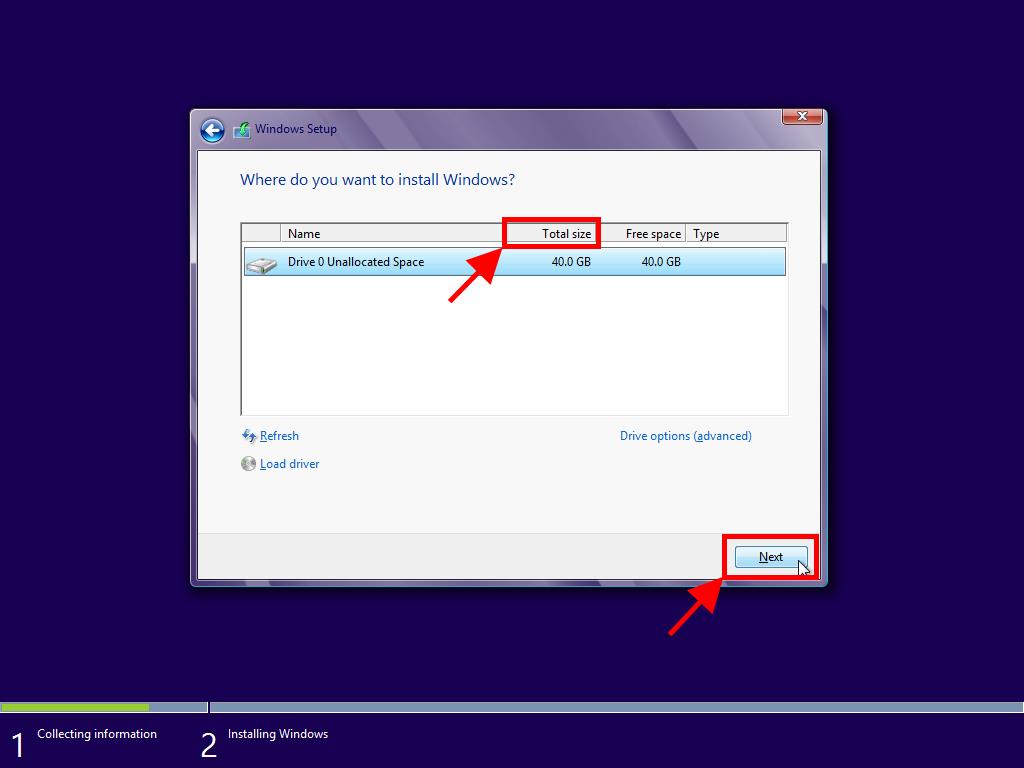
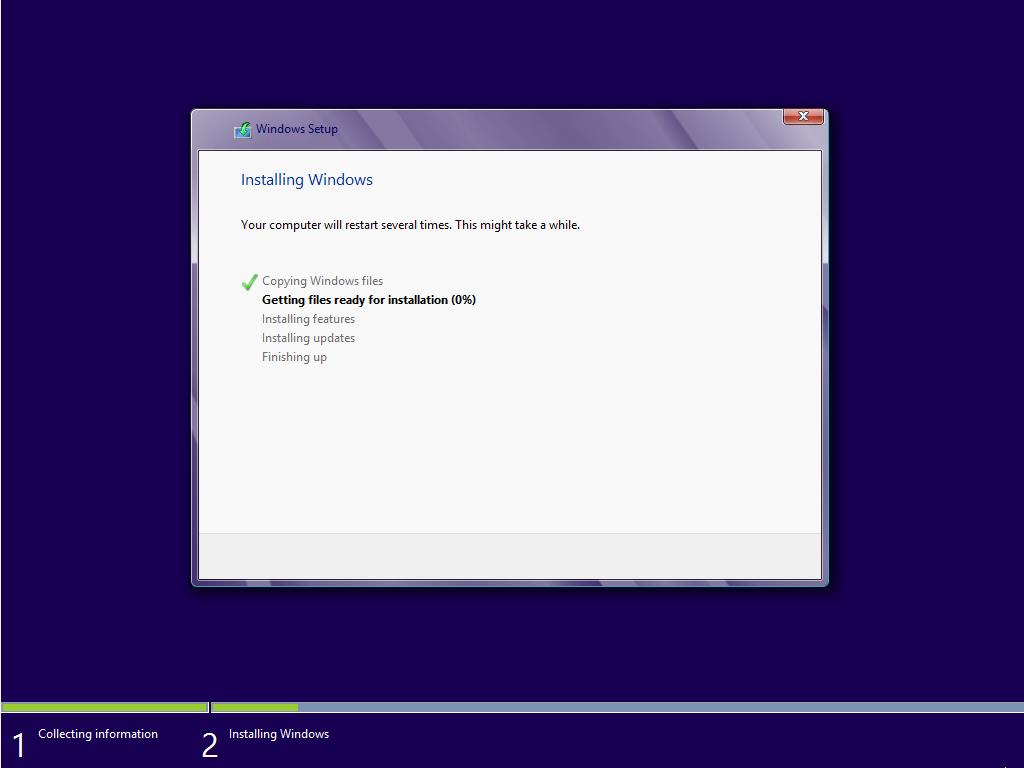
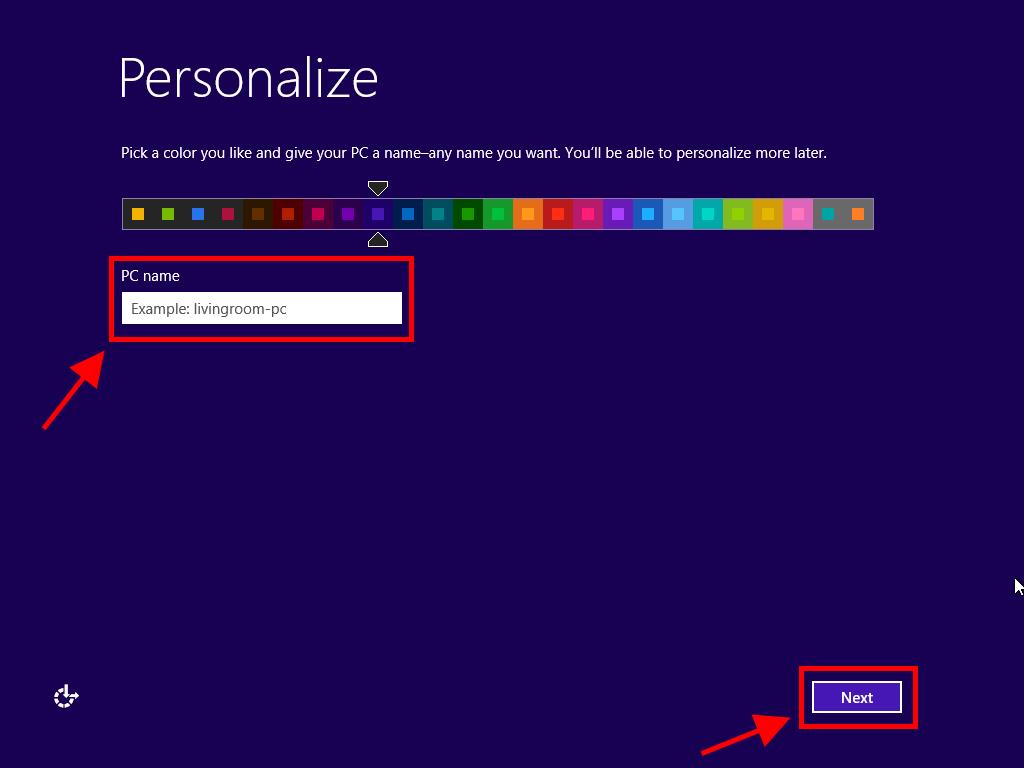
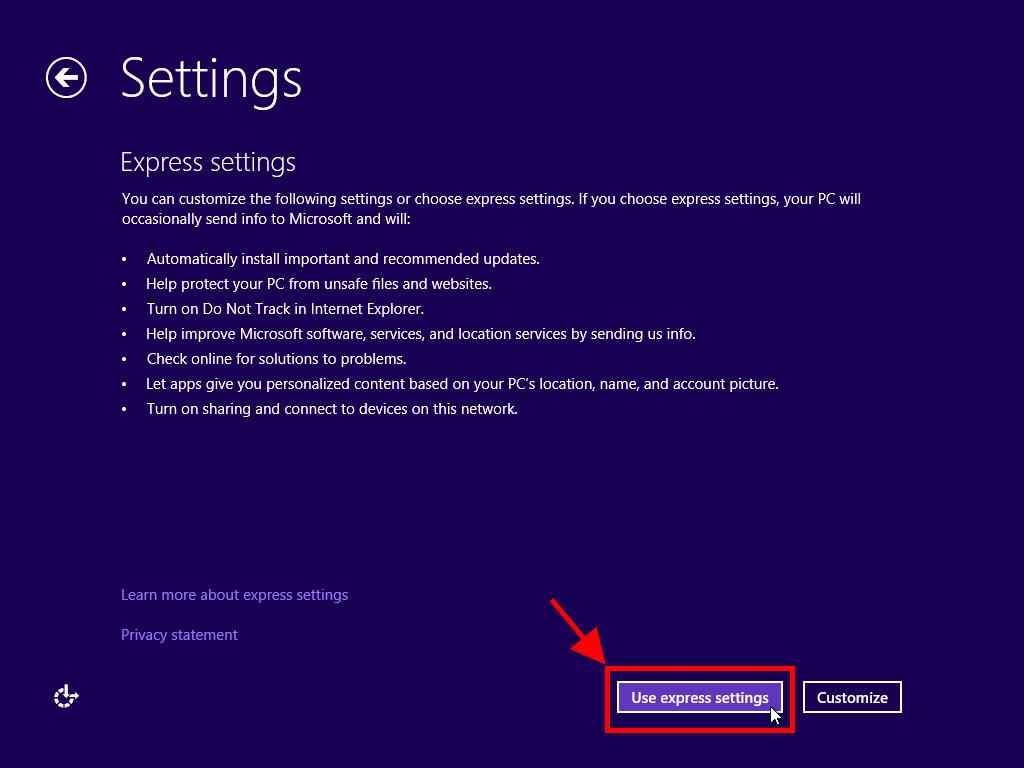
Note: The following steps are for Sign in without a Microsoft account.
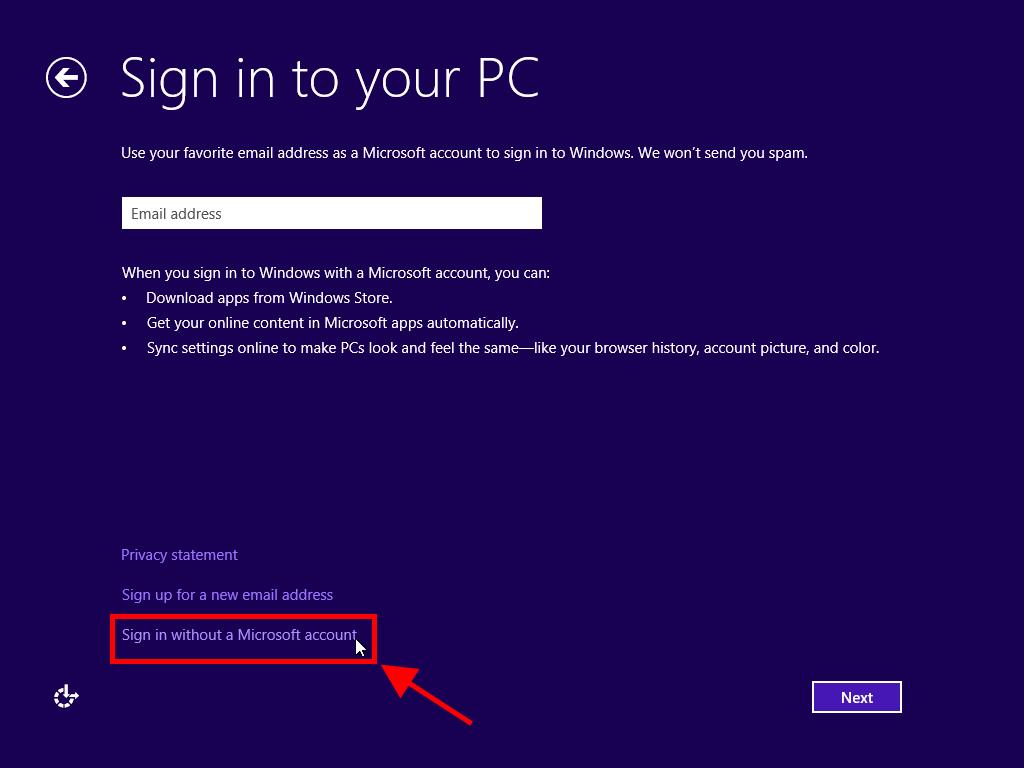
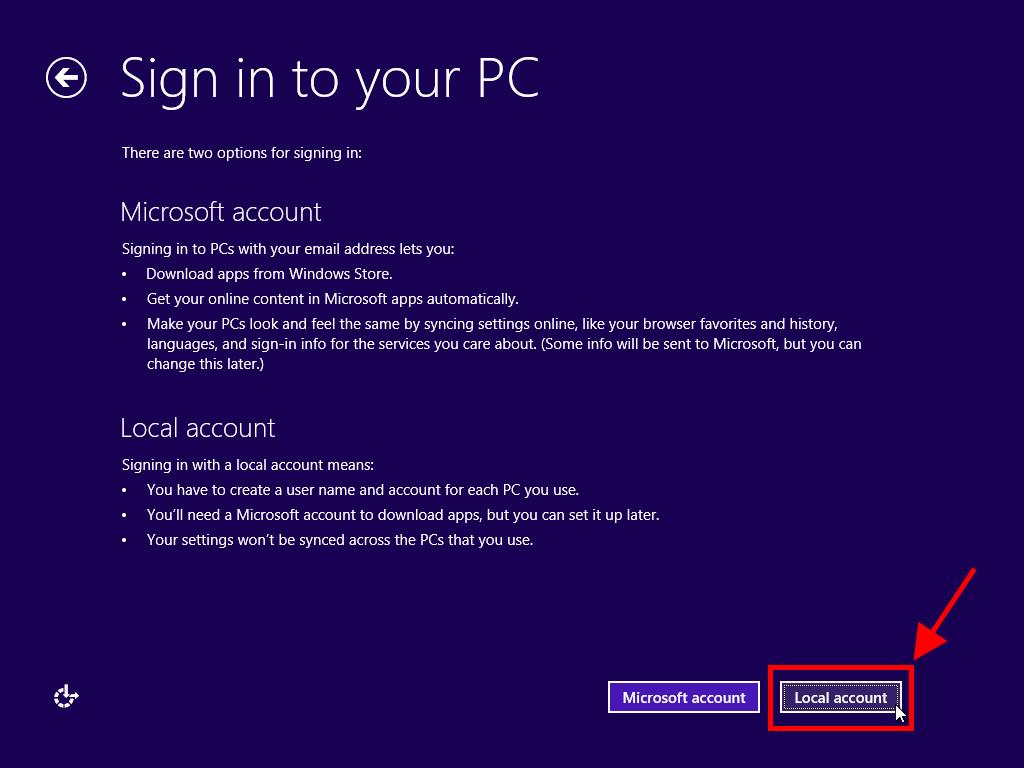
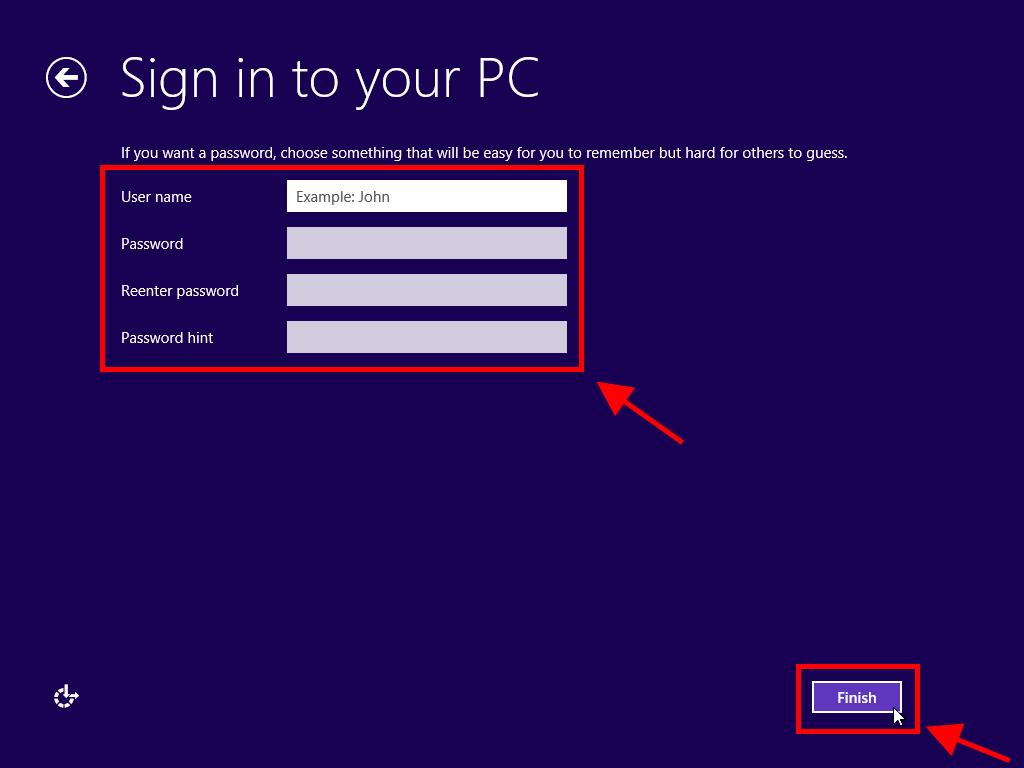
 Sign In / Sign Up
Sign In / Sign Up Orders
Orders Product Keys
Product Keys Downloads
Downloads

 Go to notfound
Go to notfound