Setting Up Windows 8.1 in VirtualBox: A Step-by-Step Guide
To initiate the installation of VirtualBox on your system, proceed with the following instructions:
- Access this link and choose the Windows Hosts selection from the menu.
- Downloading of the VirtualBox setup will commence on your computer.
- Run the downloaded VirtualBox setup and proceed by clicking Next.
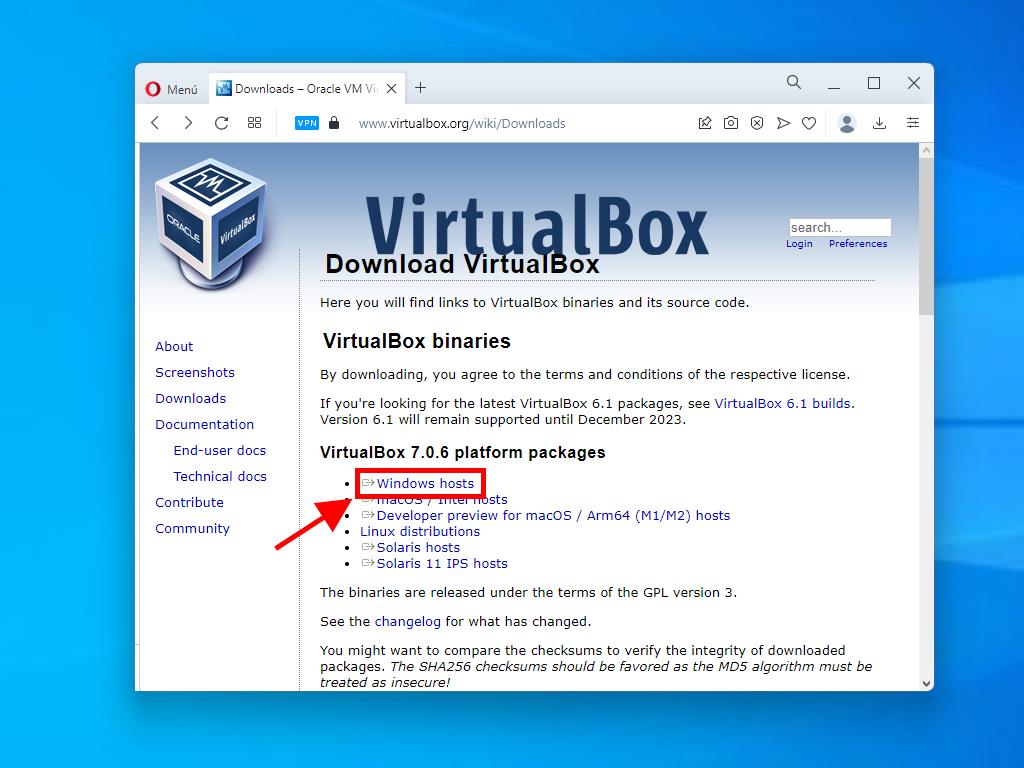
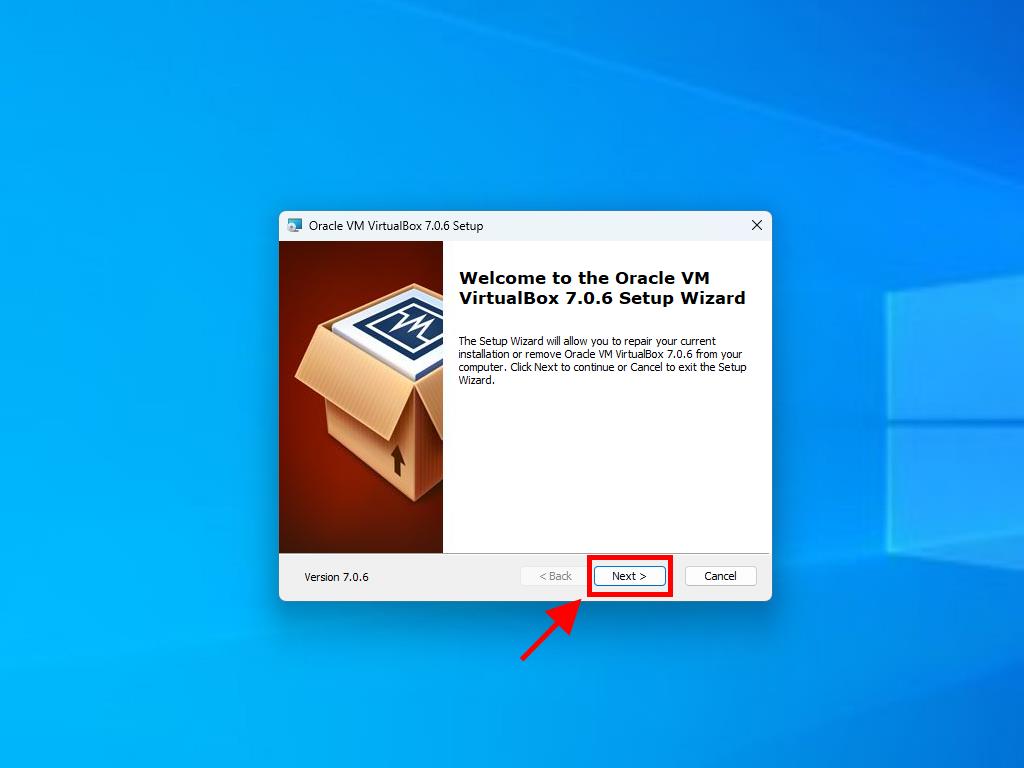
Tip: Should installation issues arise, especially with USB features, opt out of these during setup.
Here’s how to establish a new virtual machine using VirtualBox:
- Tap the New button in the Machine menu.
- Name your new Virtual Machine and designate the storage path for the Windows 8.1 .iso file before hitting Next.
- Allocate at least 2 GB of RAM and continue by clicking Next.
- Choose to Create a Virtual Hard Disk Now with a minimum capacity of 40 GB for optimal performance, then click Next.
- After reviewing the settings in the Summary window, confirm by clicking Finish.
- Access the Windows 8.1 .iso by selecting the Tools option and using the three-dot button to navigate. Choose Media from the dropdown.
- Further, click the Optical Disks tab and select Add. Choose the Windows 8.1 .iso file.
- Initiate the virtual machine by selecting Start.
- The installation process for Windows 8.1 will commence.
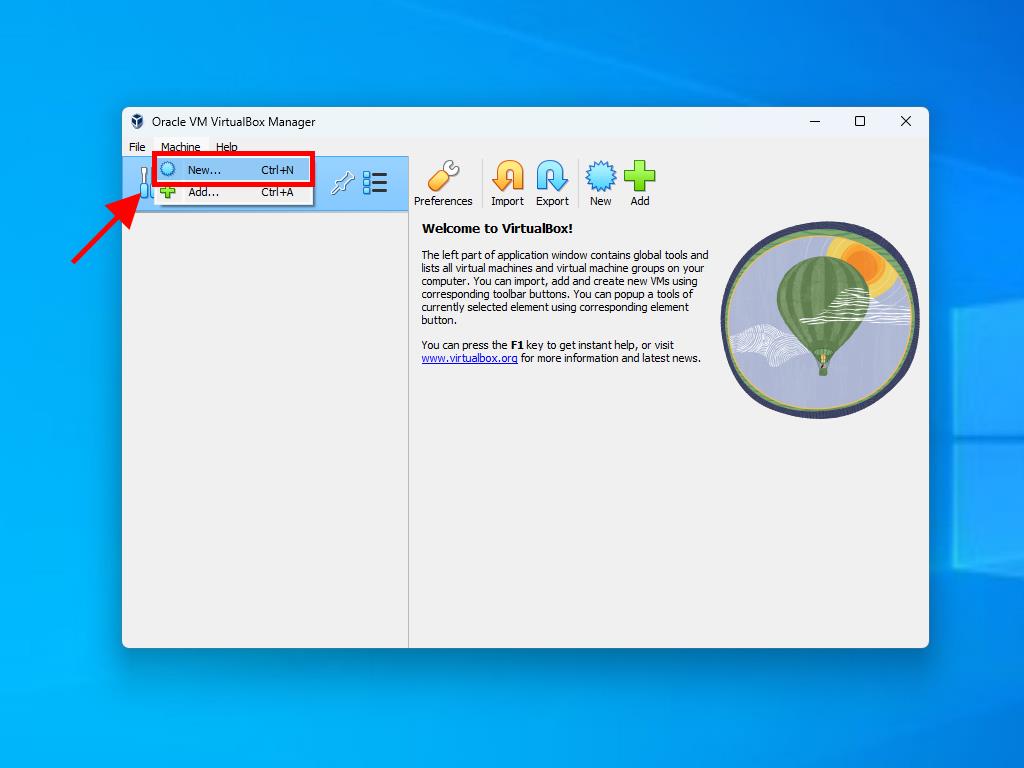
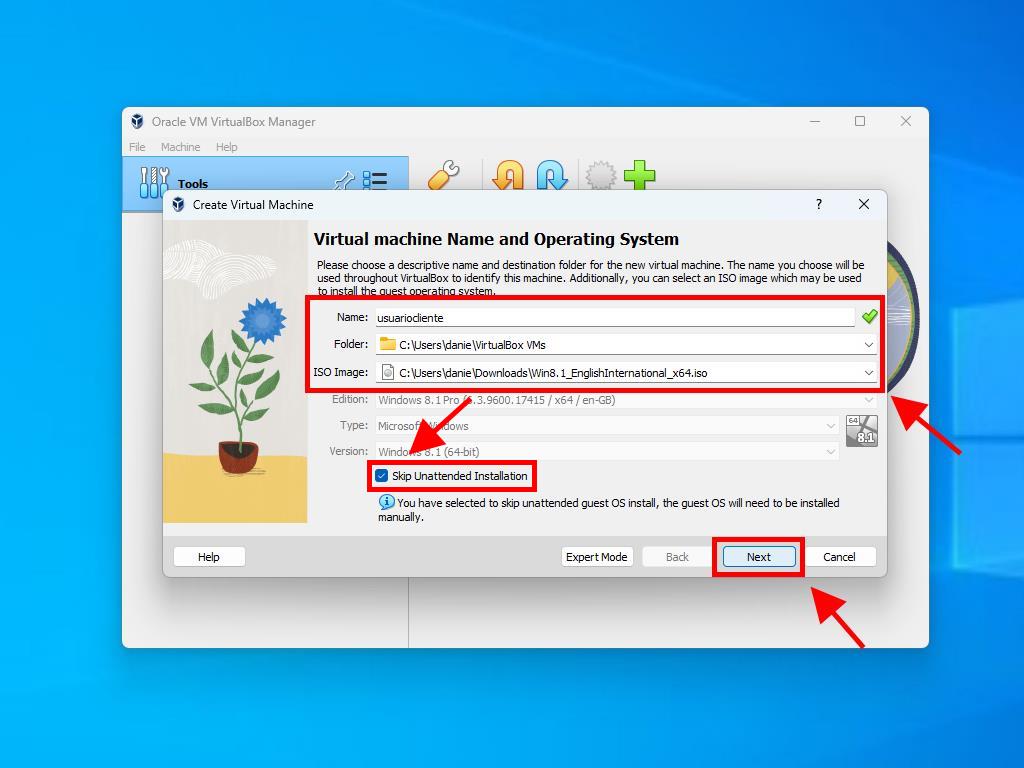
Reminder: Avoid the 'Skip Unattended Installations' option.
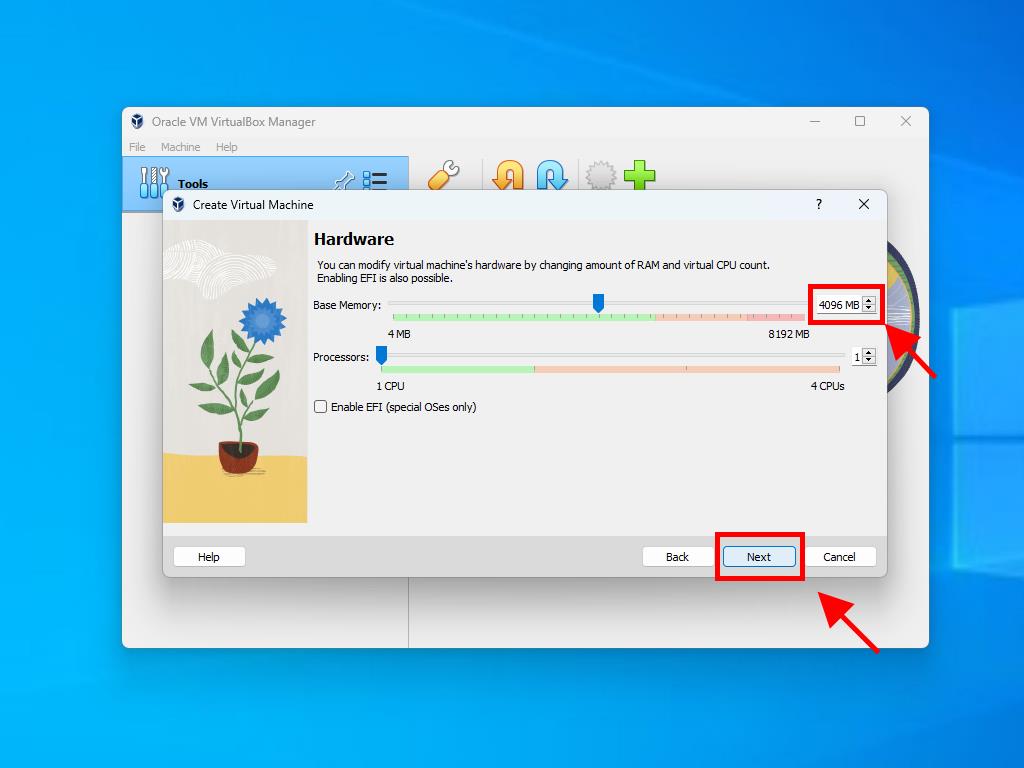
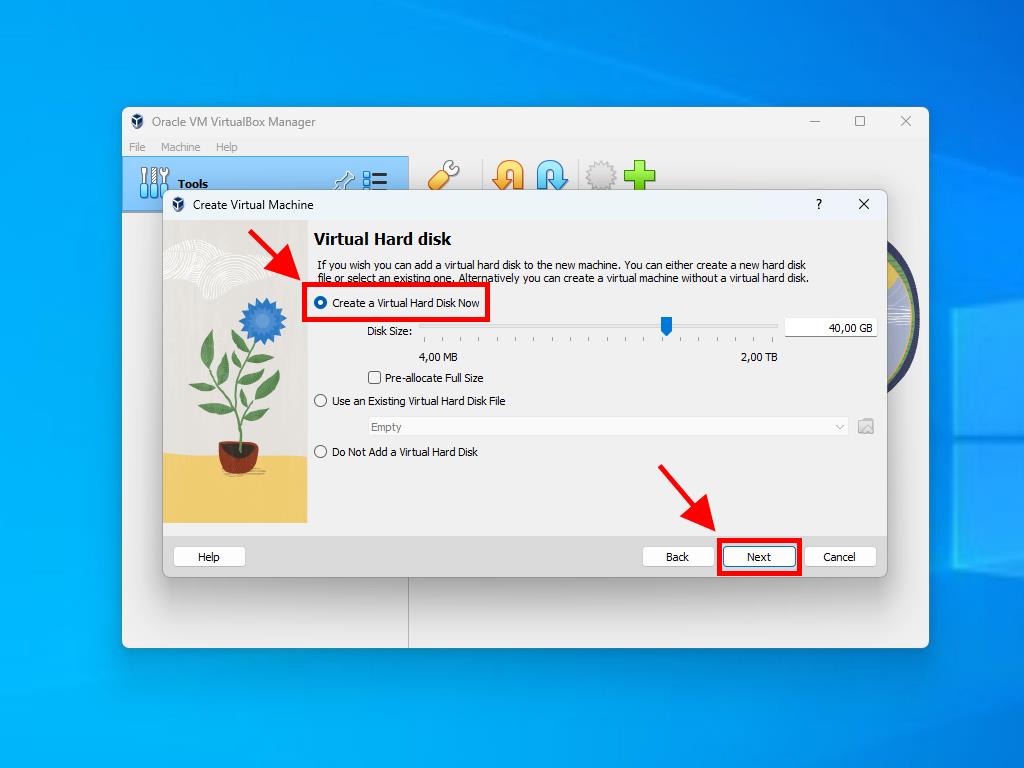
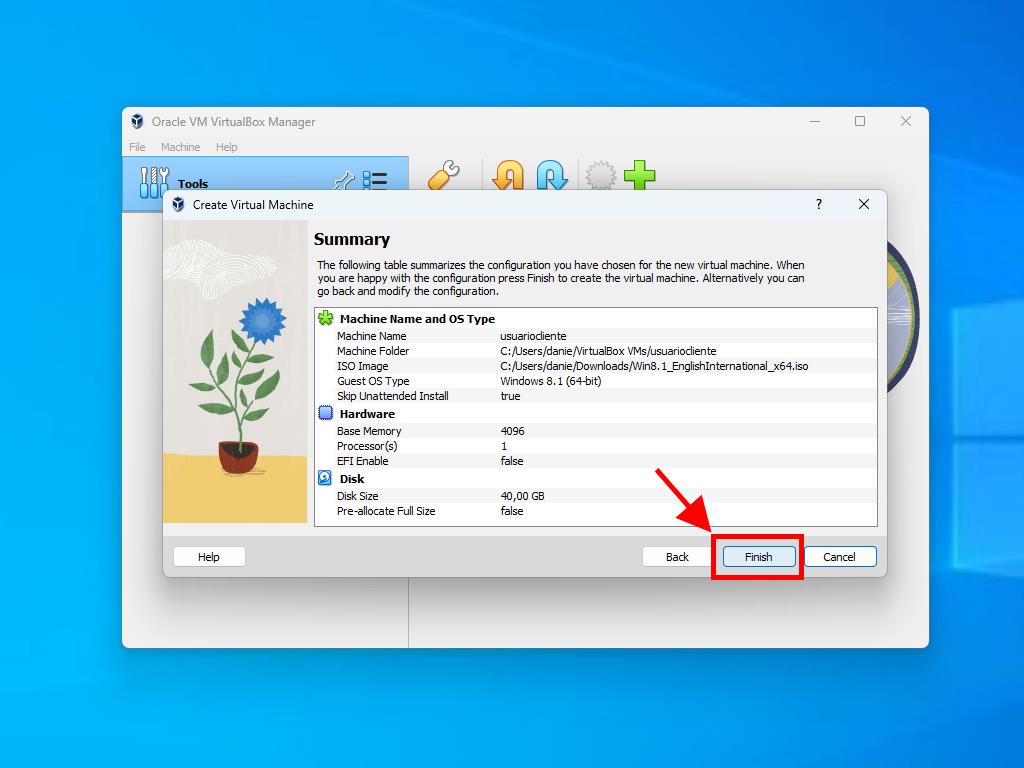
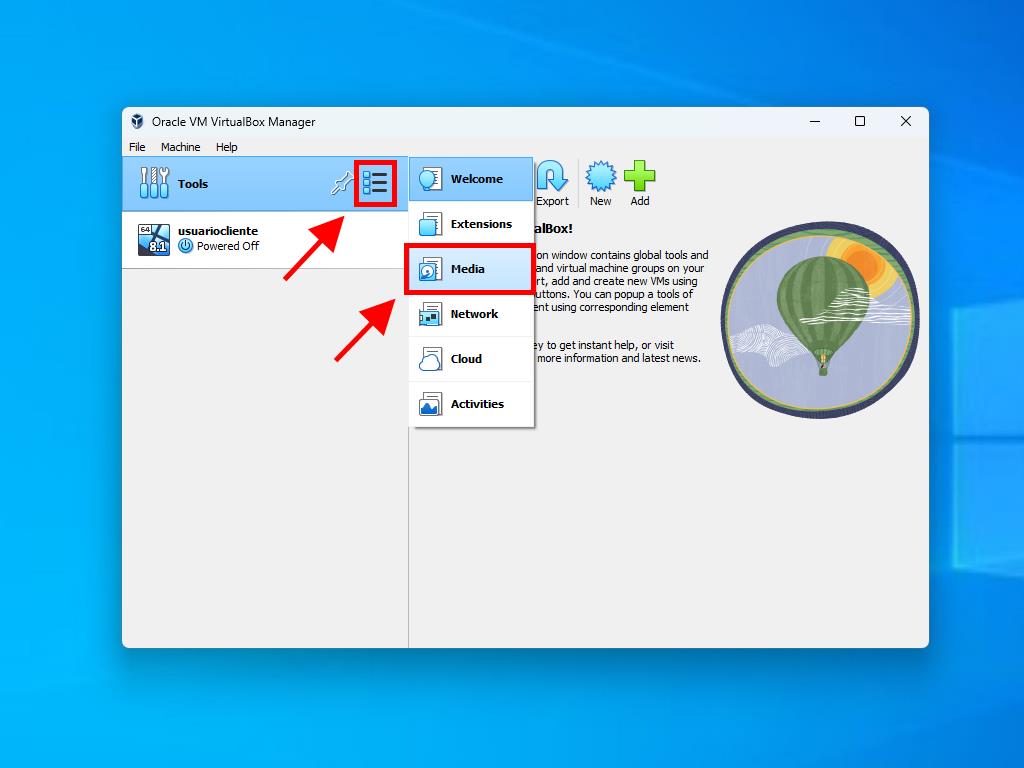
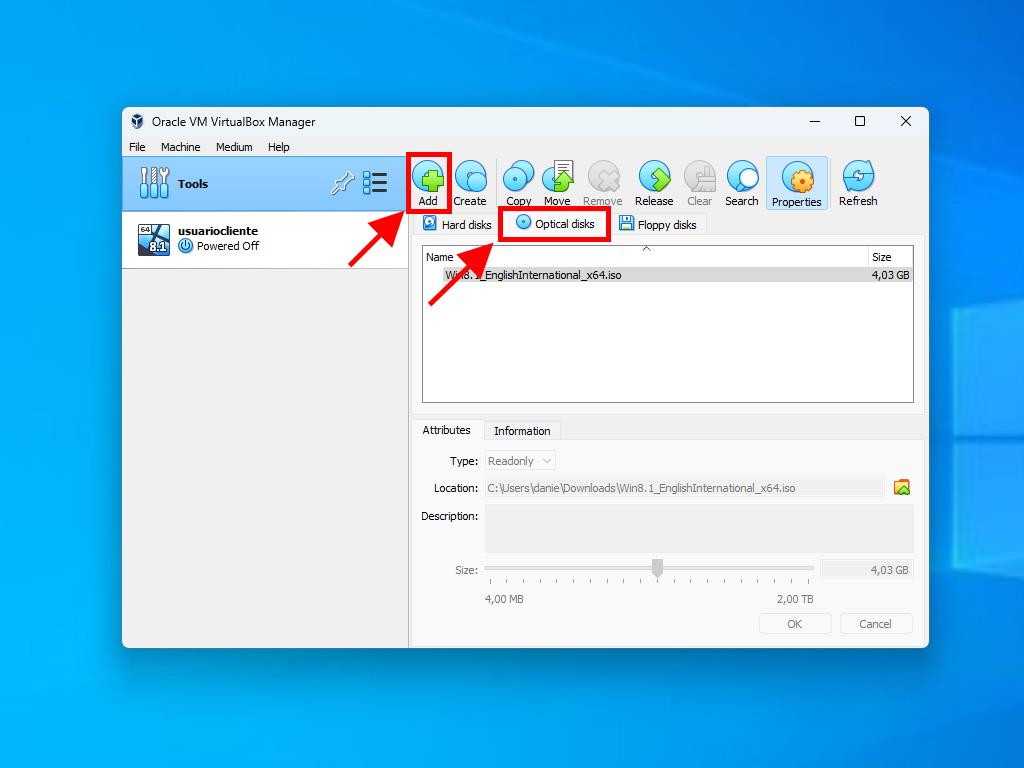
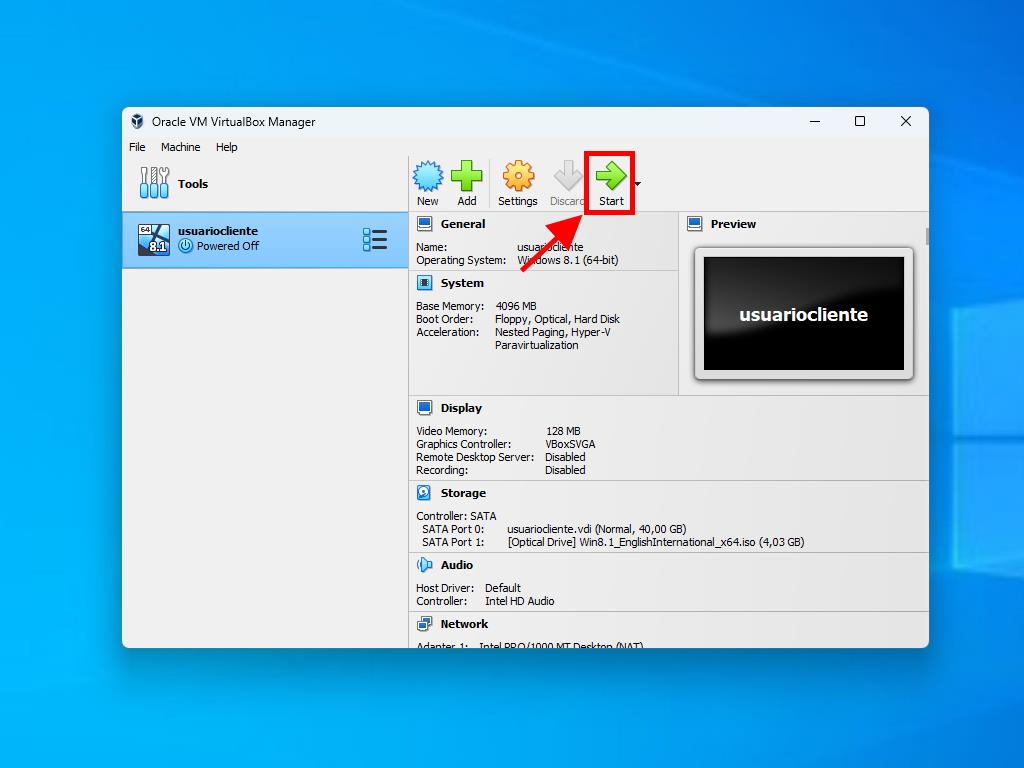
For additional details on configuring Windows settings, refer to the section: How to install Windows 8.1?.
 Sign In / Sign Up
Sign In / Sign Up Orders
Orders Product Keys
Product Keys Downloads
Downloads

 Go to notfound
Go to notfound