How to Perform a Clean Installation of Windows 8.1
Once you've made a bootable USB drive, follow these instructions for a fresh installation:
- Power on your computer to start Windows normally; insert the Windows 8.1 DVD or USB and then restart your computer.
- Your system will boot from the Windows 8.1 USB drive. When prompted with Press any key to boot from CD or DVD, press any key.
- Restart your computer, and when the manufacturer's logo appears, press the BOOT menu key, which is usually F2, F10, F11, F12 or Del, to access the menu.
- Set the boot order to USB.
- In the setup programme, choose your language, time format, currency, and input method, and click Next.
- Click Install now to begin the installation.
- Enter the product key to activate Windows 8.1 and click Next.
- Agree to the licence terms and click Next.
- On the next screen, choose Custom: Install Windows only (advanced).
- In the next window, choose the hard drive where you want to install Windows 8.1.
- Click Next and Windows will begin installing on your PC.
- After a few restarts, customise your PC by selecting your preferred colour and naming your PC. Click Next.
- Then, select Use express settings.
- In the next screen, sign in to your Microsoft account with an email address (Hotmail / Outlook / Live).
- Click Next.
- Add security info to help recover your account in case of issues, then click Next.
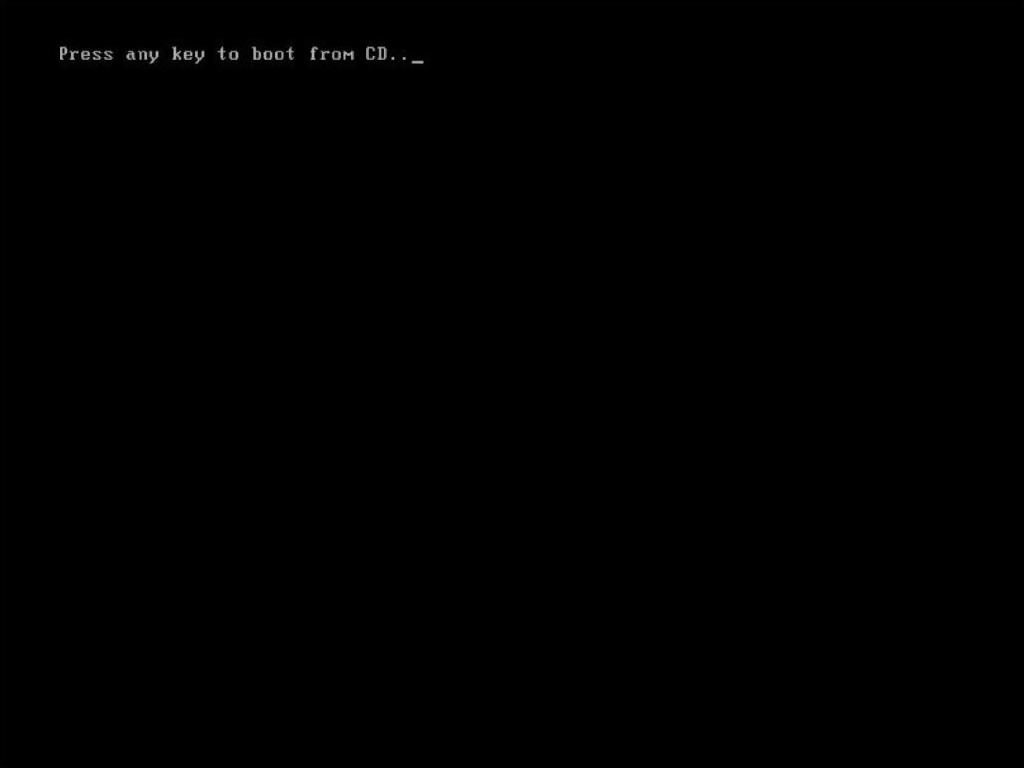
Note: If your PC restarts and loads the current version of Windows, you may need to change the boot sequence in the BIOS settings to boot from the DVD.
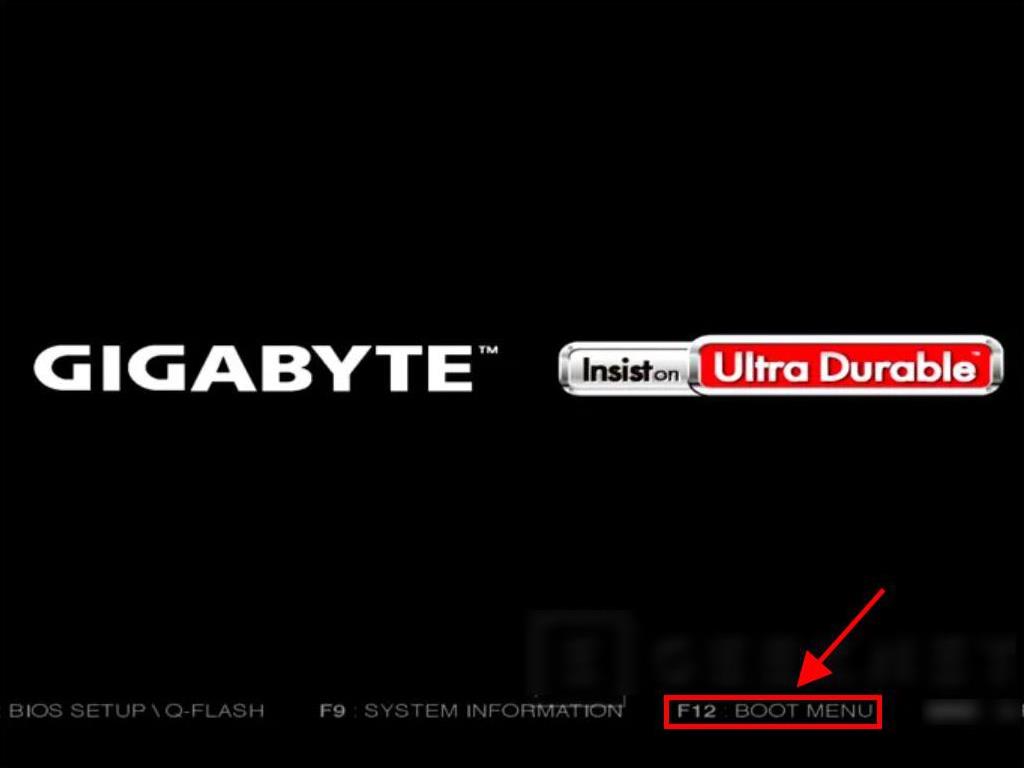
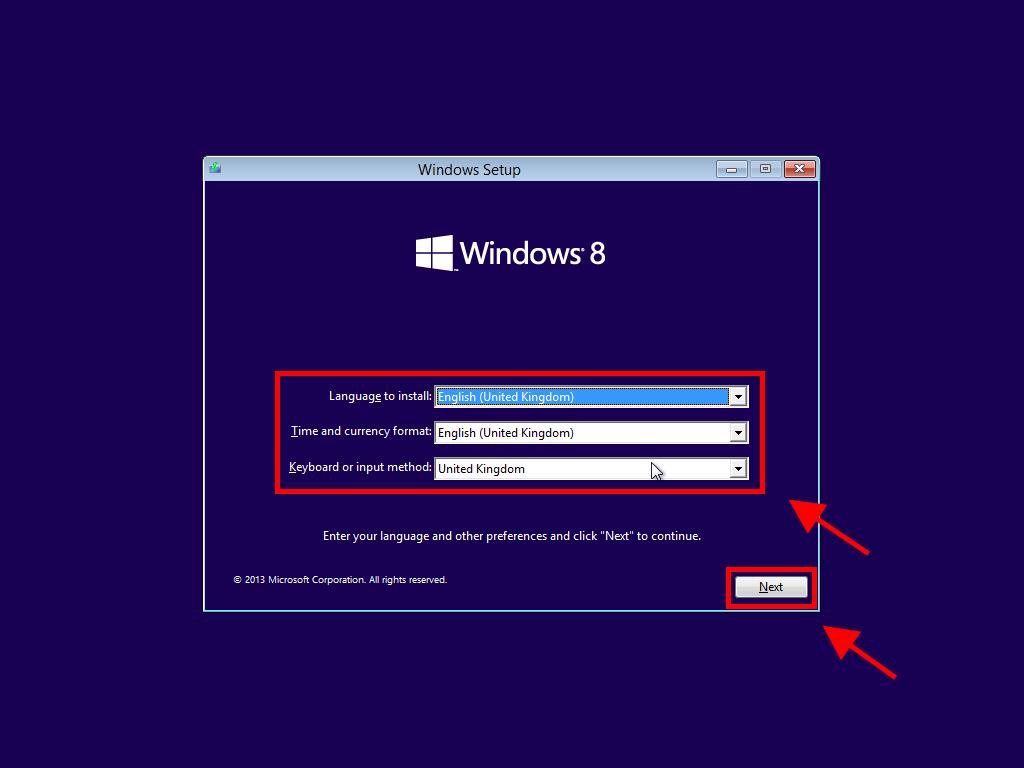
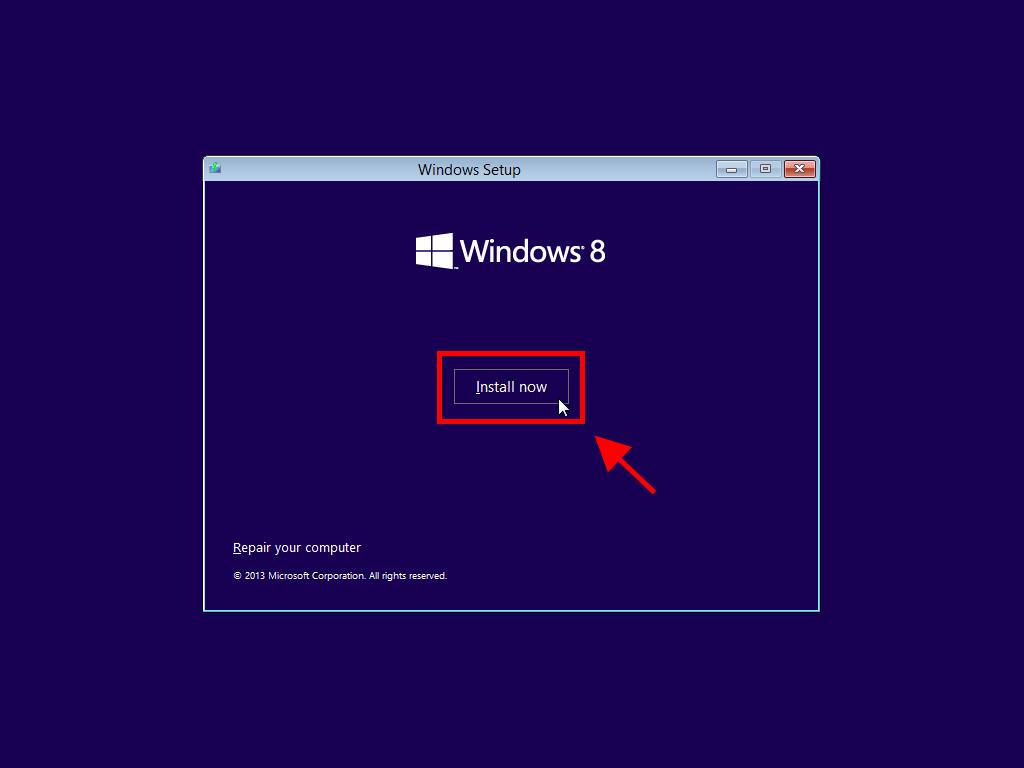
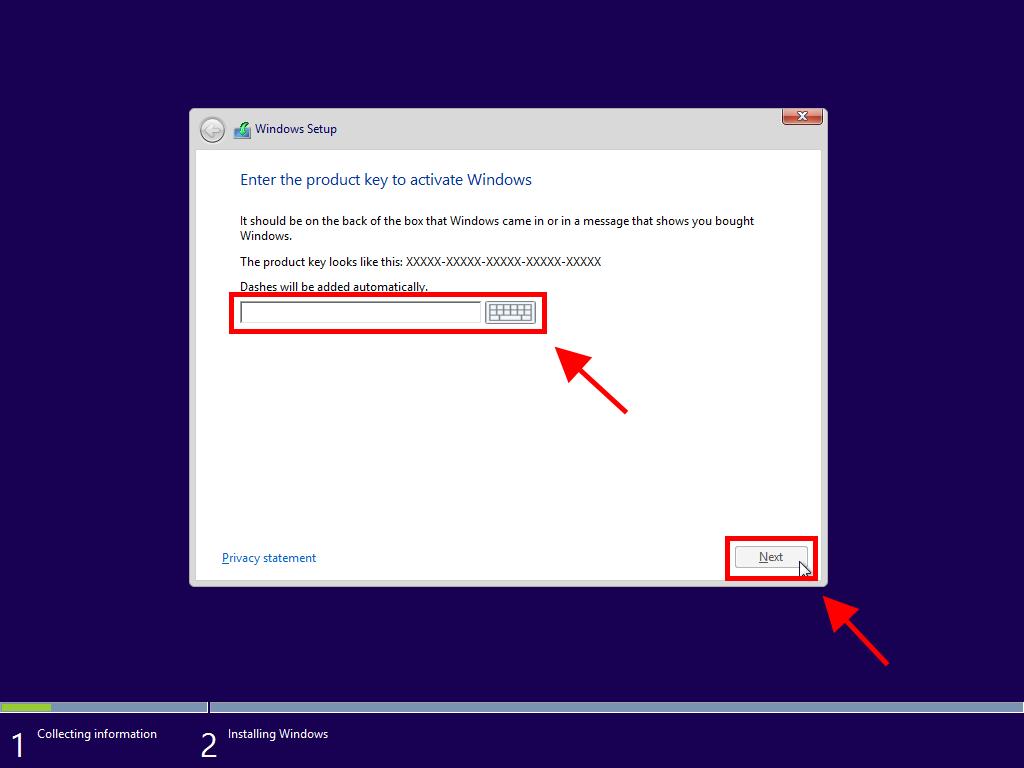
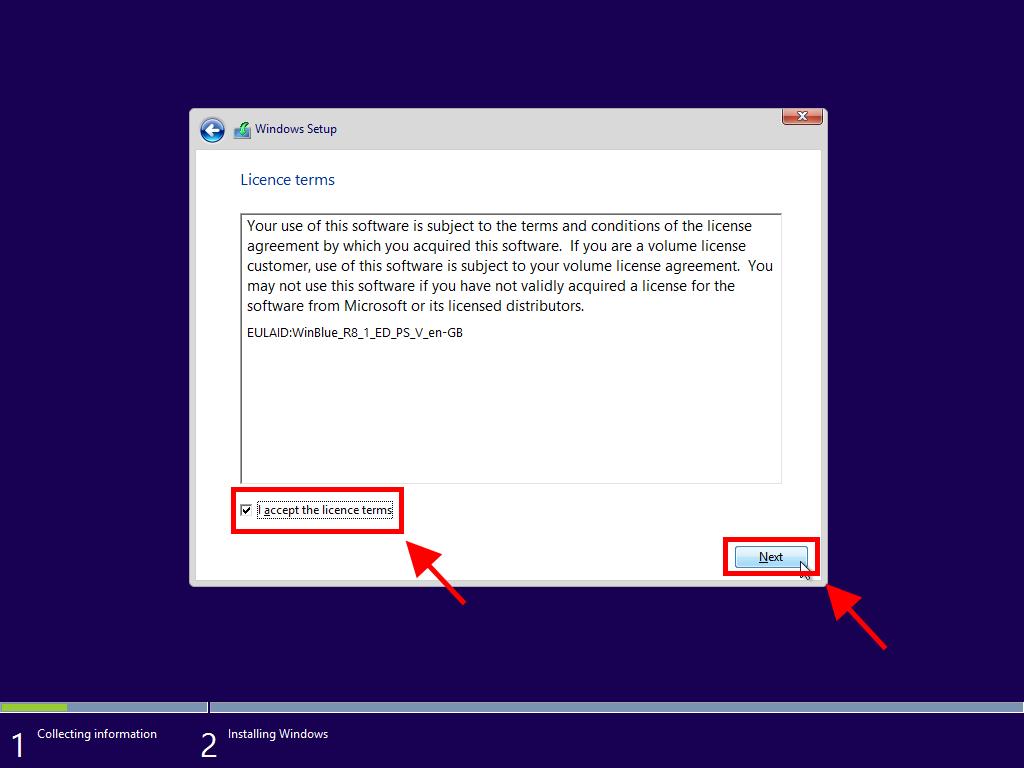
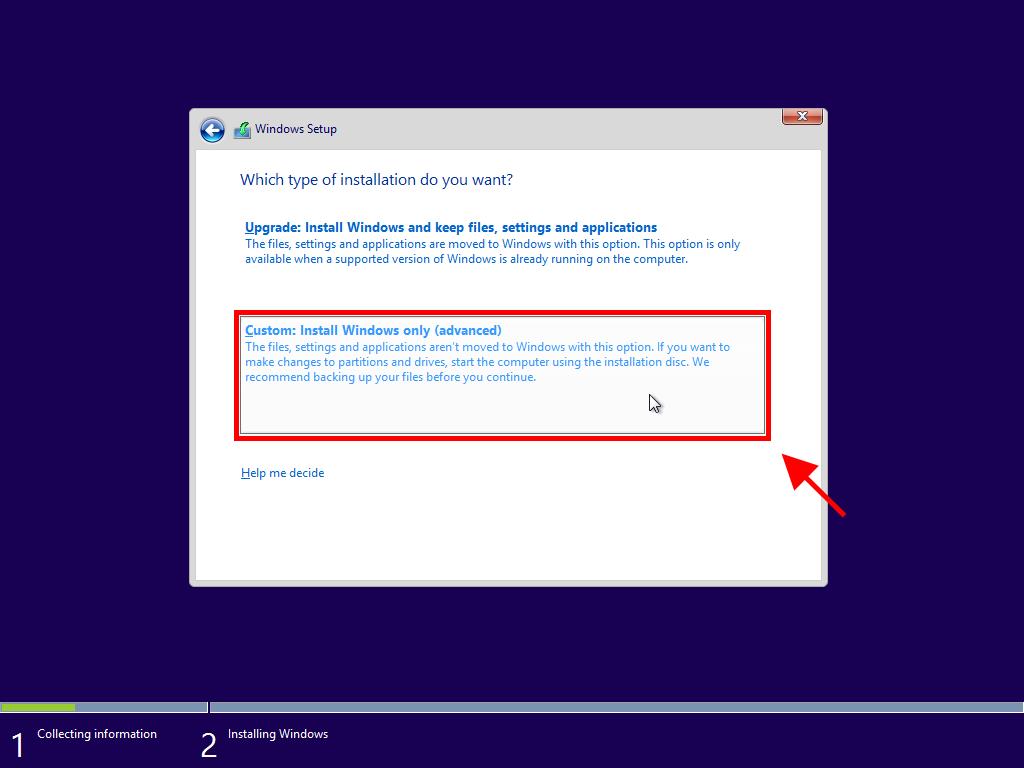
Note: To identify the correct hard drive, check the Total size column and select the drive with the largest size in GB.
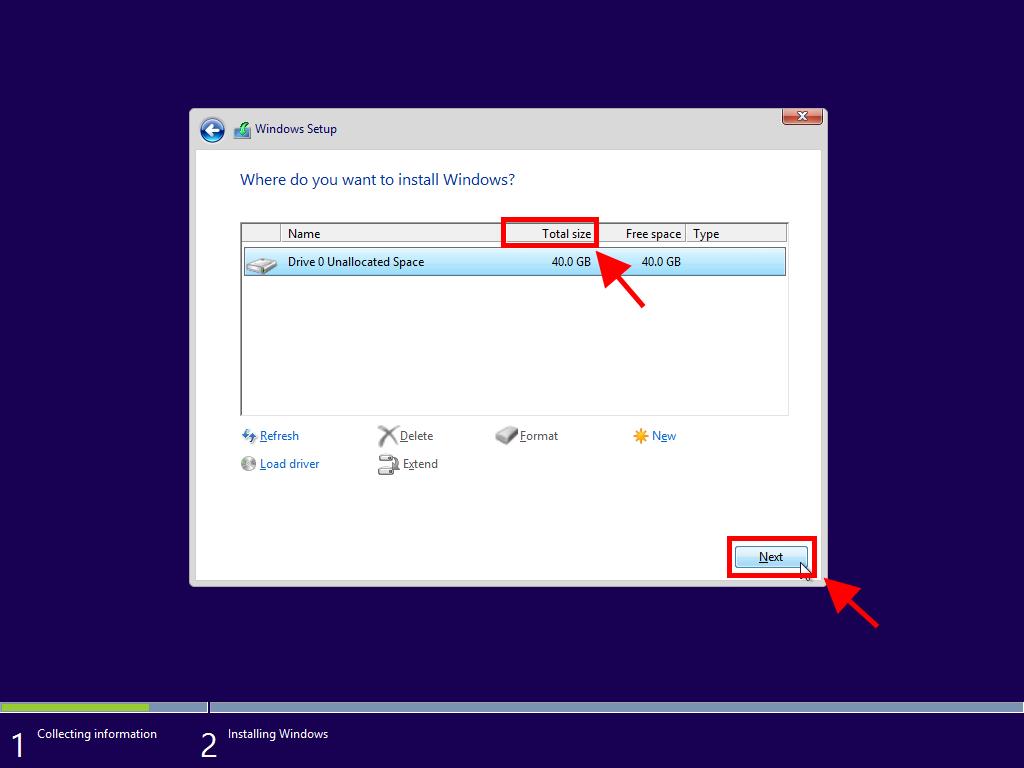
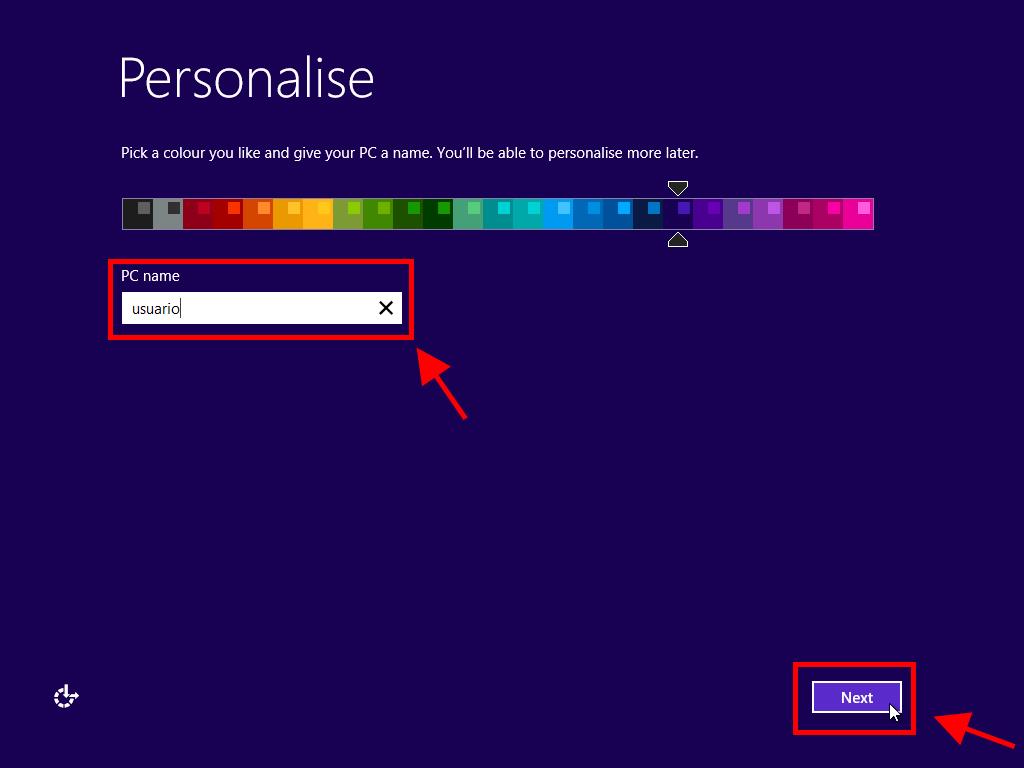
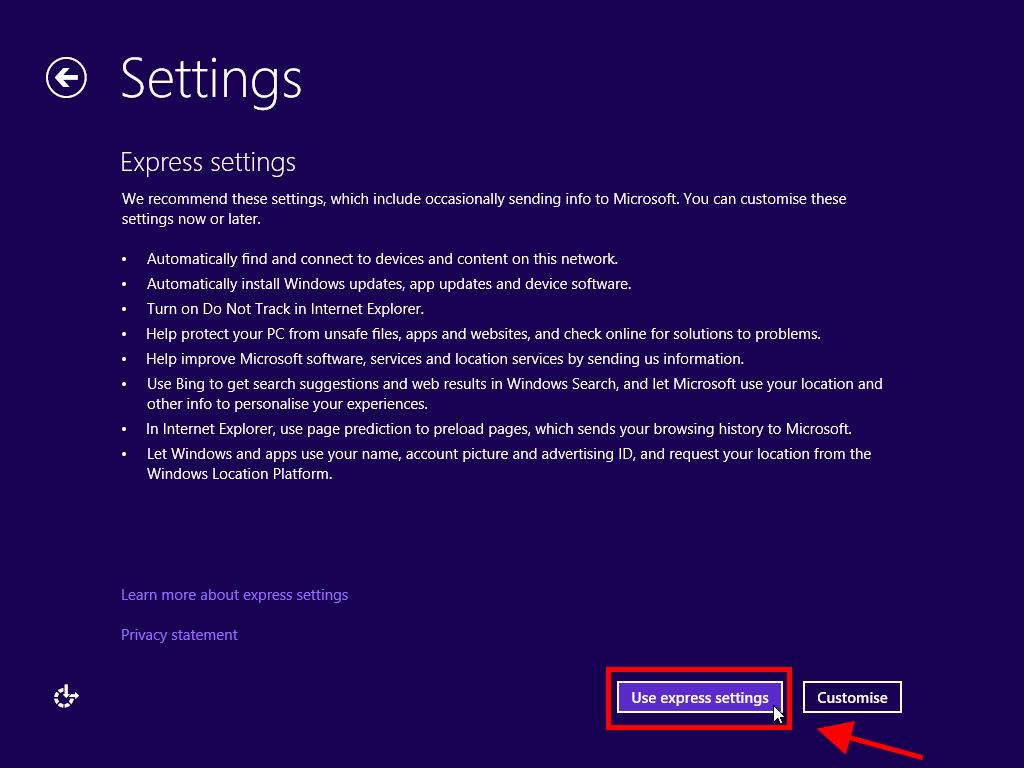
Note: If you don't have one of these email accounts, click to create a new one.
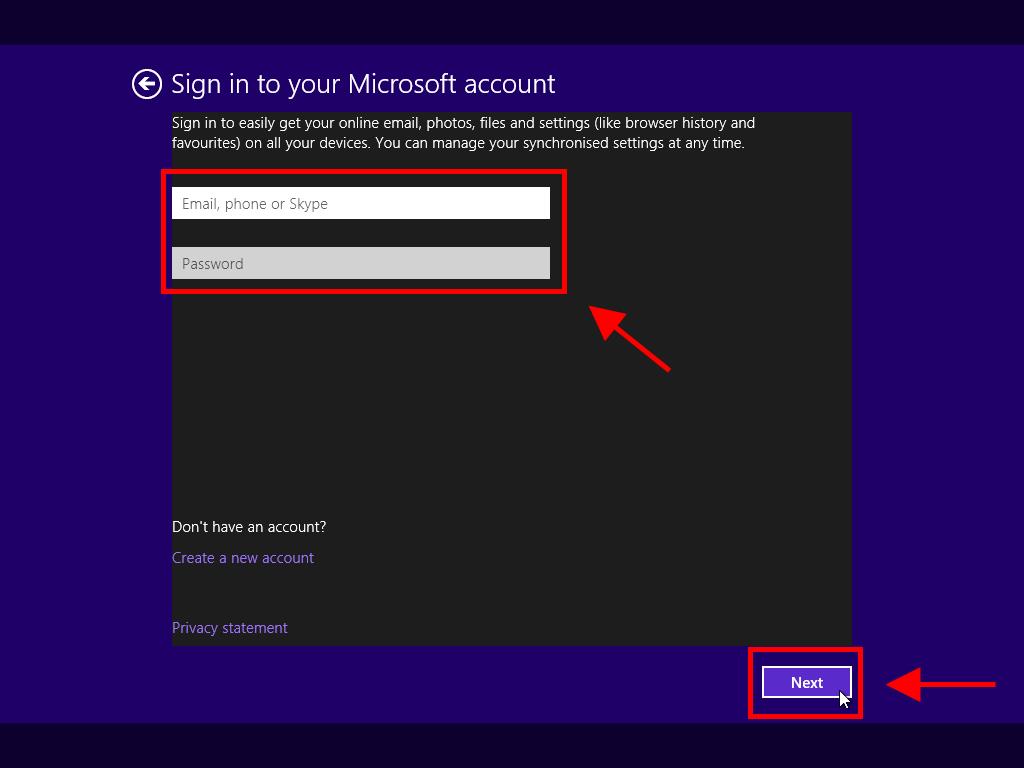
Note: If you prefer, click Skip this for now to bypass this step.
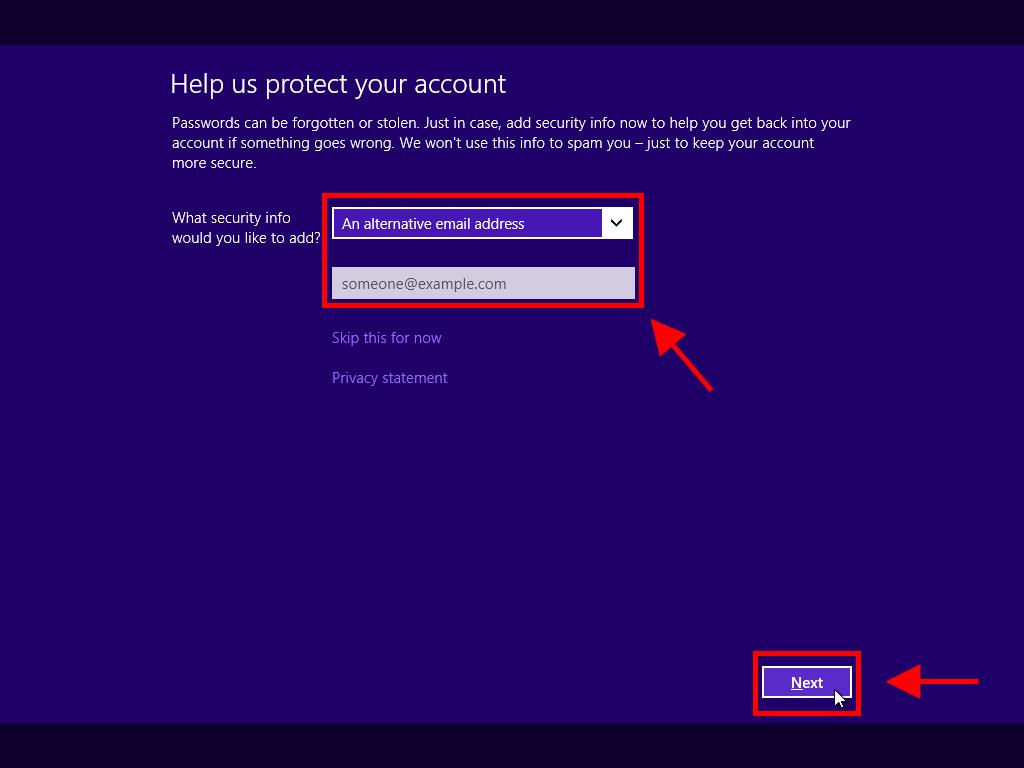
After completing this setup, wait a few moments and you'll have Windows 8.1 installed on your computer.
 Sign In / Sign Up
Sign In / Sign Up Orders
Orders Product Keys
Product Keys Downloads
Downloads

 Go to notfound
Go to notfound