Installing Windows 7 in VirtualBox Step-by-Step
Begin your VirtualBox installation journey with the following instructions:
- Navigate to this page and choose the Windows Hosts from the selection.
- The download of the VirtualBox installer will commence shortly.
- Proceed to launch the downloaded installer and select Next to continue.
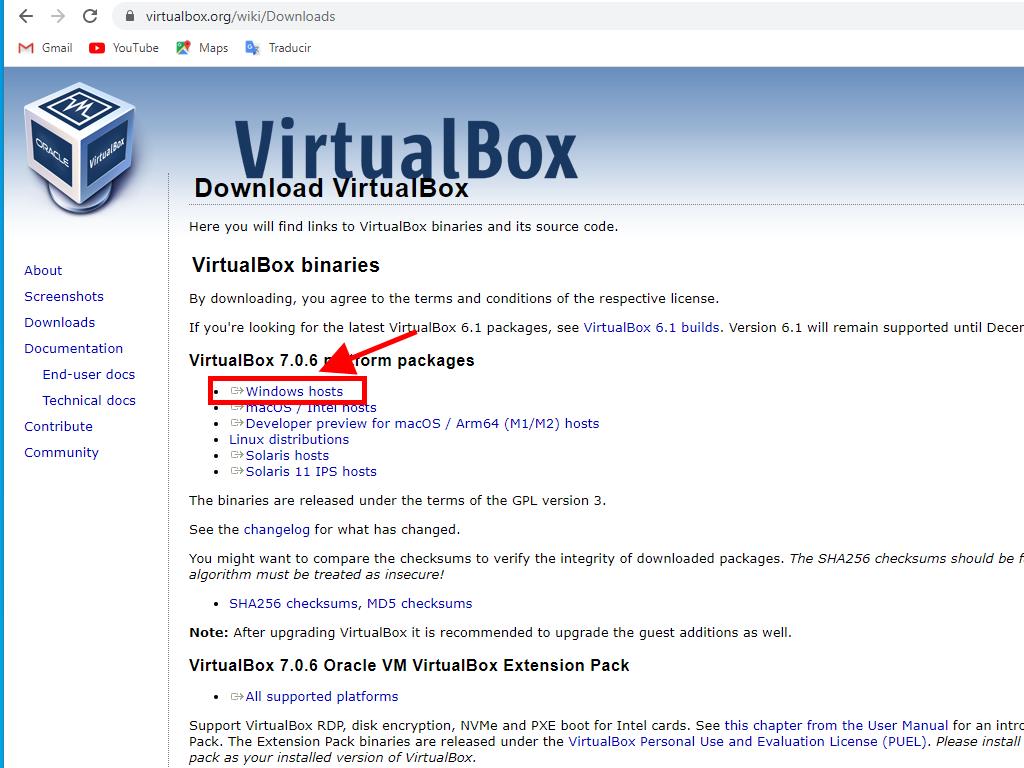
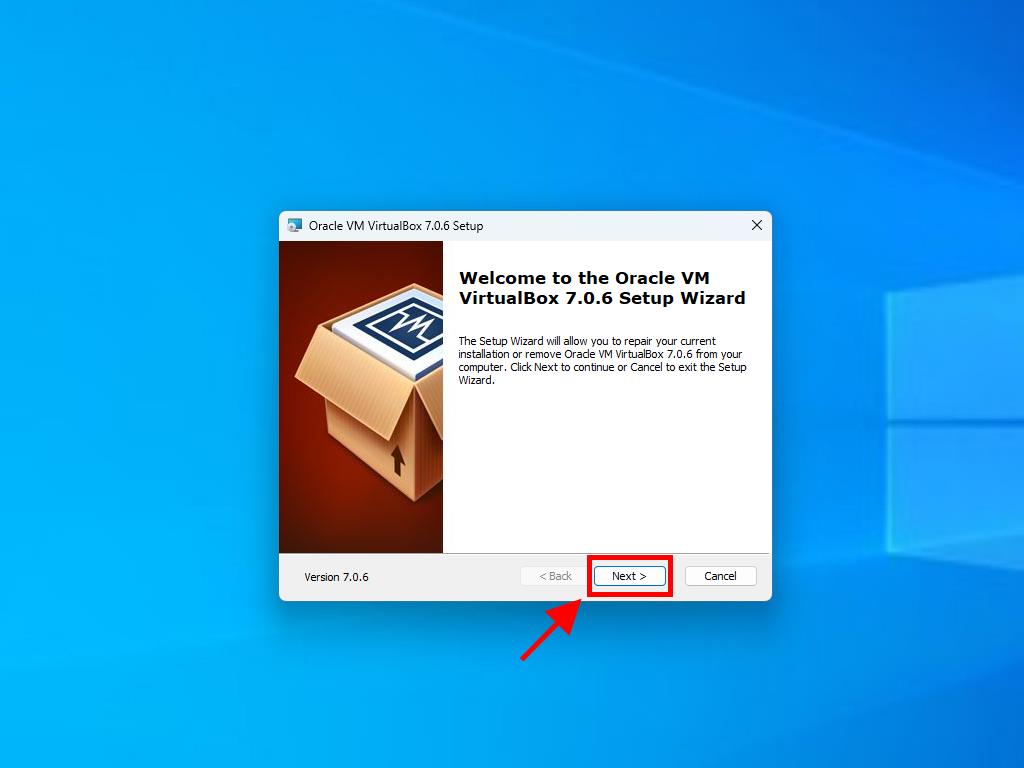
If installation issues arise, opt out of USB feature selections.
Setting up a new virtual environment follows:
- Click the New button in the Machine menu.
- Name your new Virtual Machine, pinpoint the location of the Windows 7 .iso file, and press Next.
- Designate at least 2 GB of RAM for optimal performance and click Next.
- Opt to Create a Virtual Hard Disk Now; a minimum of 32 GB is recommended for proper operation. Click Next.
- After the setup overview, click Finish.
- Access the Tools menu, select the three dots, open the dropdown menu and click on Media to load the Windows 7 .iso file.
- Initiate the virtual machine by selecting Start.
- The installation of Windows 7 will start promptly.
- For additional details on Windows setup, consult our guide: How do I install Windows 7?.
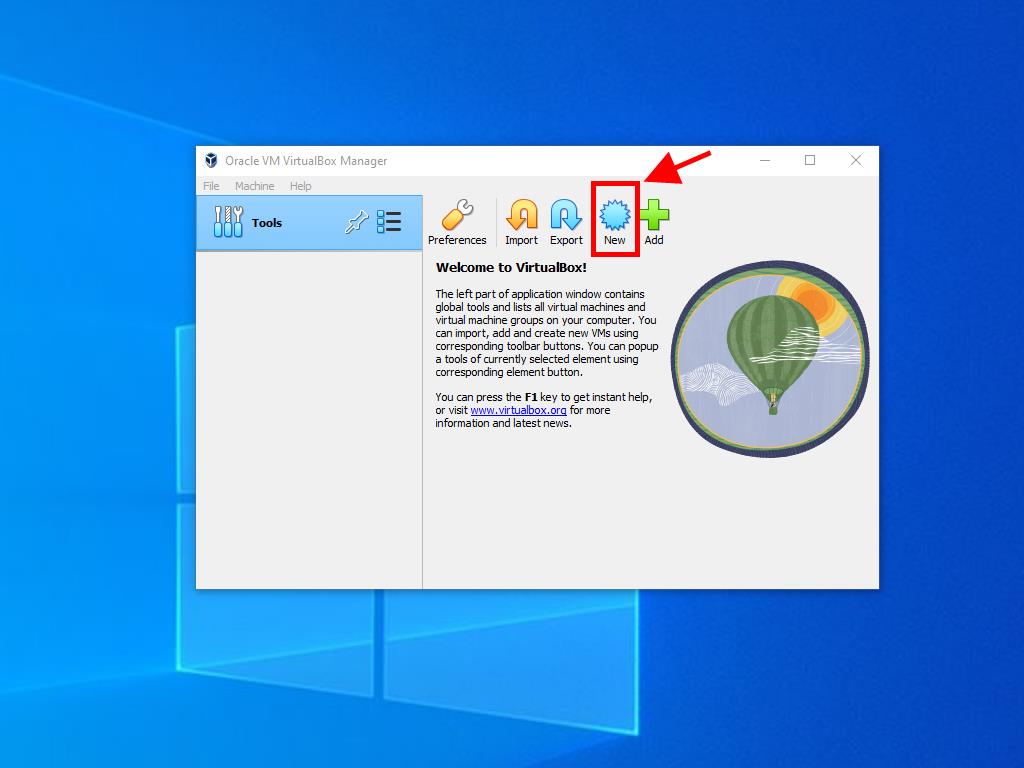
Ensure to uncheck Skip Unattended Installations.
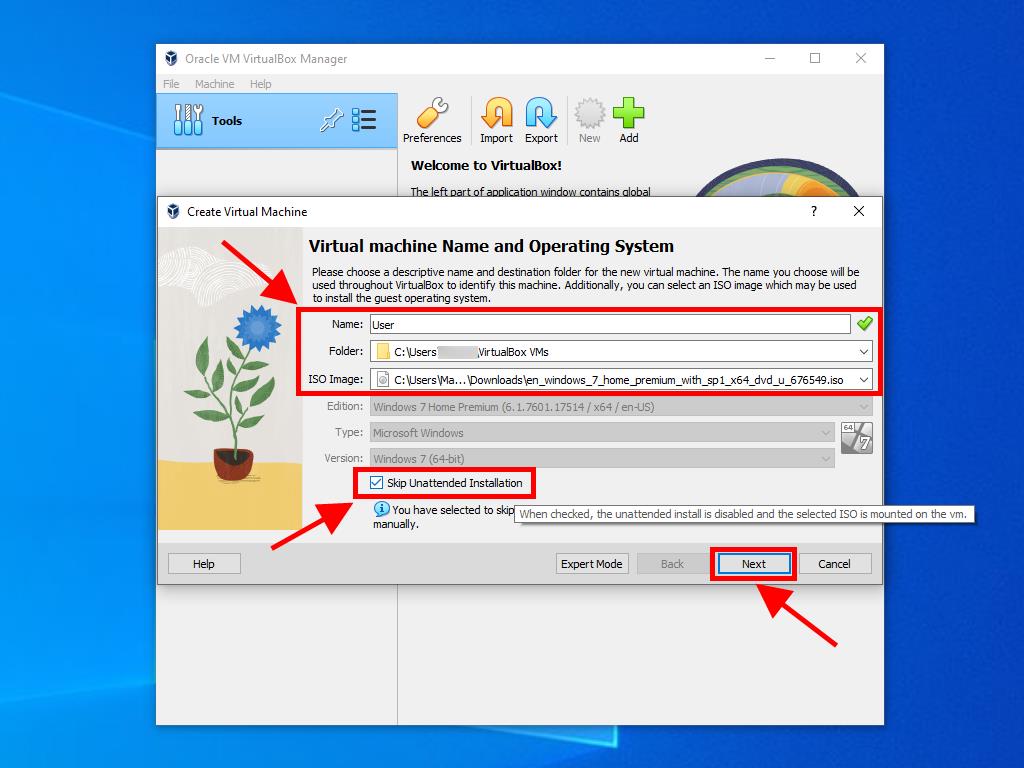
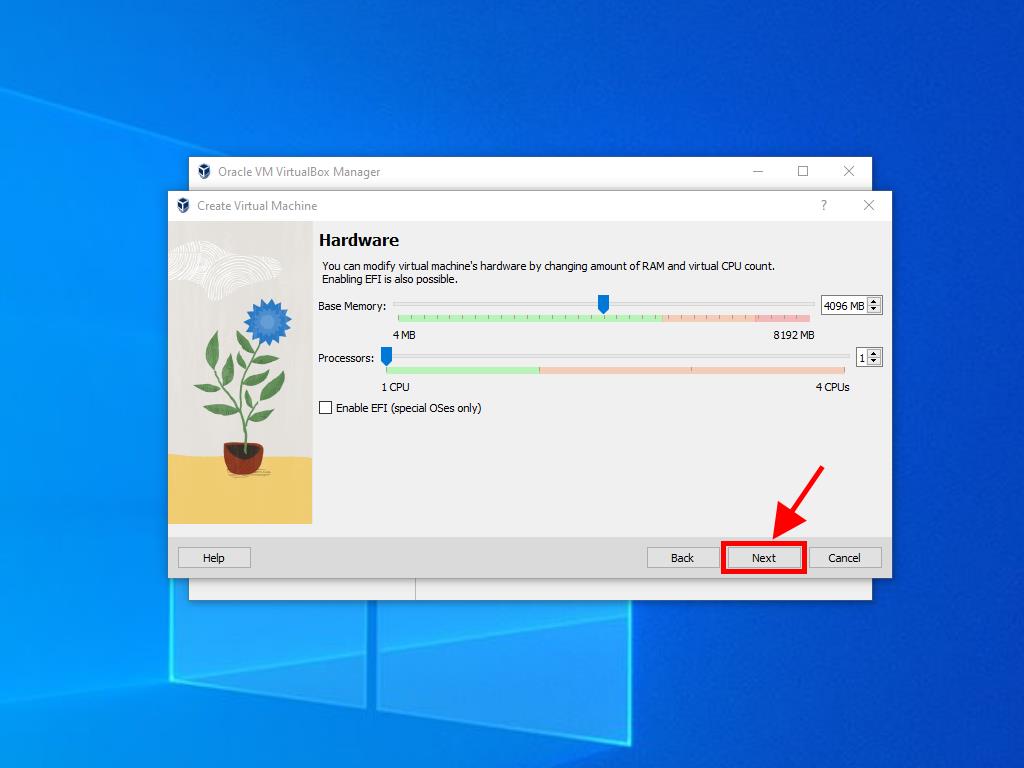
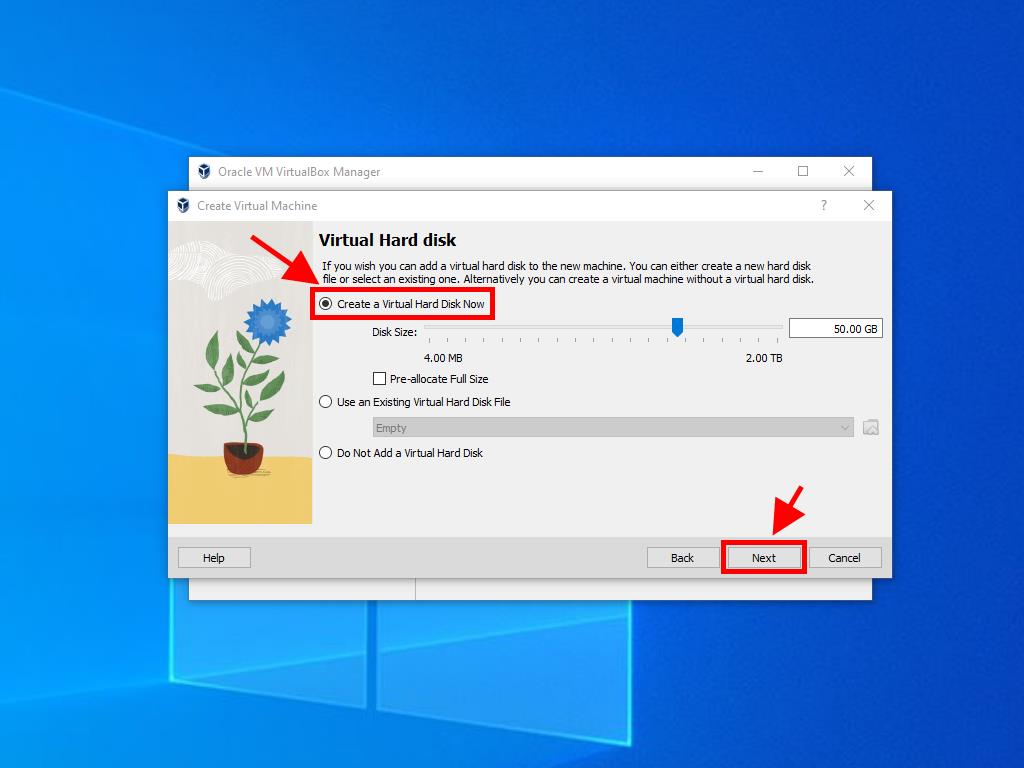
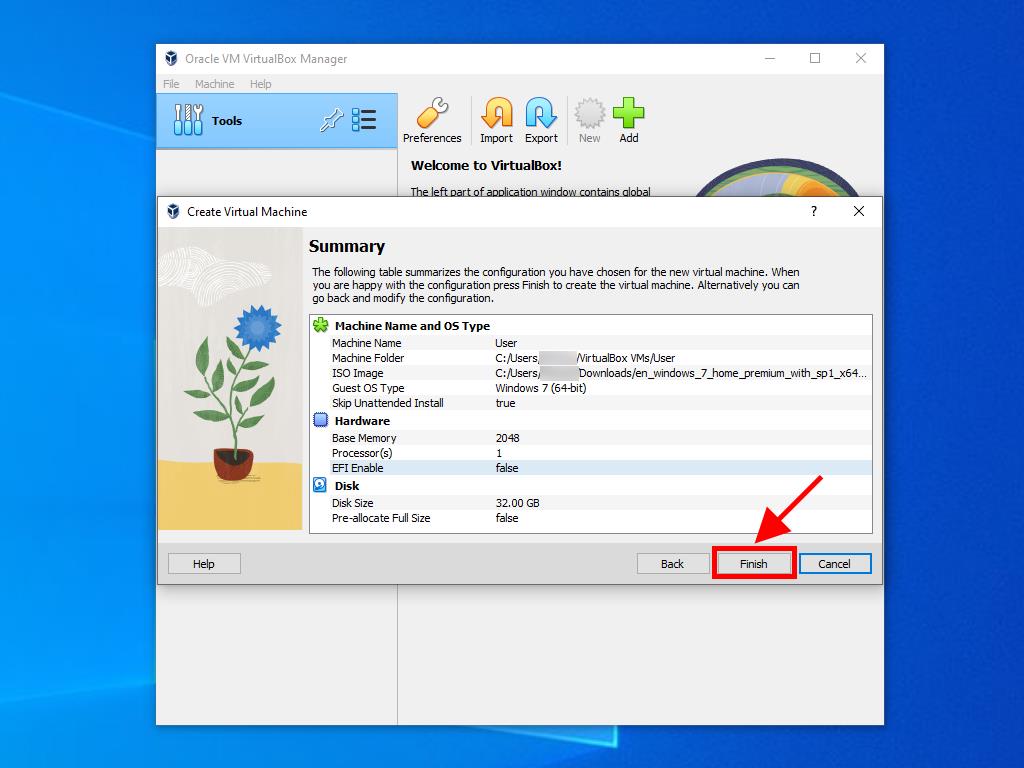
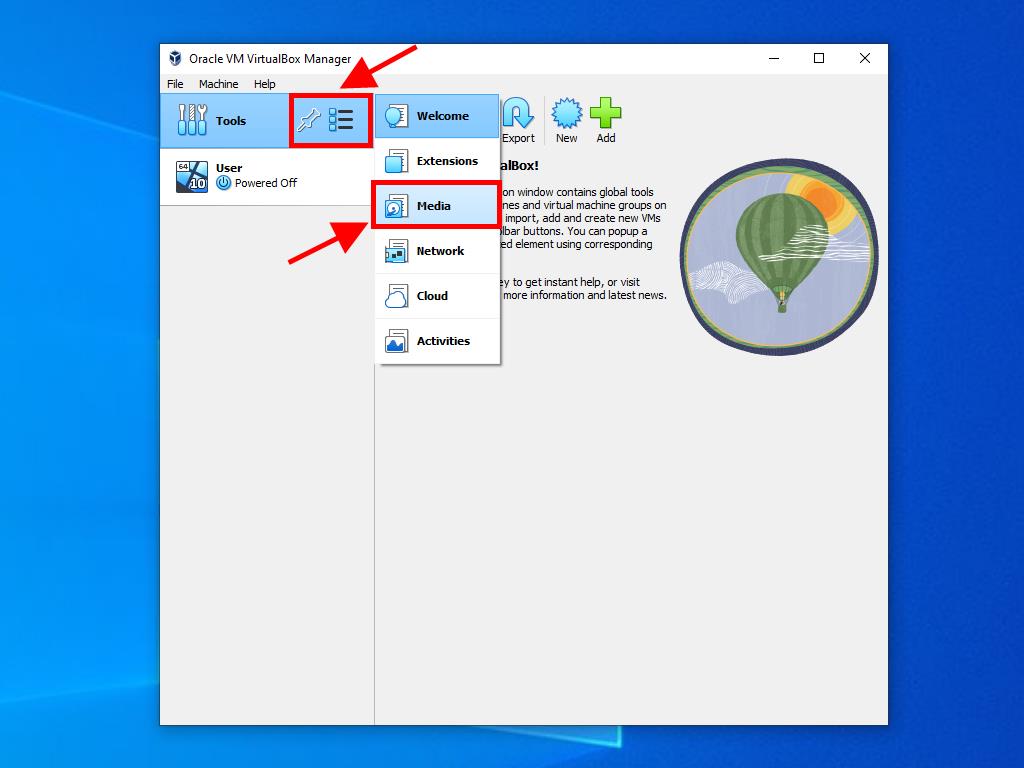
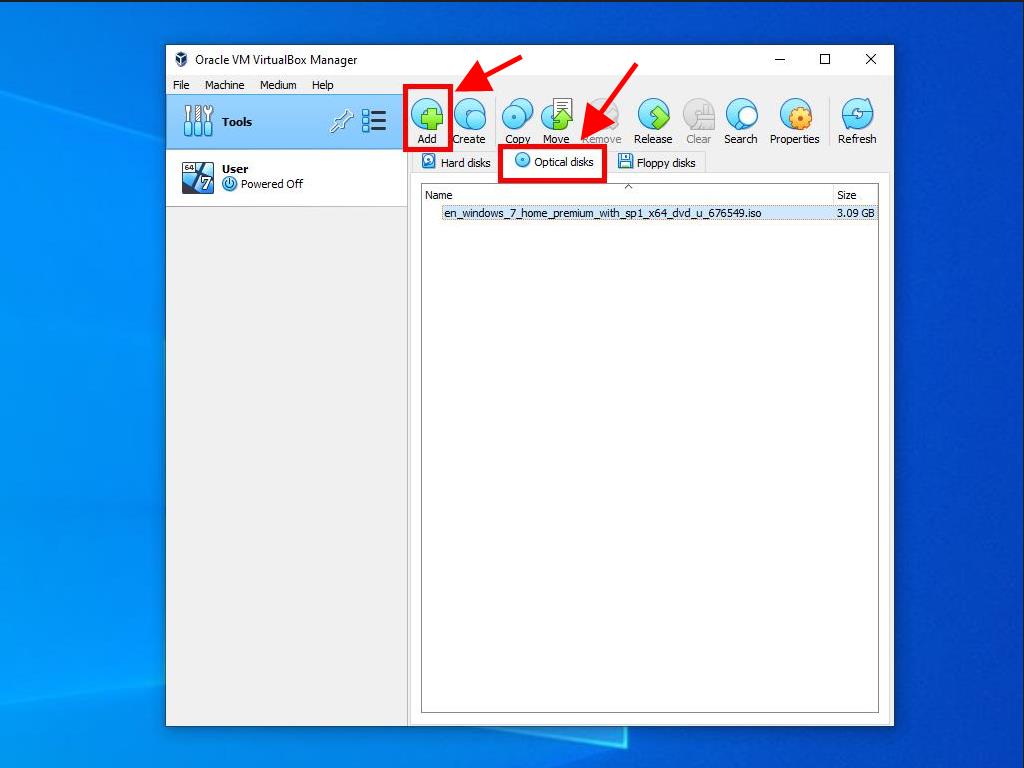
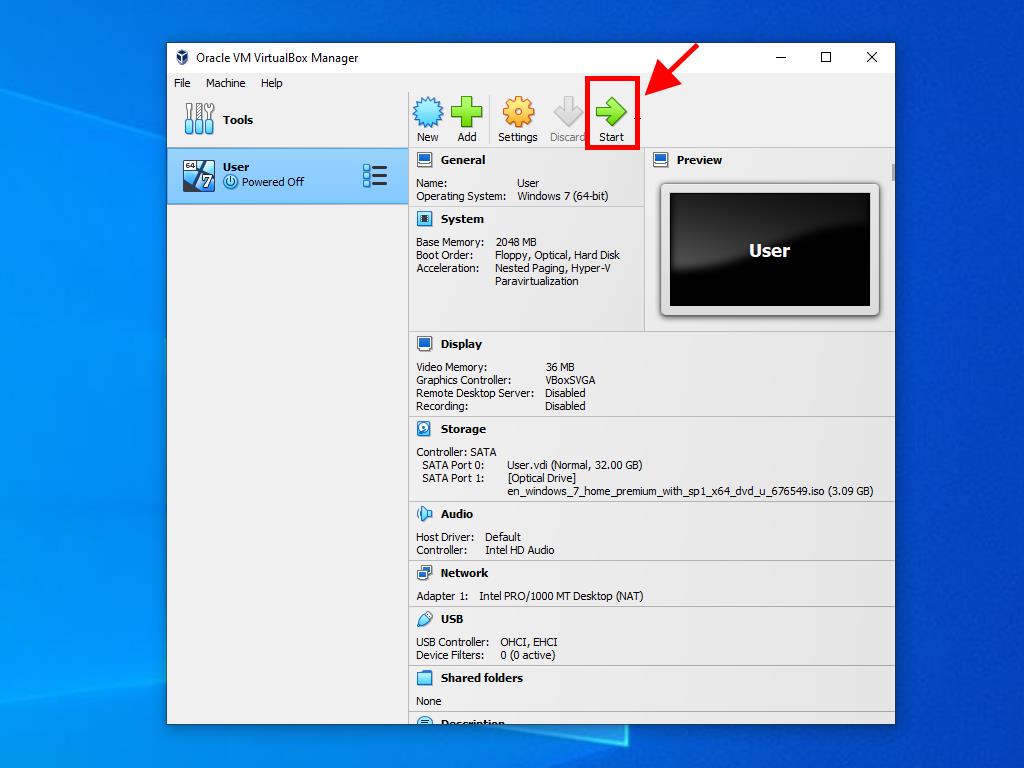
This guide provides essential steps and tips for a successful installation.
 Sign In / Sign Up
Sign In / Sign Up Orders
Orders Product Keys
Product Keys Downloads
Downloads

 Go to notfound
Go to notfound