Installing Windows 11 on a VirtualBox Setup
Note: Ensure your system has at least 4 GB of RAM and 52 GB of available storage to use VirtualBox with Windows 11.
To get started with VirtualBox on your computer, follow these steps:
- Visit this link and choose the Windows Hosts option from the list.
- The VirtualBox installer will start downloading to your PC.
- Run the installer and follow the on-screen instructions. Click Next when prompted.
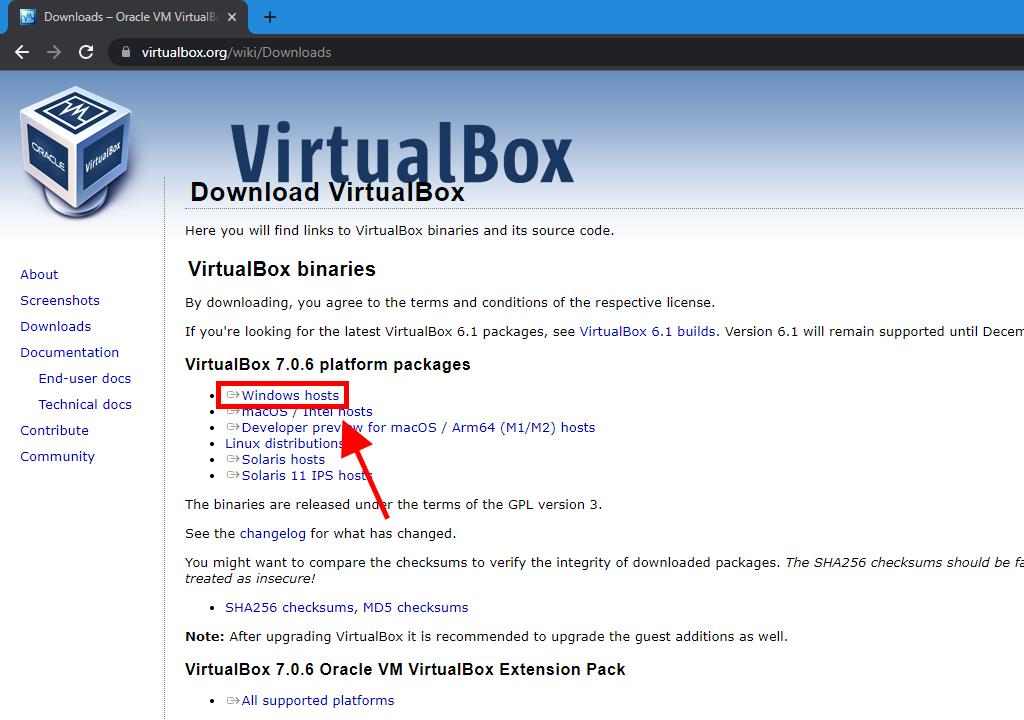

Note: If you encounter issues during installation, try unchecking the USB options in the setup wizard.
To set up a new virtual machine in VirtualBox, follow these steps:
- Click the New button in the VirtualBox Manager.
- Name your virtual machine, specify the location of your Windows 11 .iso file, and click Next.
- Allocate at least 4 GB of RAM, then click Next.
- Select Create a Virtual Hard Disk Now, then click Next.
- Review the Summary window and click Finish.
- Select the Windows 11 .iso file and click the three-dot button next to the Tools option. From the dropdown menu, choose Media.
- Go to the Optical Disks tab and click Add.
- Start the virtual machine by clicking Start.
- The installation of Windows 11 will commence.
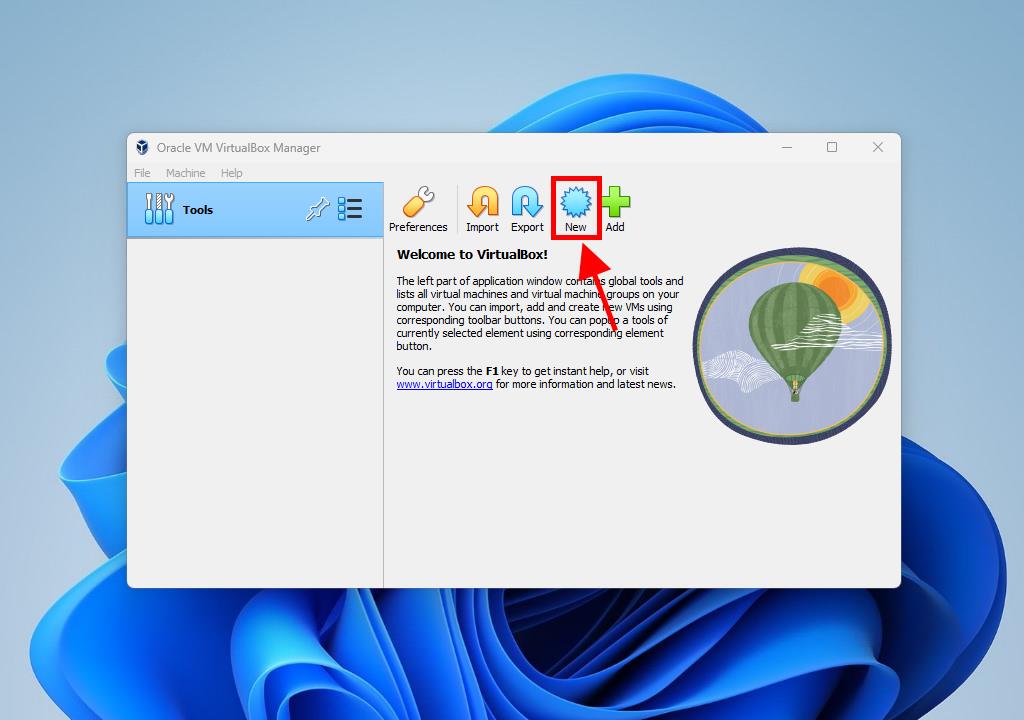
Note: Check the Skip Unattended Installations box.
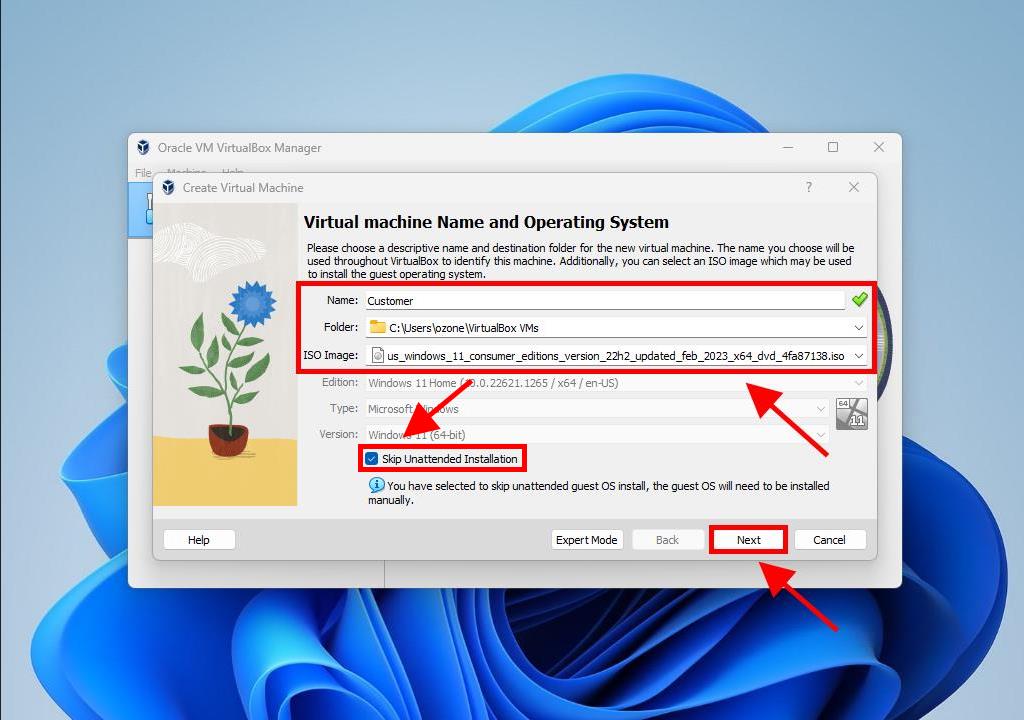
Note: Adjust the memory allocation to meet Windows 11's system requirements as needed.
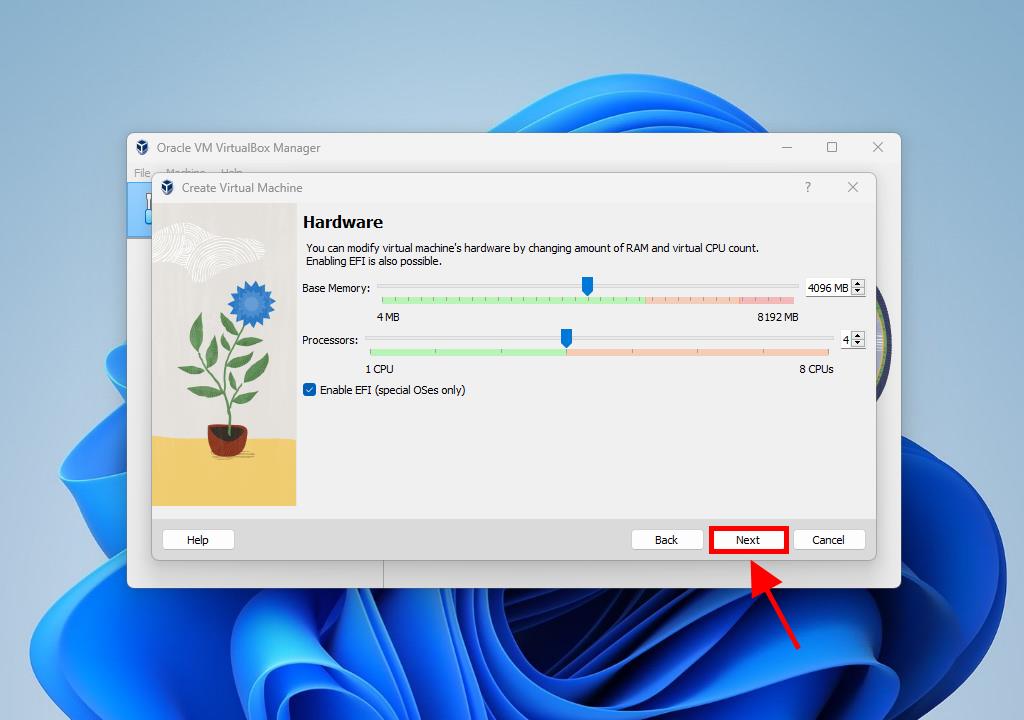
Note: The virtual hard disk should be at least 52 GB for optimal performance.
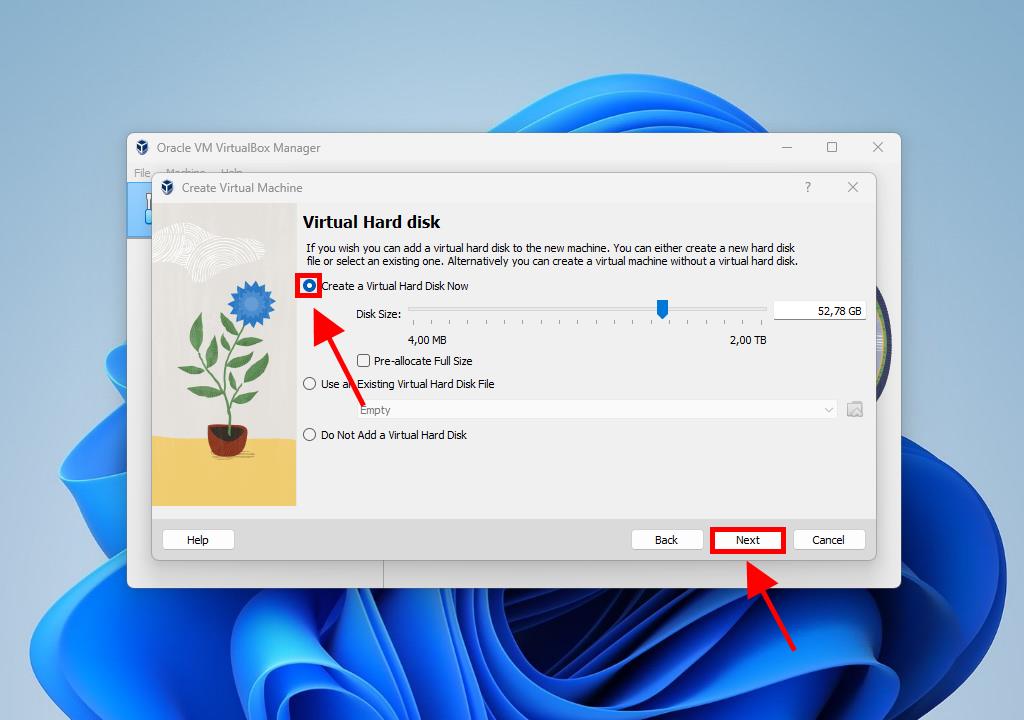
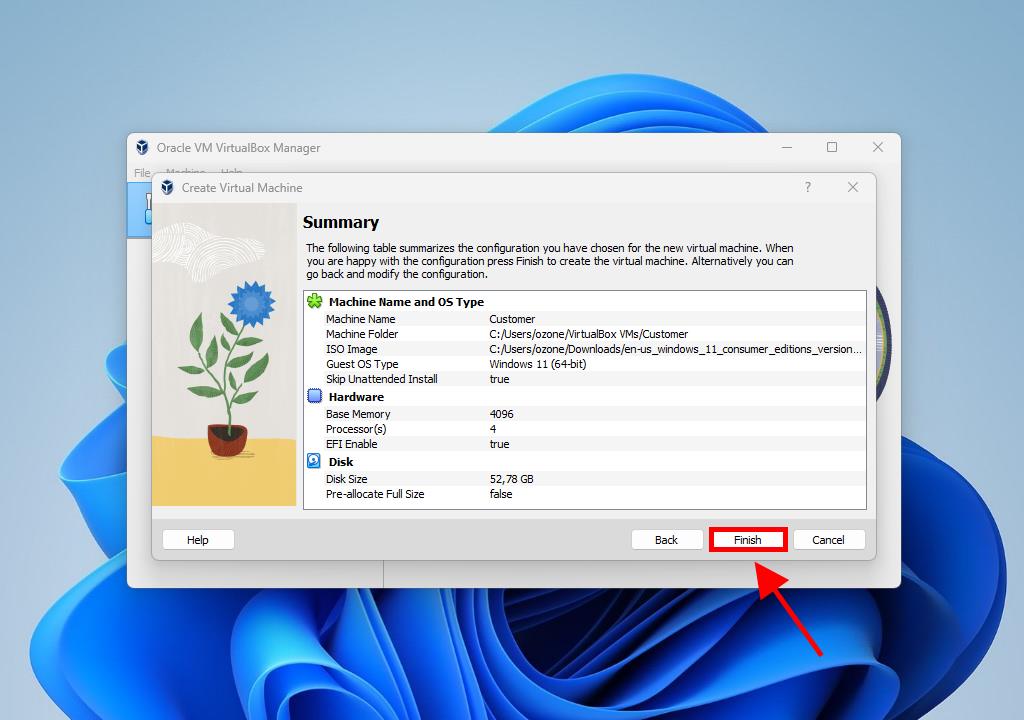
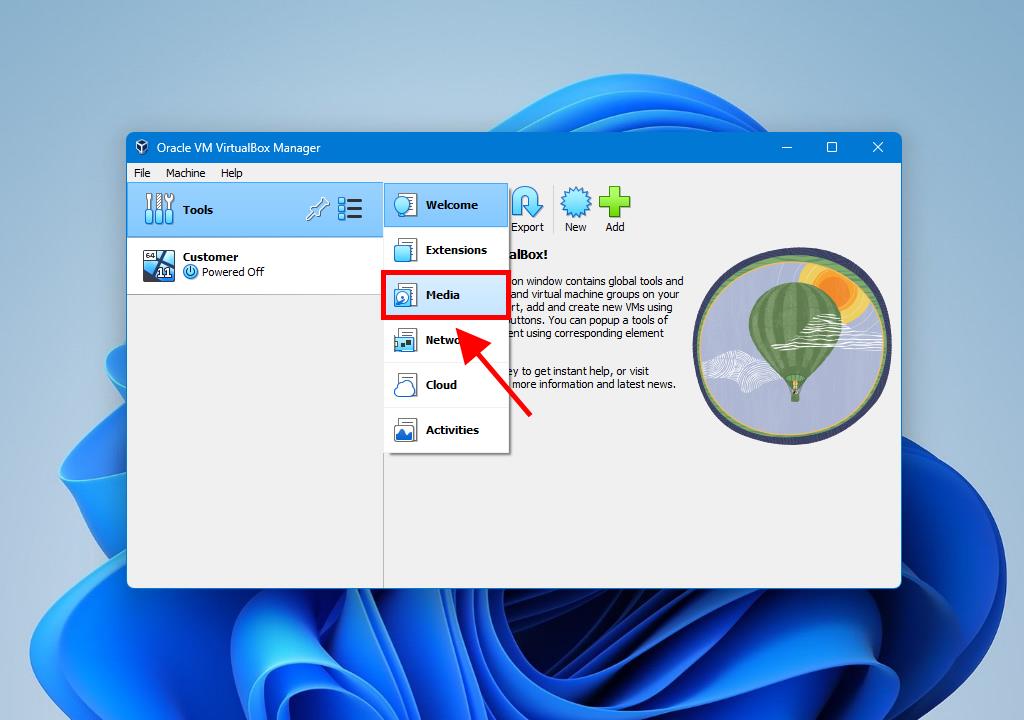
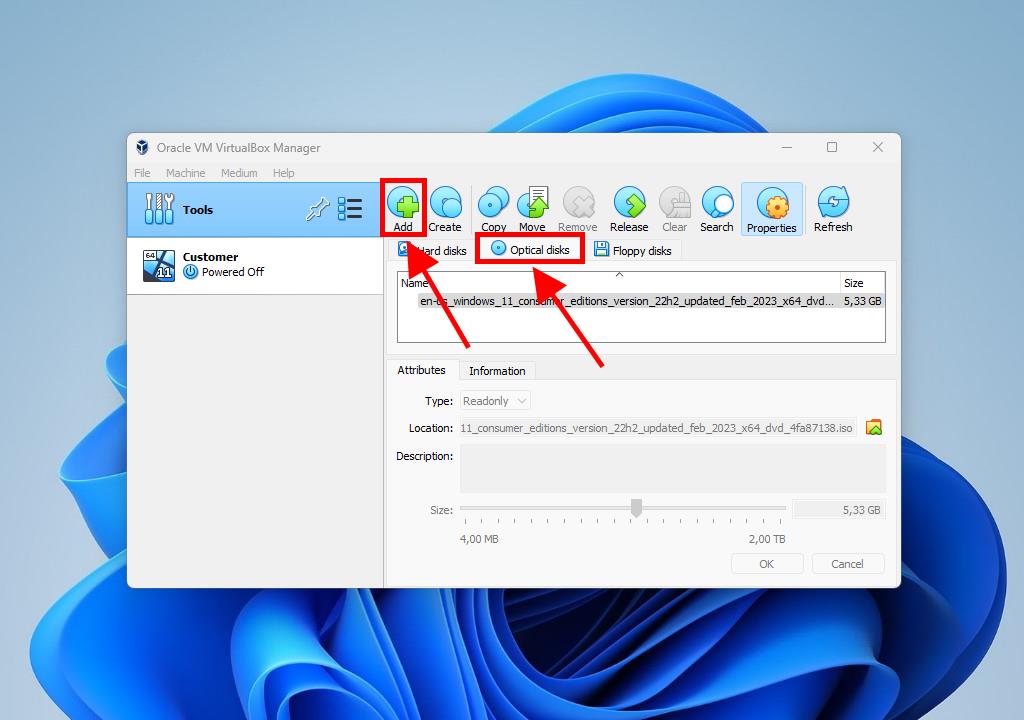
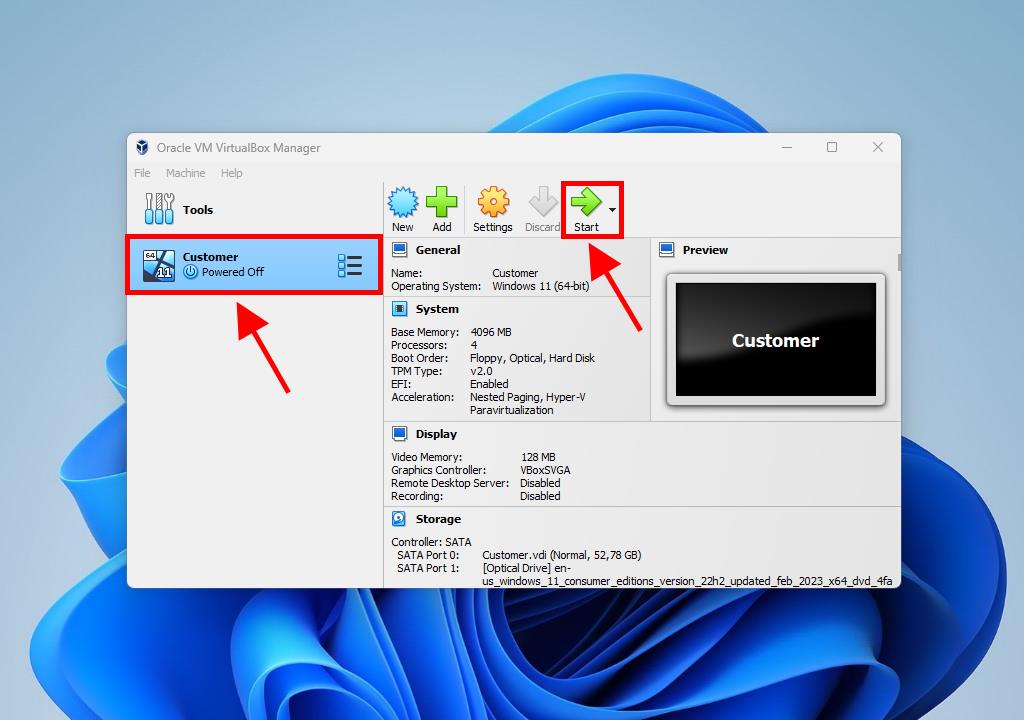
For detailed guidance on configuring Windows, check the article: How to Install Windows 11?.
Note: Confirm your PC meets the minimum requirements for installing Windows 11.
 Sign In / Sign Up
Sign In / Sign Up Orders
Orders Product Keys
Product Keys Downloads
Downloads

 Go to notfound
Go to notfound