How to Install Windows 10: A Complete Guide
Note: Keep in mind that the process might vary significantly based on your PC.
Insert the USB and follow these steps:
- Restart your PC and, when the manufacturer's logo appears, locate the BOOT menu key, typically F2, F10, F11, F12 or Del, to access the menu.
- Set the boot order to USB.
- After restarting, you will see a screen saying Press any key to boot from CD or DVD.
- Once in the setup, choose your language, time format, currency, and input method, then click Next.
- Click the Install now button.
- When prompted, enter your Windows 10 key.
- Read and agree to the Windows 10 license terms and click Next.
- On the next screen, select Custom: Install Windows only (advanced).
- Select the drive where you wish to install Windows 10.
- Click Next, and Windows will begin installing on your PC.
- After installation, the setup will ask for your region or country. Search for it, select it, and click Yes.
- Choose the correct keyboard layout and click Yes.
- If you don't want to add a second keyboard layout, click Skip.
- Sign in with your Microsoft account by entering your email and password and click Next.
- Now you'll Create a PIN. Enter a memorable password and click Next.
- Next, choose your privacy settings. For detailed options, select More information. Then click Accept.
- In the customise your experience option, select the activities you'll perform with your PC to receive tailored ads and suggestions, or click Skip.
- In the Link your Android phone option, click No thanks.
- Now click Decline the free trial of Office 365.
- Now click Decline the 100 GB of OneDrive storage if you prefer.
- At this point, you can opt for a Game Pass subscription; if not, click No thanks.
- If desired, you can use Cortana to configure your PC; if not, click Not now.
- After a few minutes, you'll see your desktop. Congratulations, you've successfully installed Windows 10.
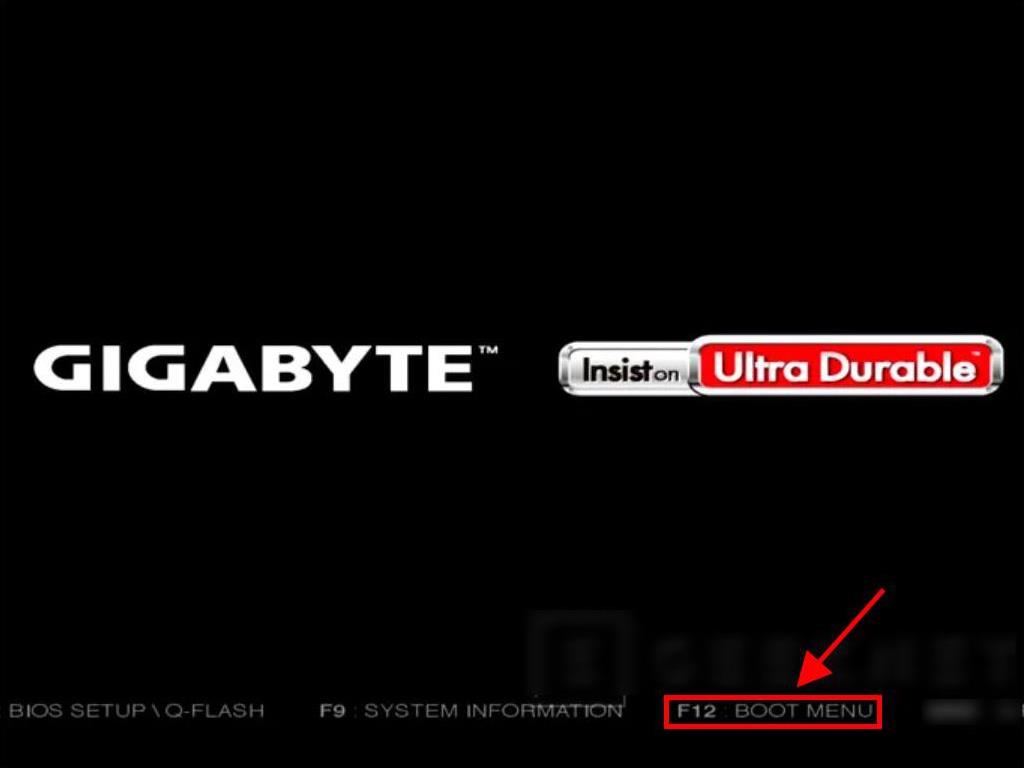
Note: The setup key may vary depending on your PC model. Your PC will show which key to use.
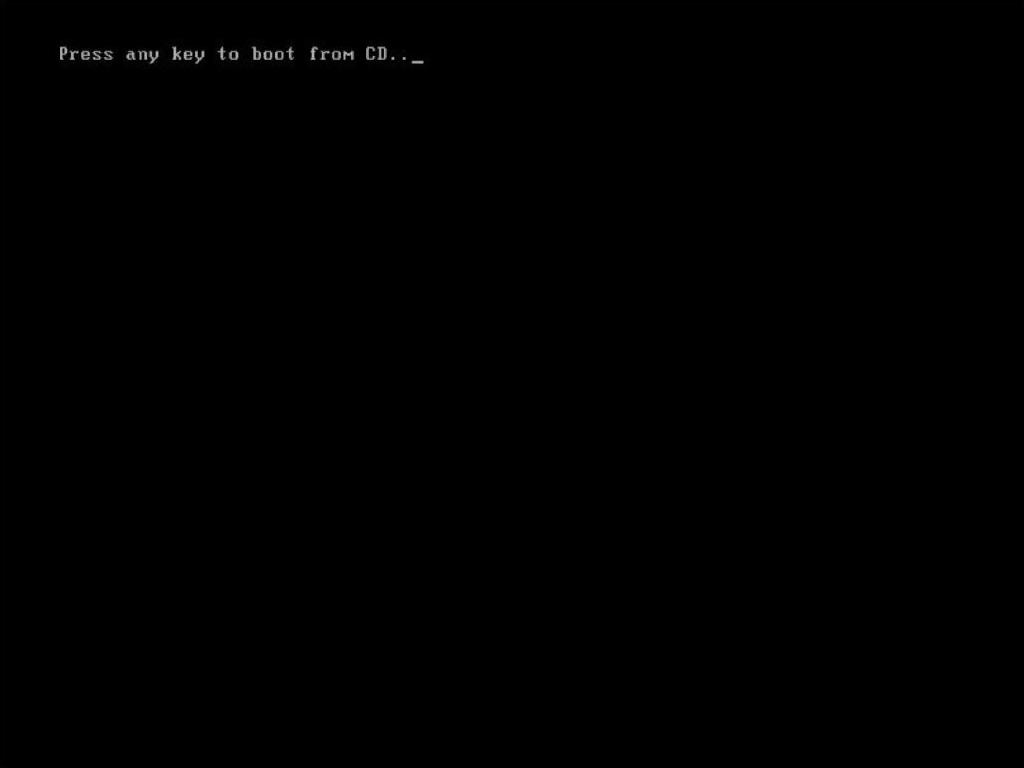
Note: Ensure the USB is the primary boot device.
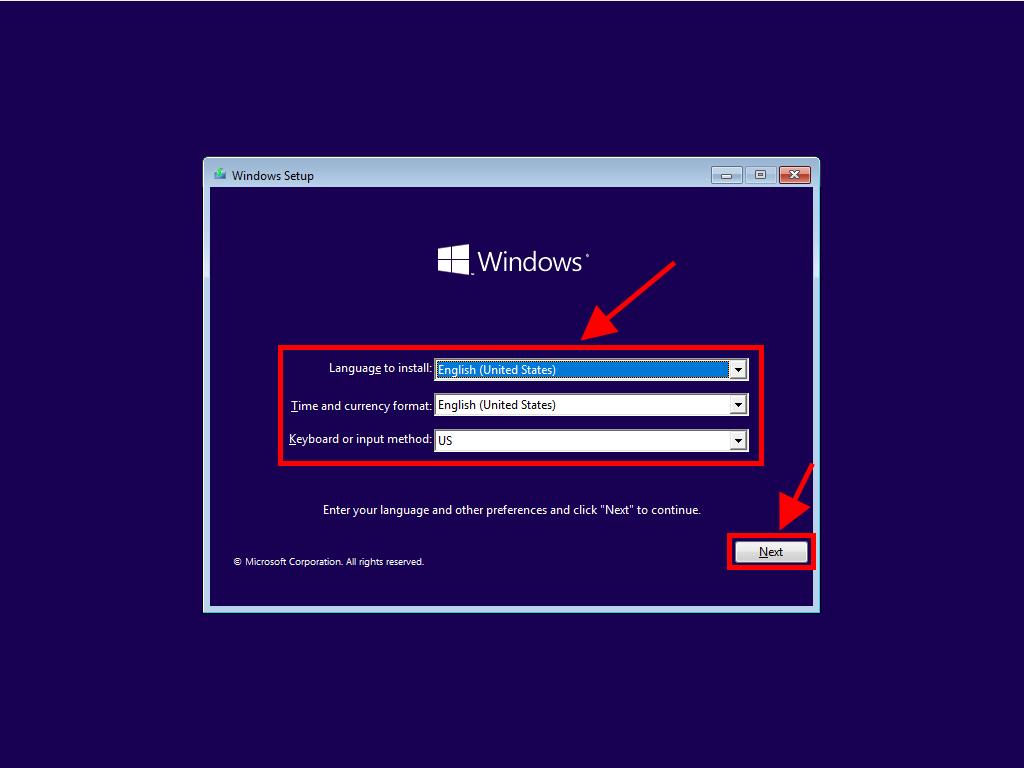
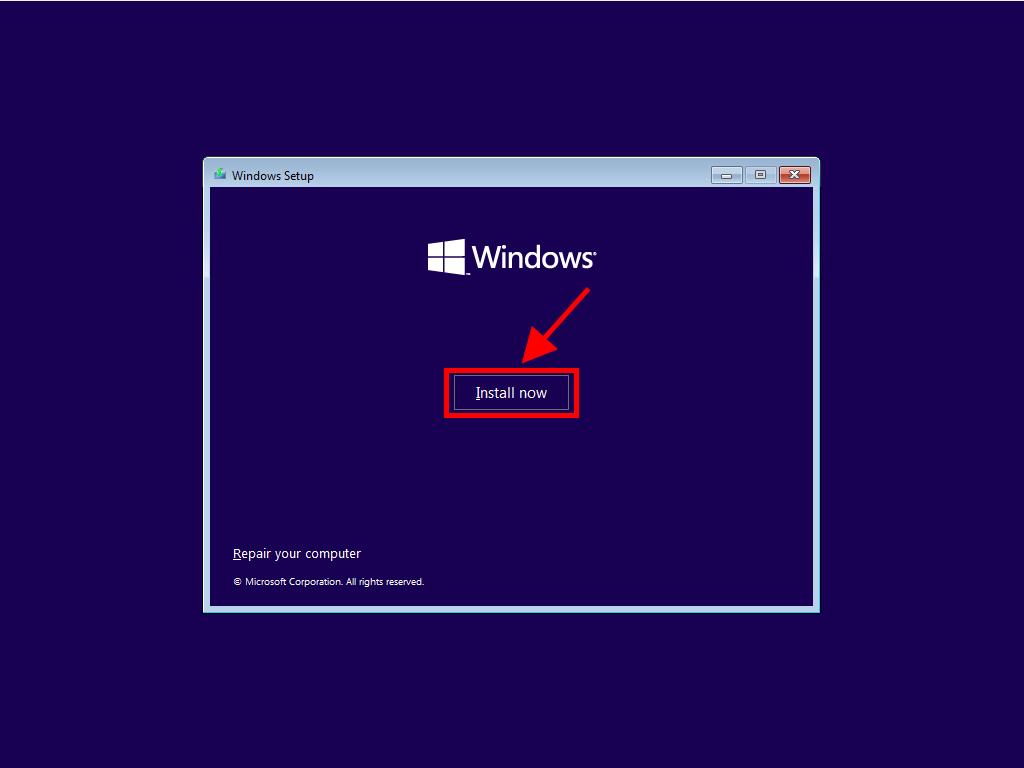
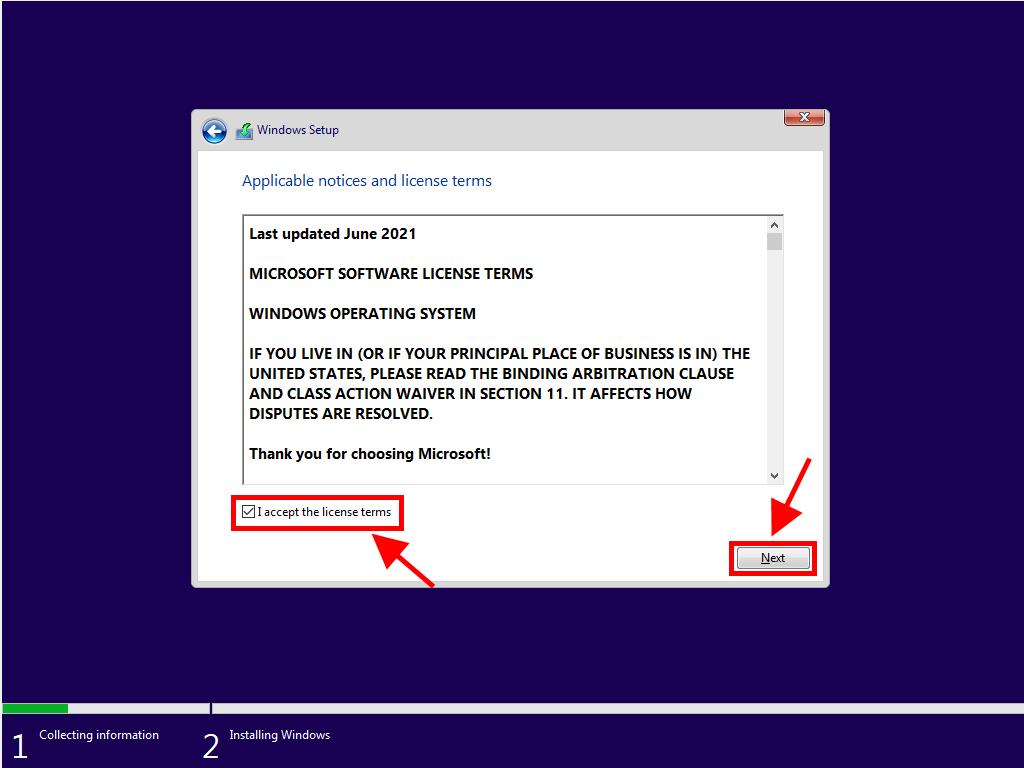
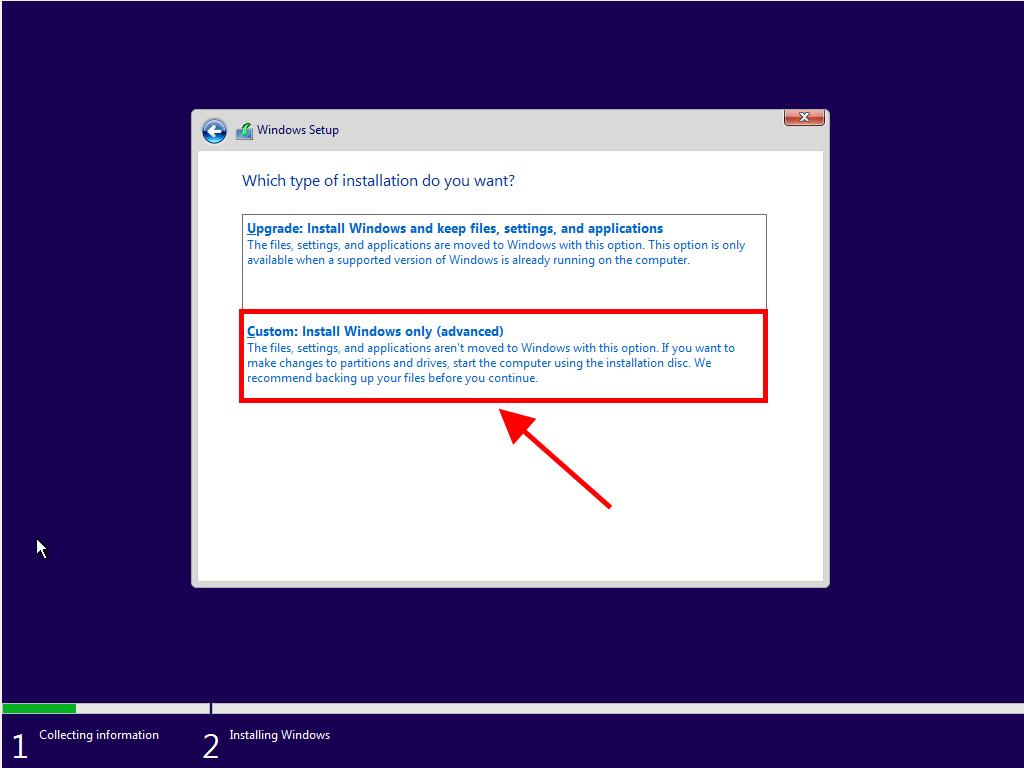
Note: To identify the correct hard drive, check the Total Size column and choose the one with the most space in GB.
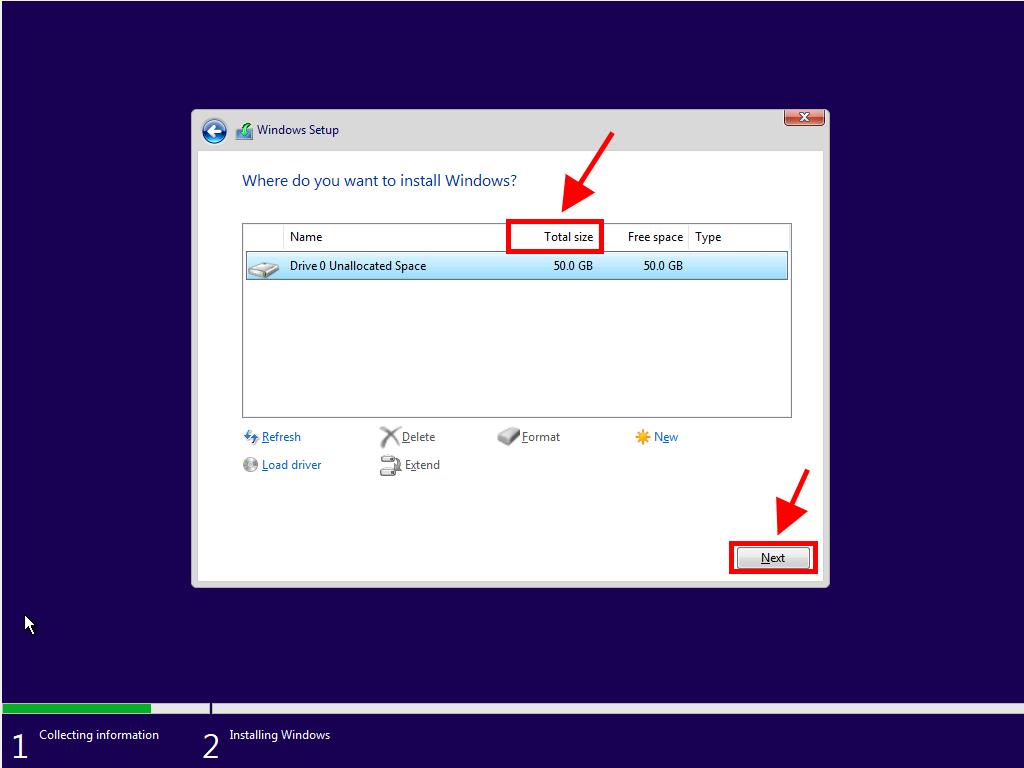
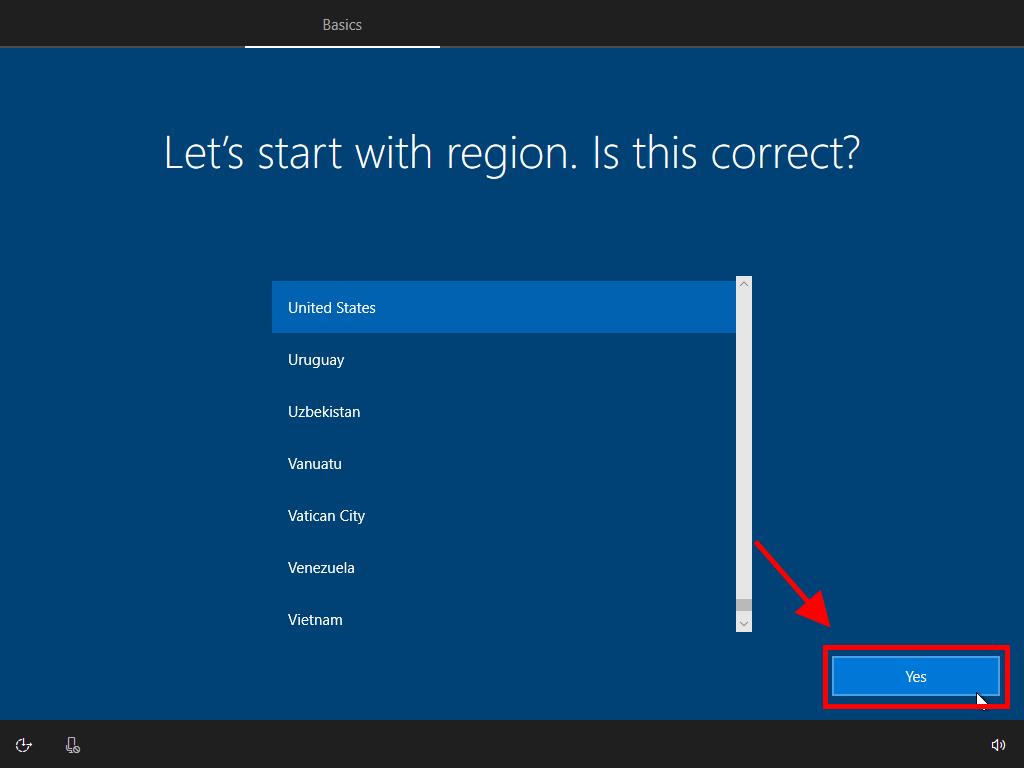
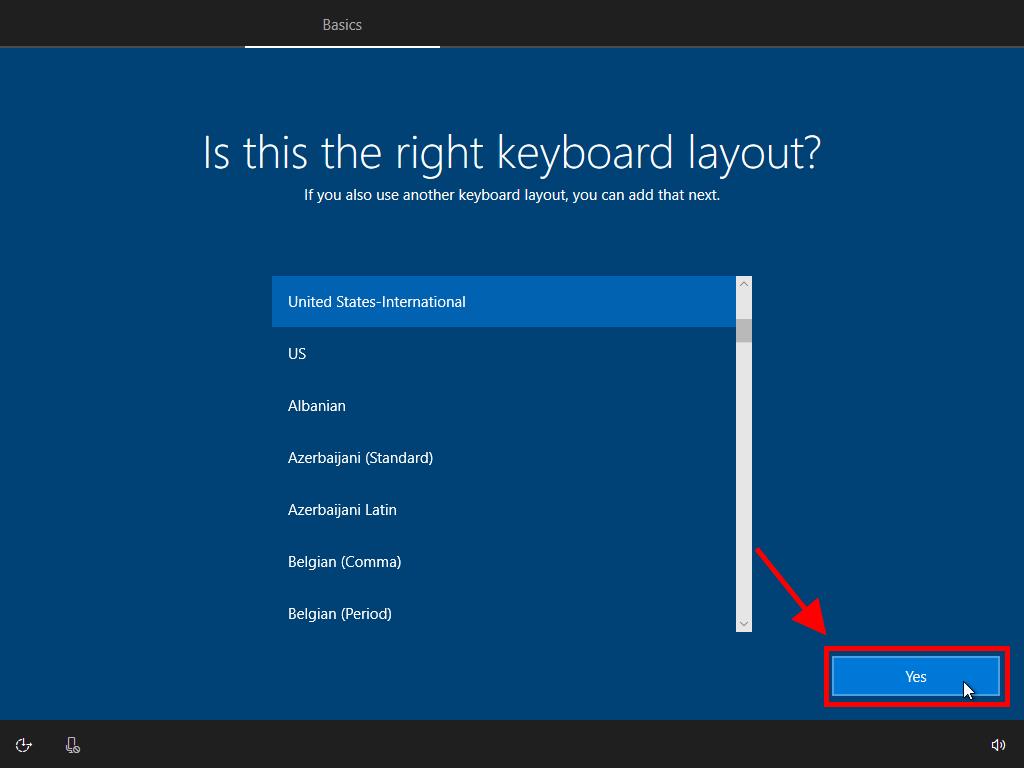
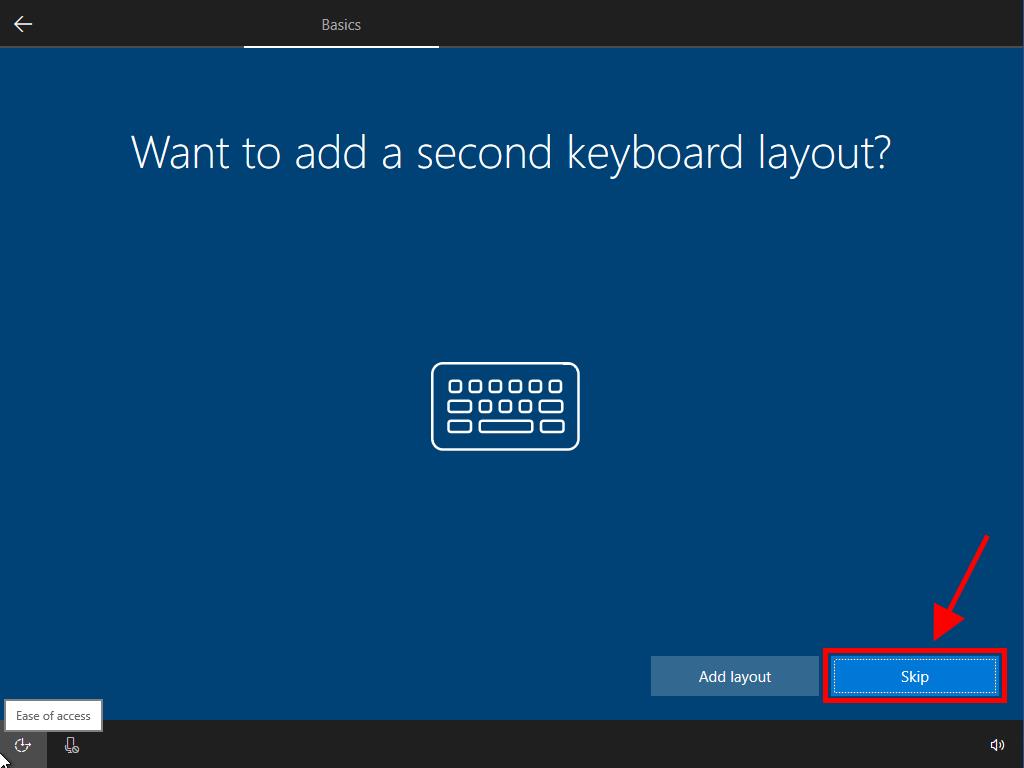
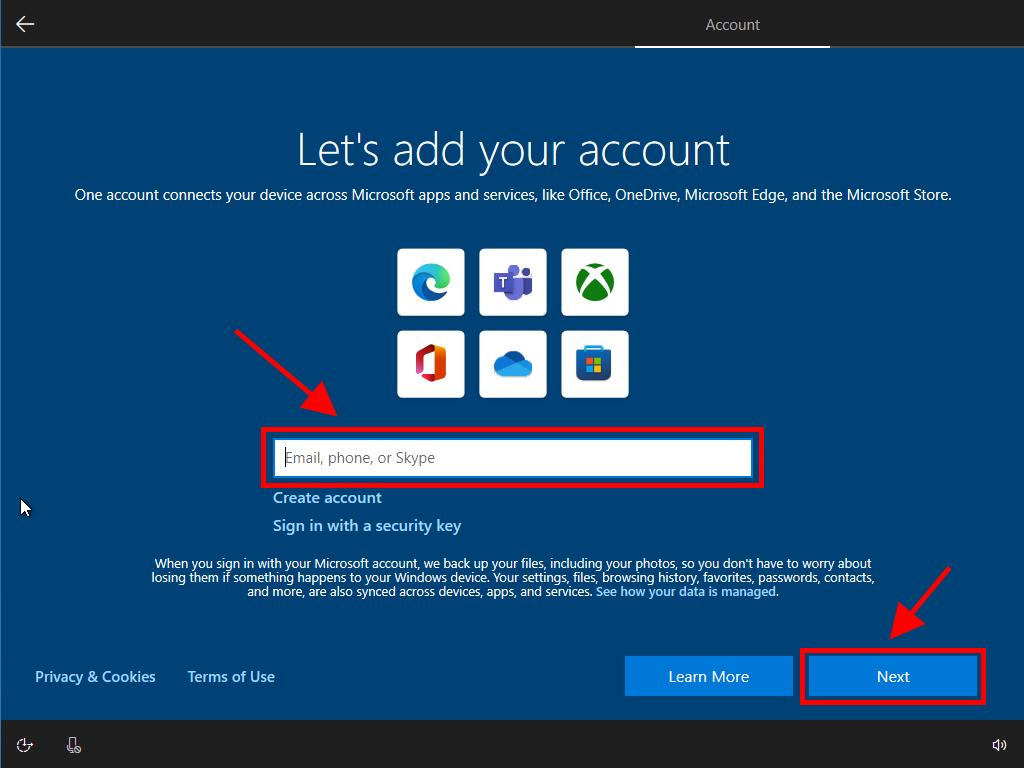
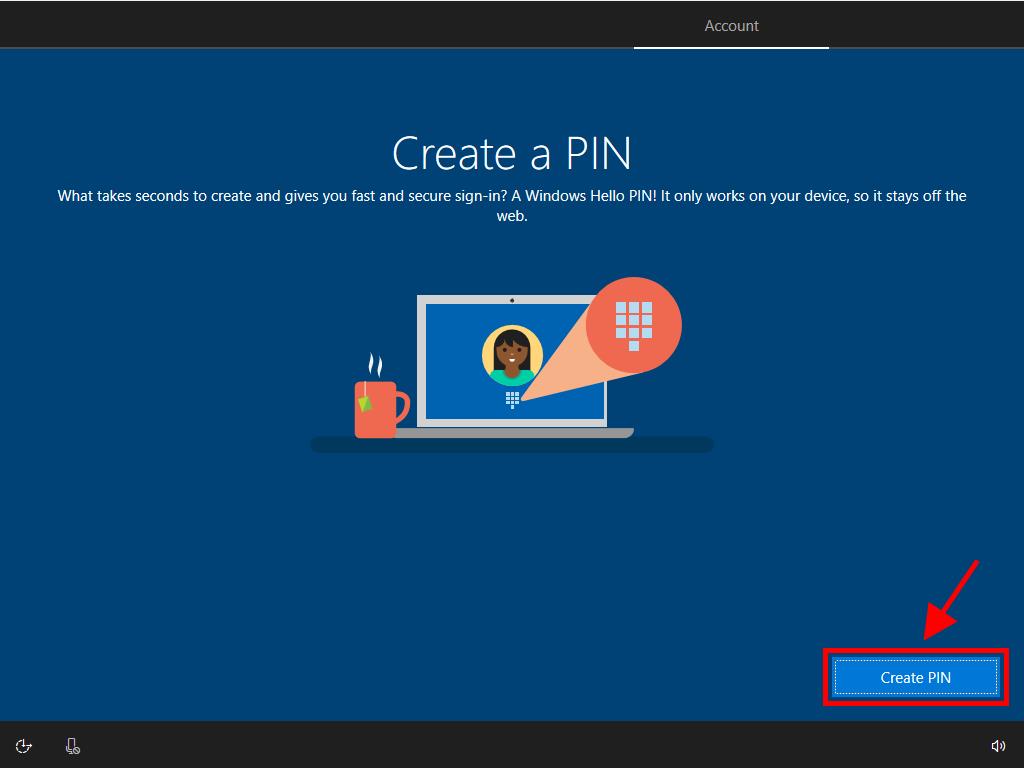
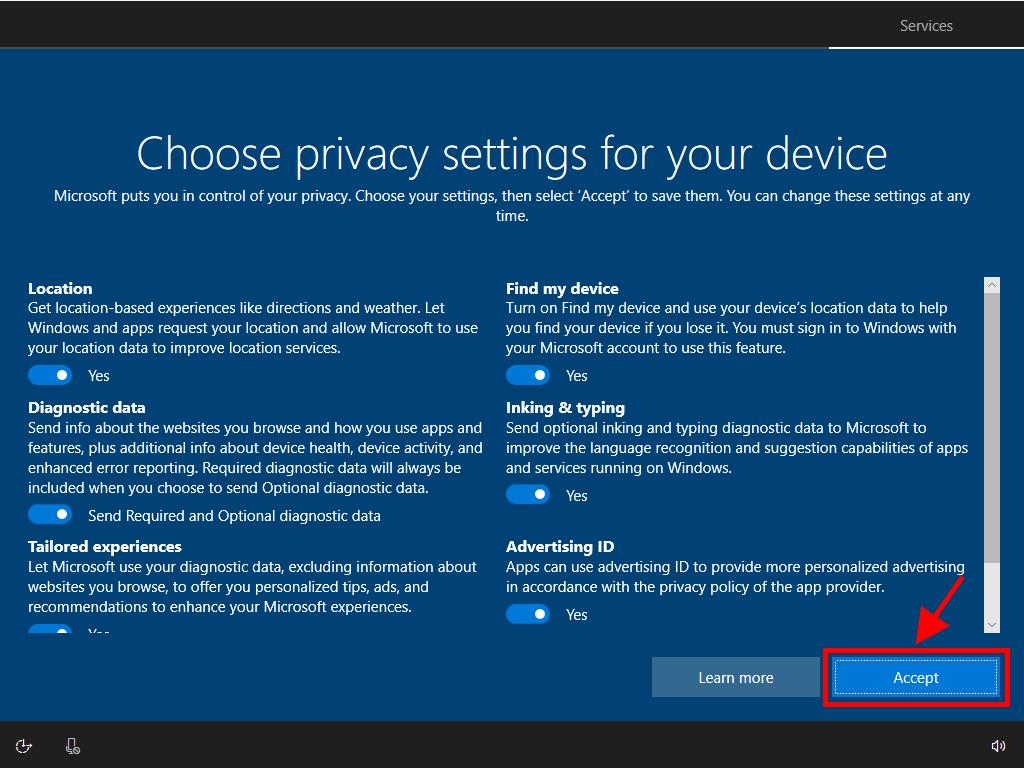
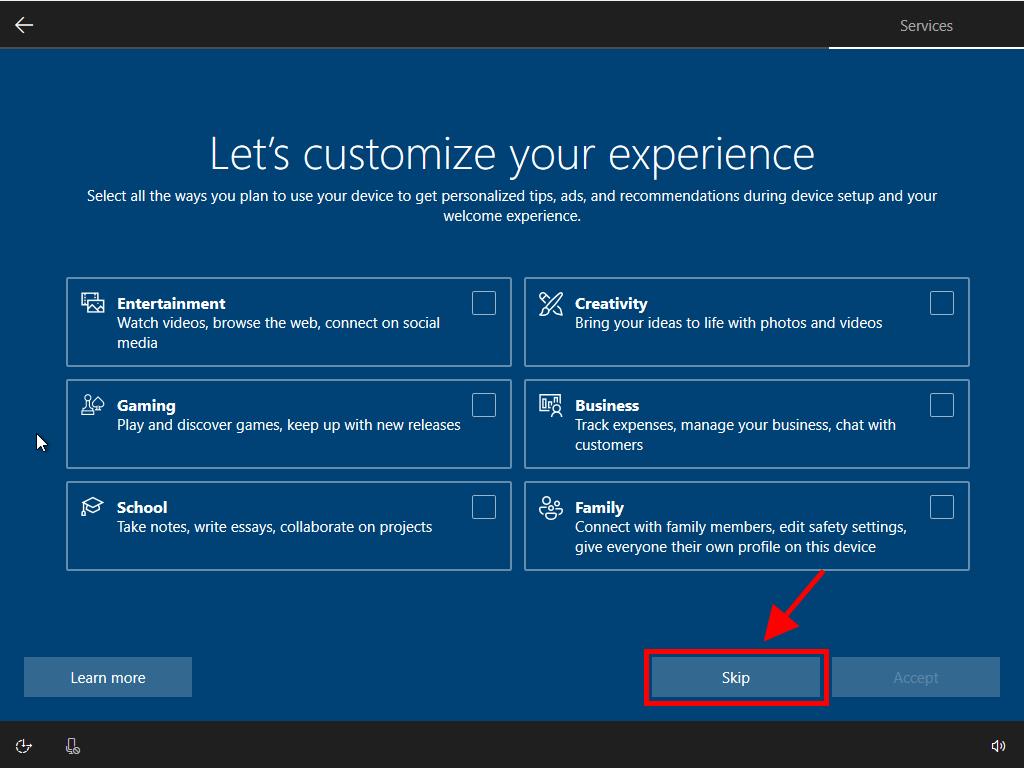
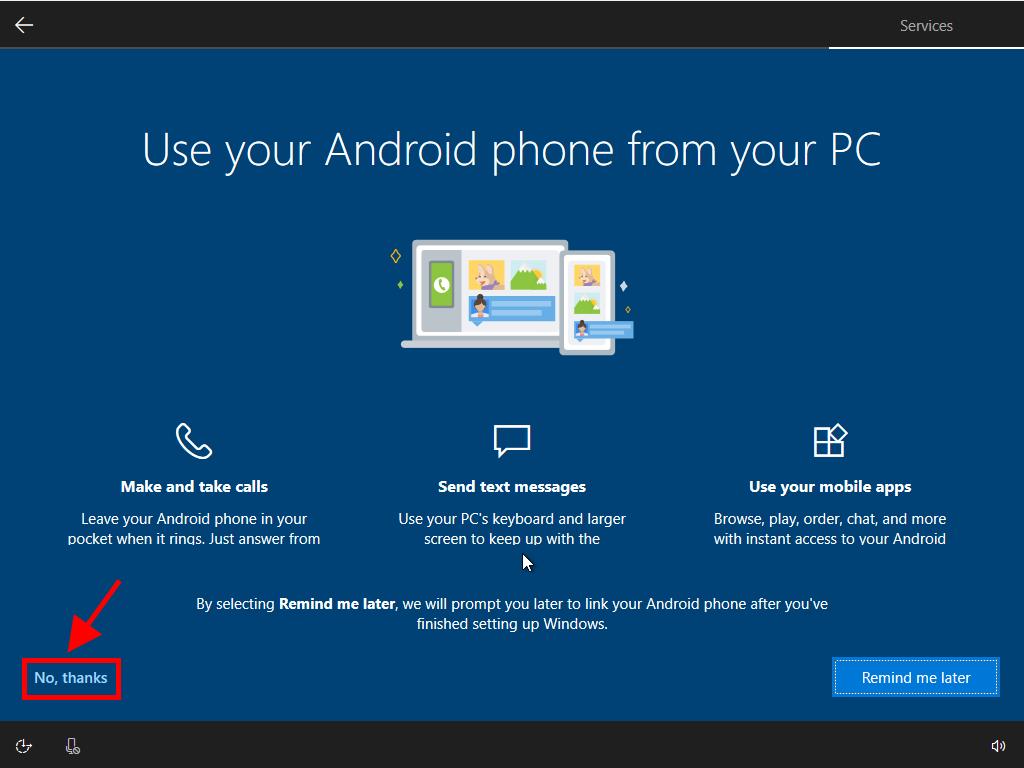
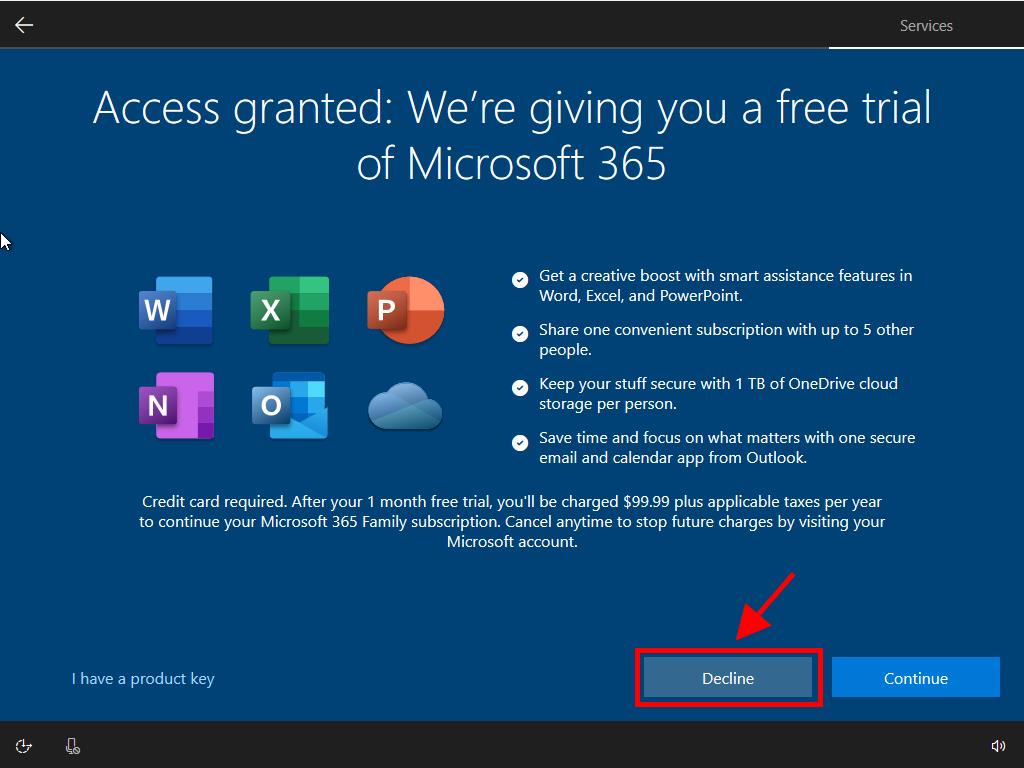
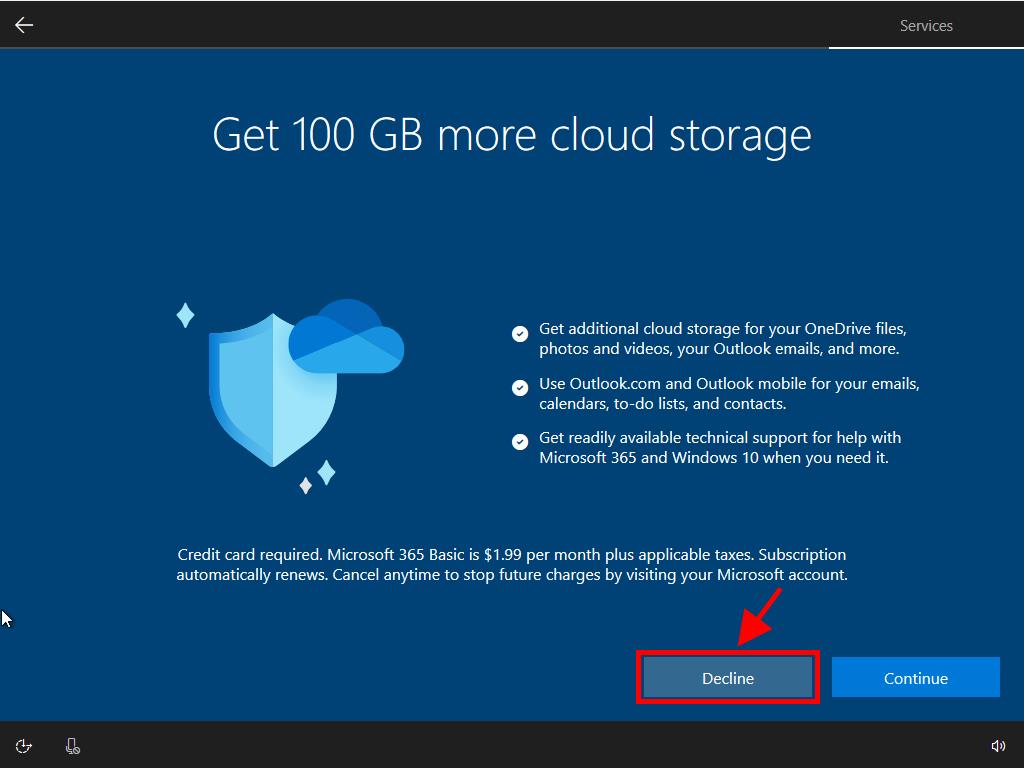
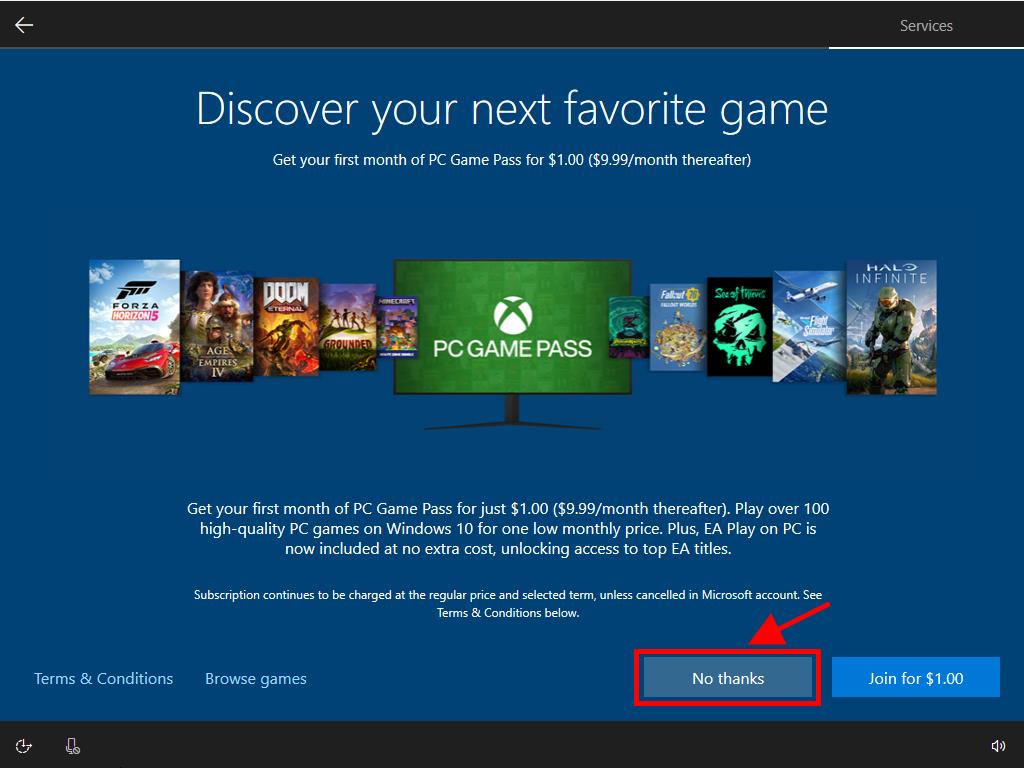
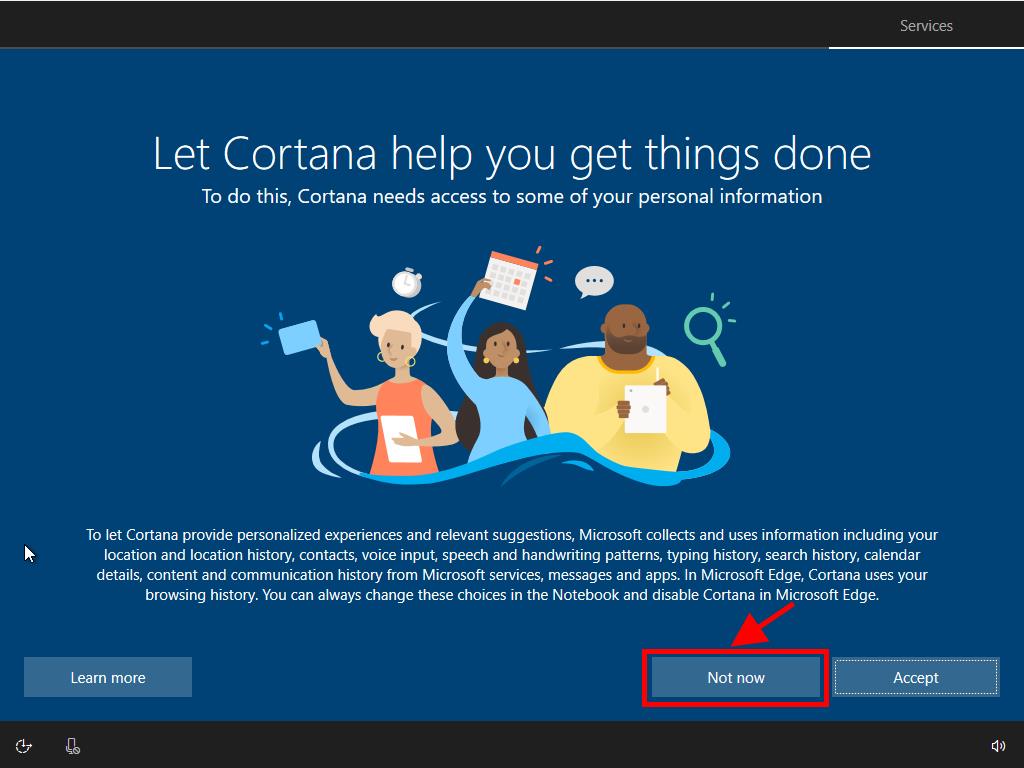
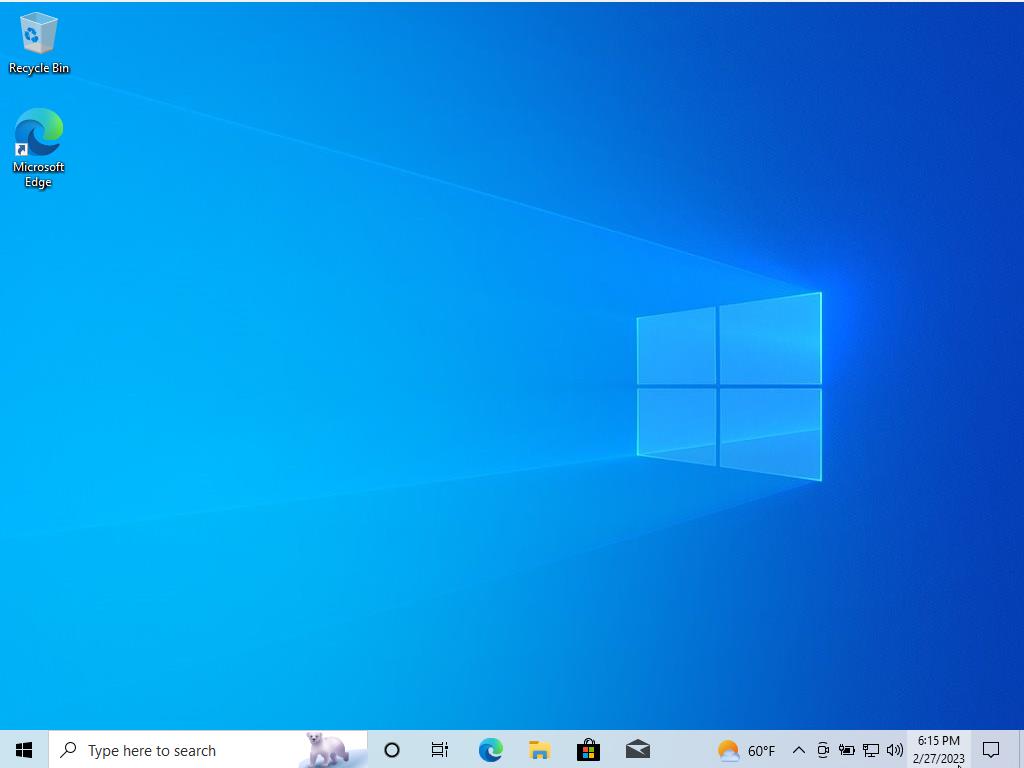
 Sign In / Sign Up
Sign In / Sign Up Orders
Orders Product Keys
Product Keys Downloads
Downloads

 Go to notfound
Go to notfound