How to Create a Windows 10 Virtual Machine in VirtualBox
To initiate VirtualBox setup on your computer, proceed as follows:
- Access this link and choose the Windows Hosts selection from the dropdown.
- The download of VirtualBox will commence on your system.
- Launch the downloaded VirtualBox setup and press Next to continue.
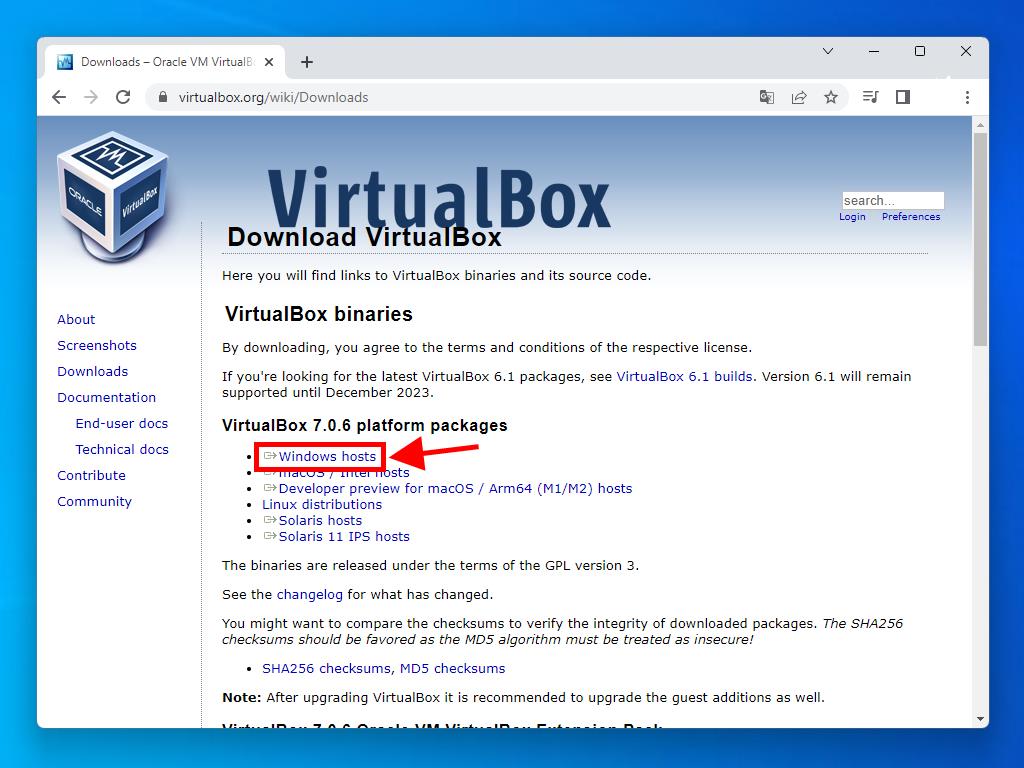
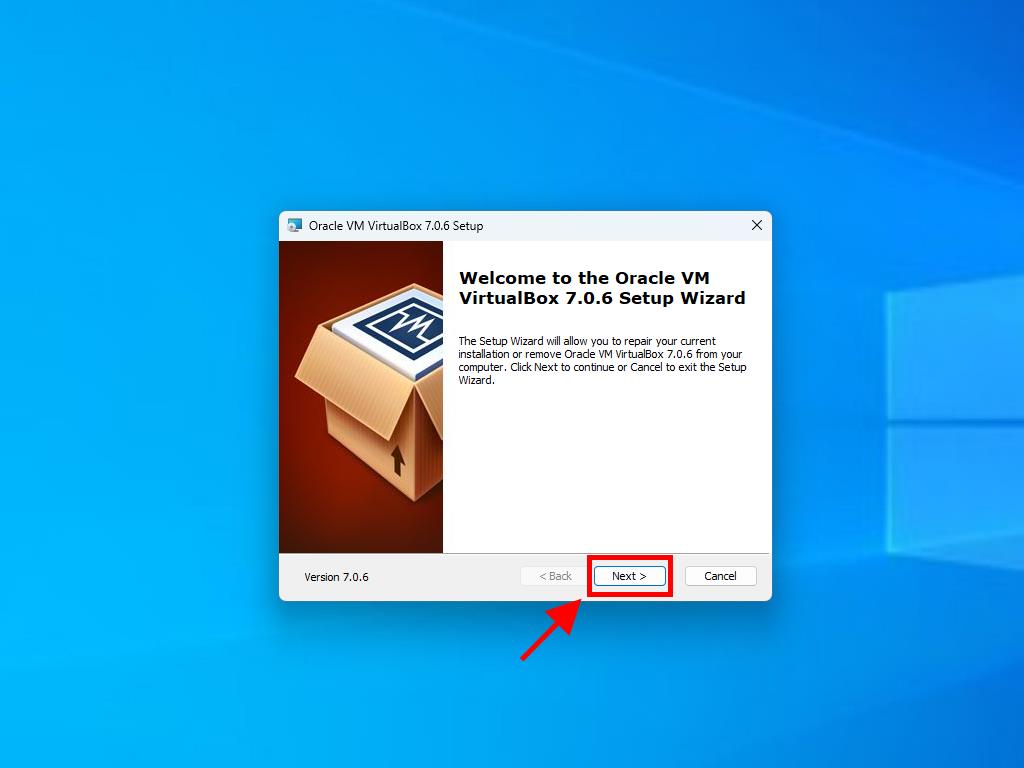
Advice: Should you encounter any setup issues, opt to unselect the USB functionality during the setup process.
Guidelines for crafting a new virtual machine in VirtualBox:
- Click the New button in the Machine menu.
- Name your Virtual Machine, pinpoint the Windows 10 .iso file location, and hit Next. Opt out of Automatic Installation.
- Allocate a minimum of 4 GB of RAM and proceed by clicking Next.
- Select to forge a Virtual Hard Disk Now, a minimum of 40 GB is recommended for proper functionality. Then press Next.
- In the concluding Summary window, confirm by clicking Finish.
- Under the Tools tab, locate the Windows 10 .iso file by clicking the button with three dots. A dropdown will appear. Select Media.
- Proceed to the Optical Disks tab and click Add.
- Activate your virtual machine by selecting Start.
- The process to install Windows 10 will commence.
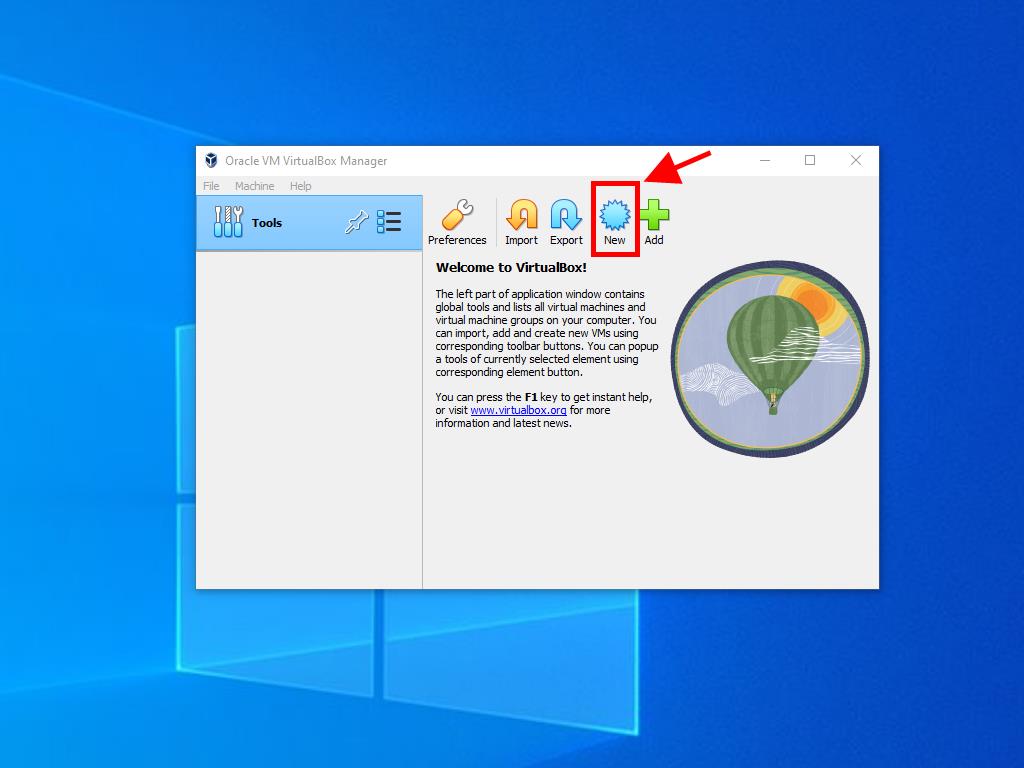
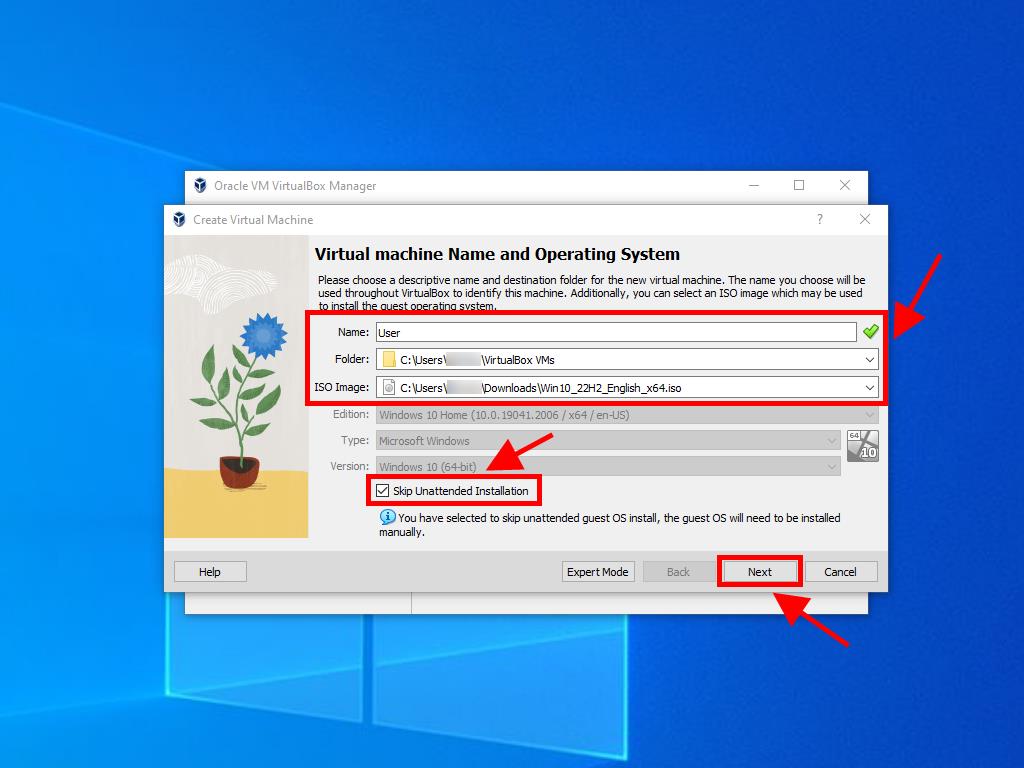
Note: Adjust the RAM amount to your needs as long as it meets the system specifications.
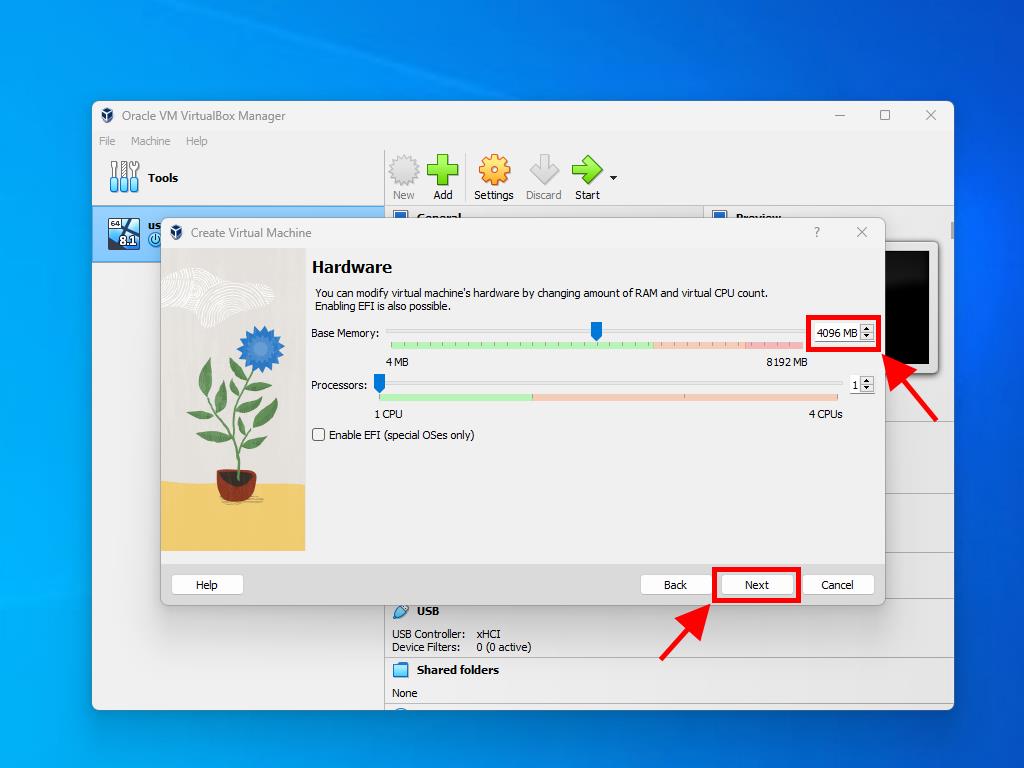
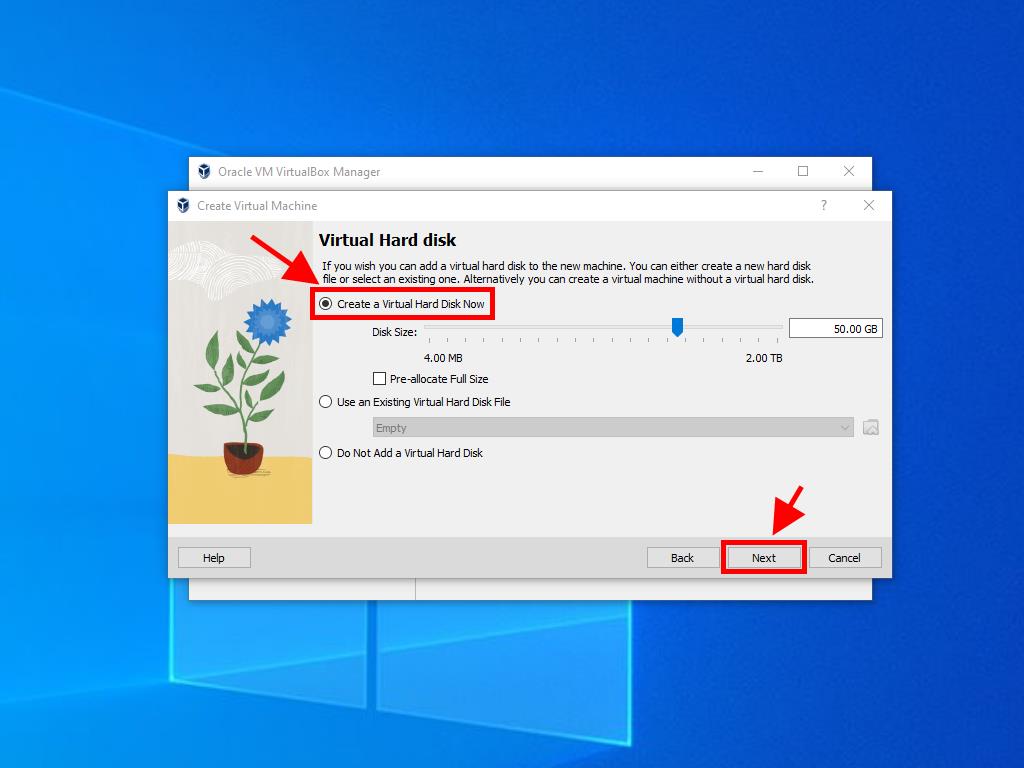
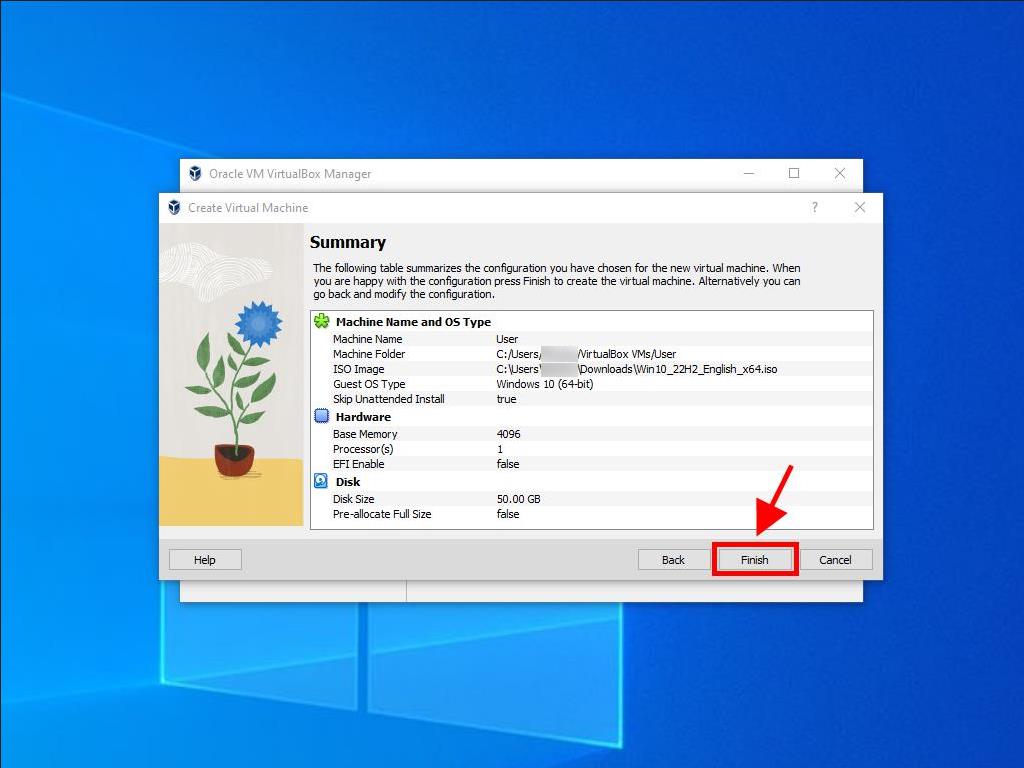
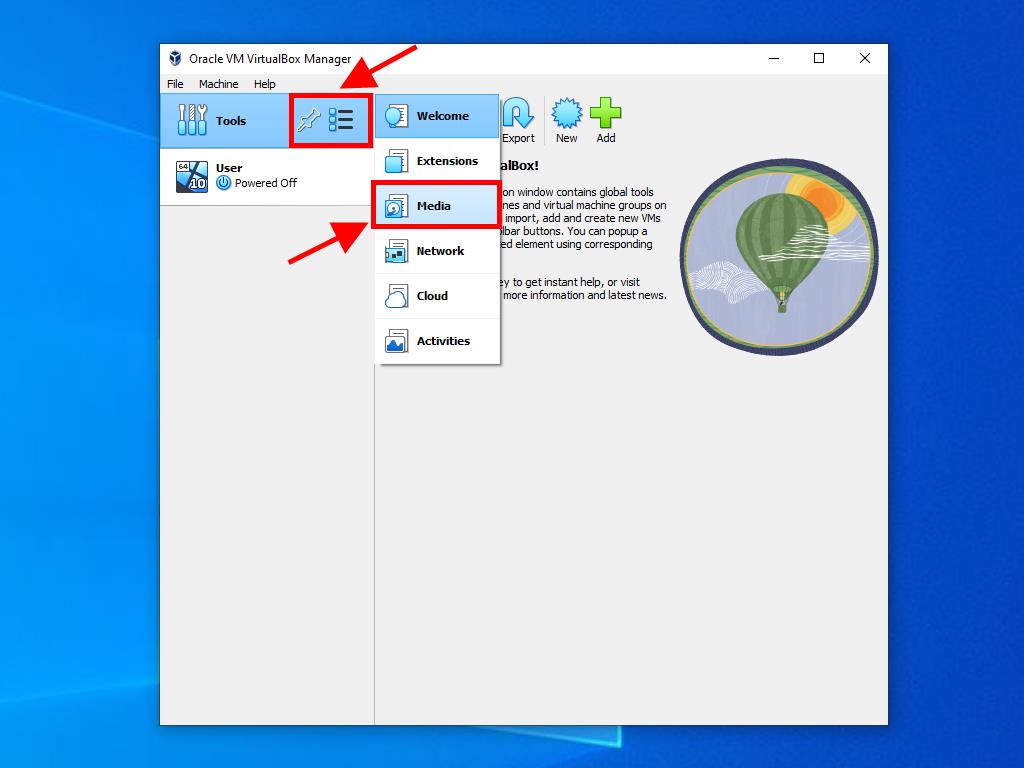
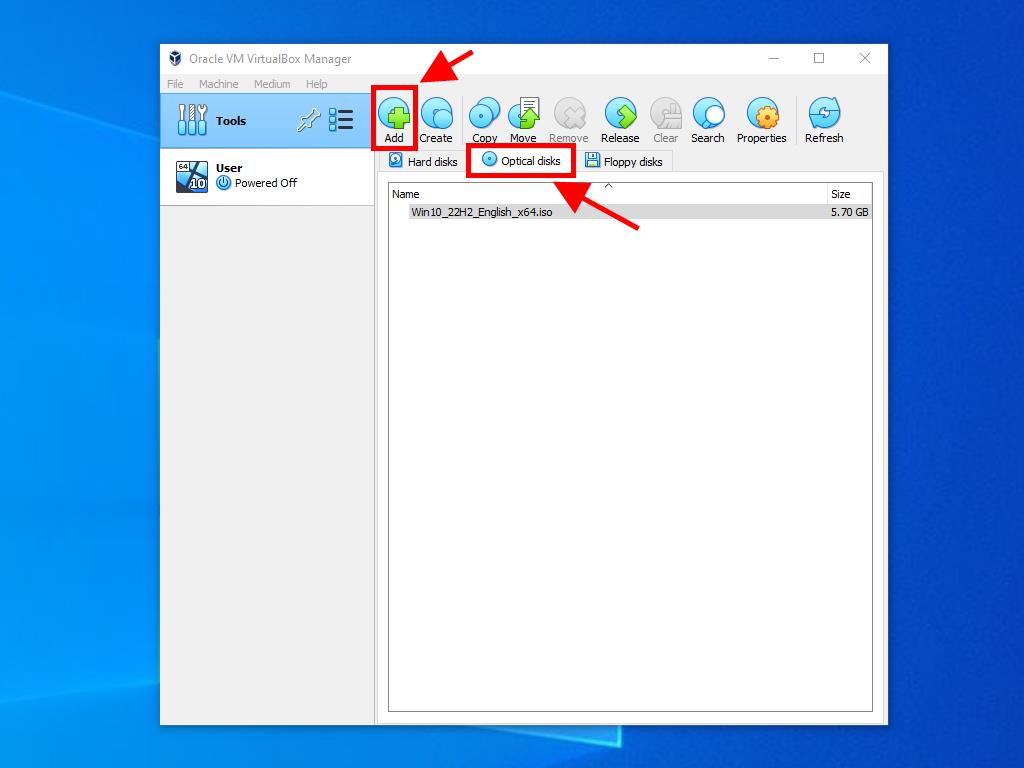
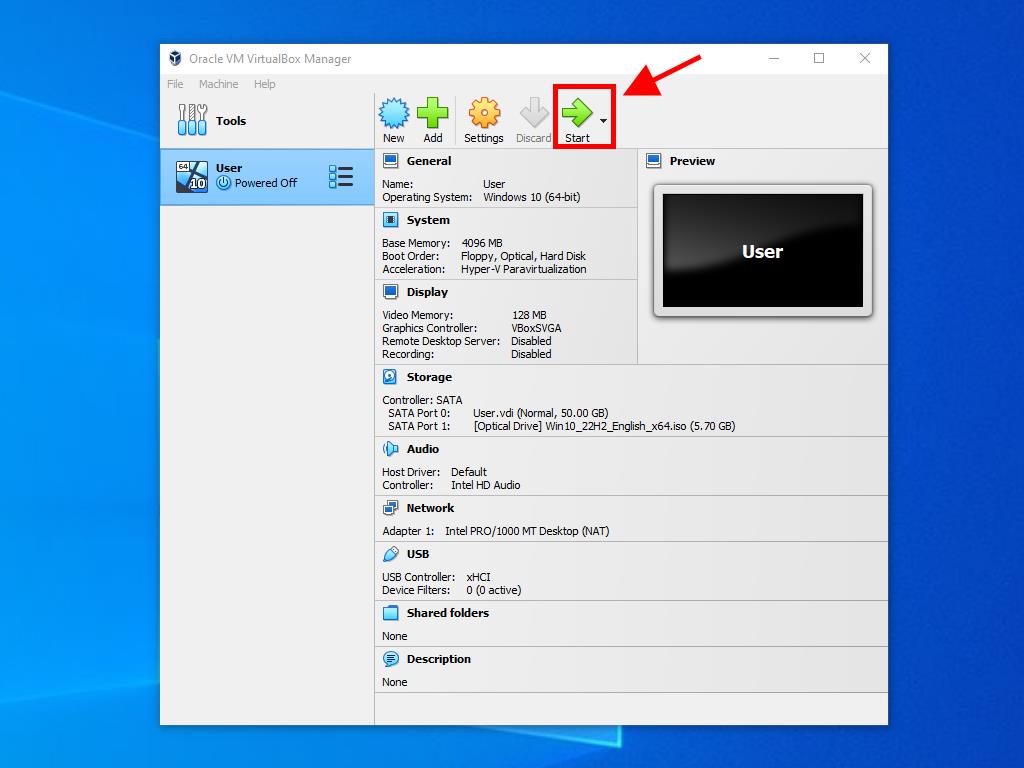
For additional details on configuring Windows, refer to the section: How to install Windows 10?.
 Sign In / Sign Up
Sign In / Sign Up Orders
Orders Product Keys
Product Keys Downloads
Downloads

 Go to notfound
Go to notfound