Comprehensive Installation Procedures for Office 2019: Office, Project, Visio, Outlook
- Once you have downloaded the Office 2019 .iso file, locate it and double-click to open. When prompted, click Open.
- A window will open; double-click on the Setup file.
- Wait a few minutes while the product installs.
- Finally, click Close to complete the installation, and your Office 2019 will be ready to use.
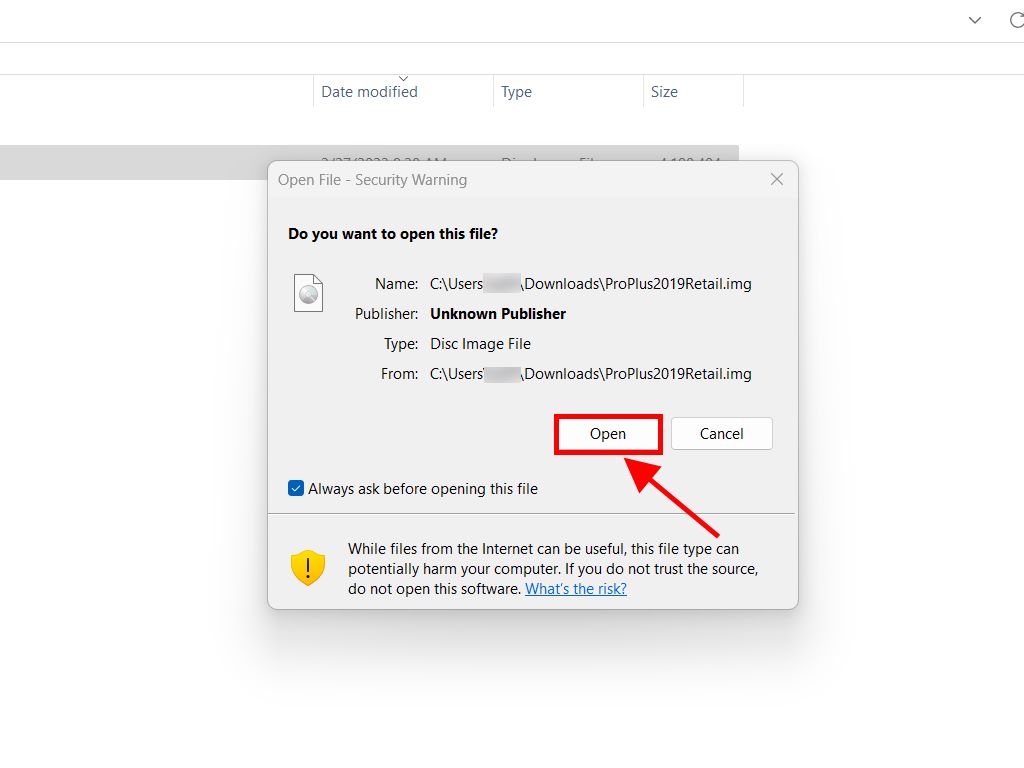
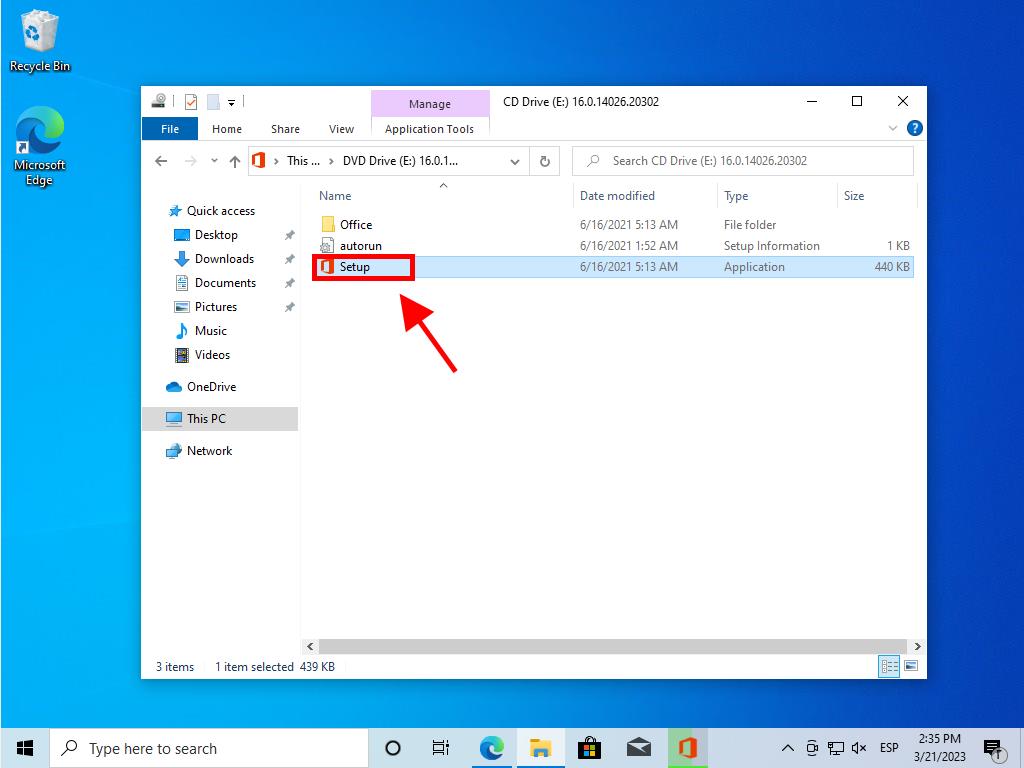
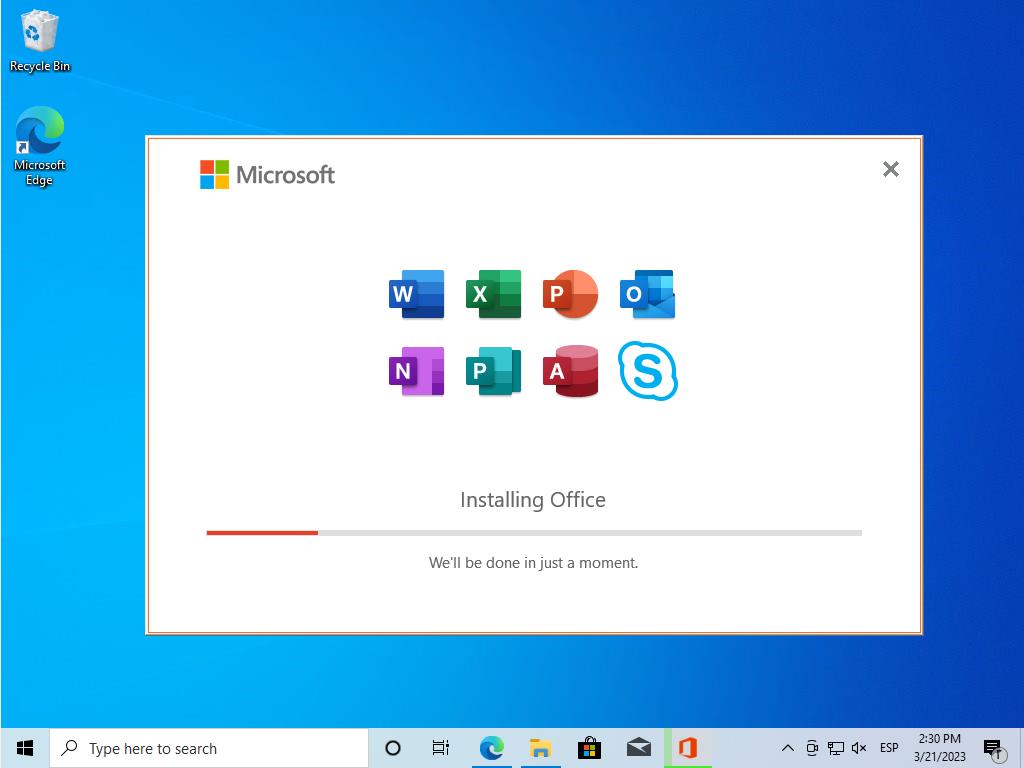
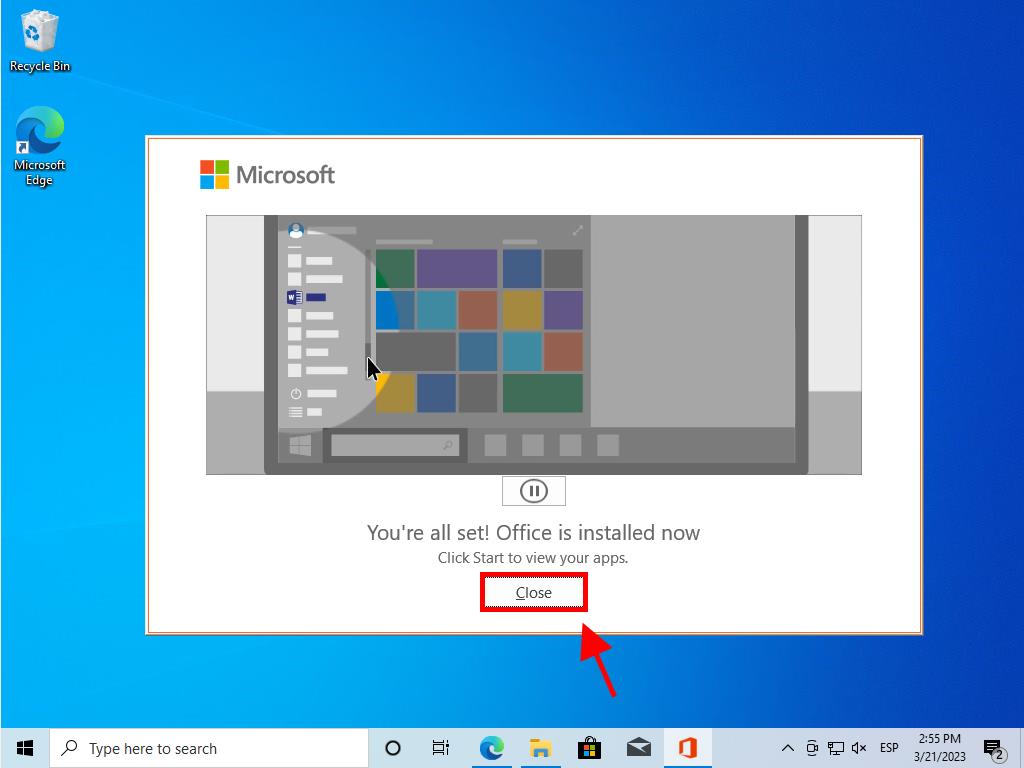
To install and activate Office 2019 Home and Student, follow these steps:
- Visit the Microsoft website. Click here.
- Sign in with your Microsoft account (Hotmail, Outlook, or Live). If you don't have an account, you can create one.
- Enter the product key.
- The system will recognise the licence and prompt for your region. Select your region and click Next.
- You will then see your product name and the key associated with your email. Click Download.
- The download will begin and automatically install on your PC. Once completed, you will have access to your product.
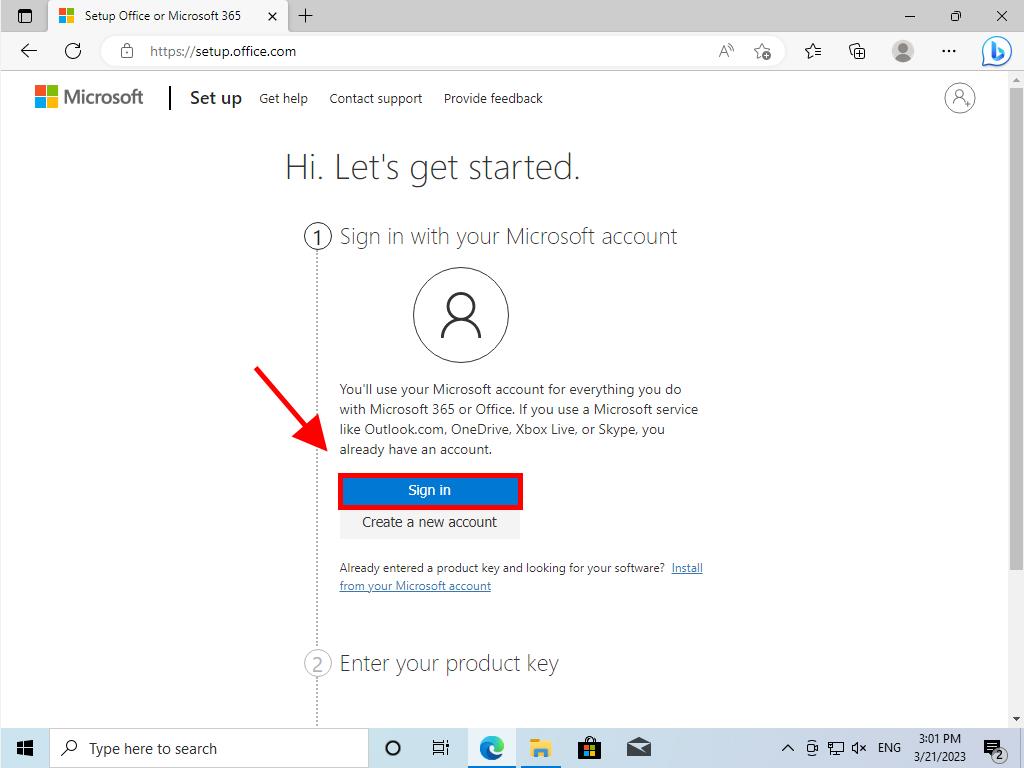
Note: Keep your account details secure. We recommend writing them down and saving them for future reference.
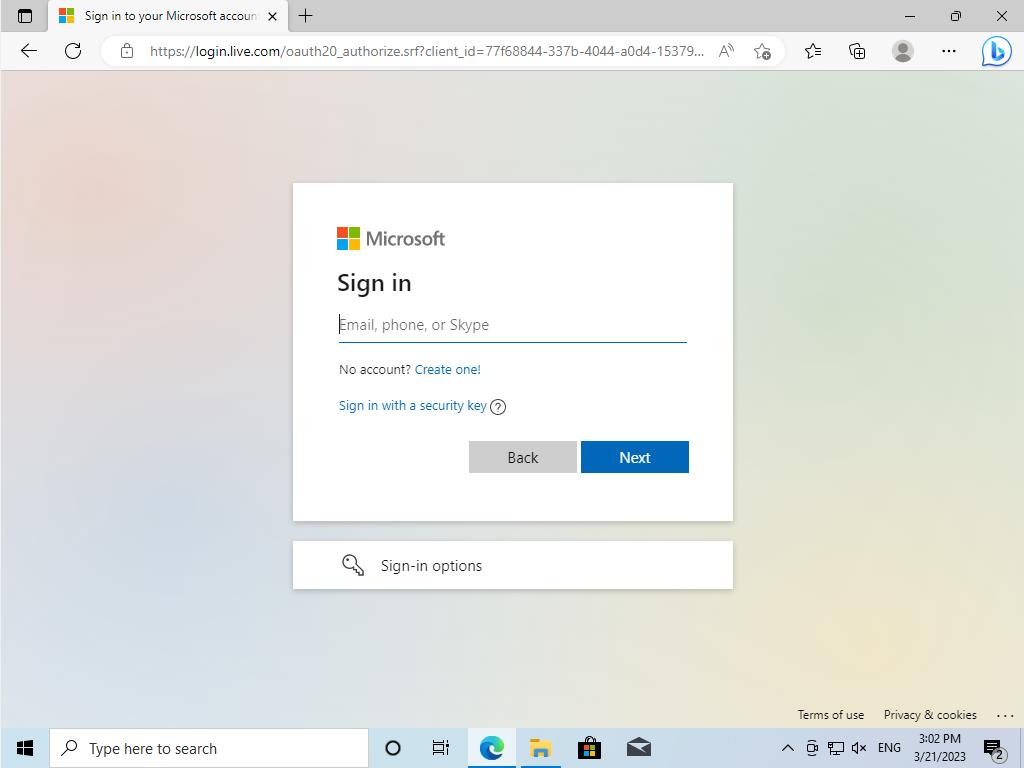
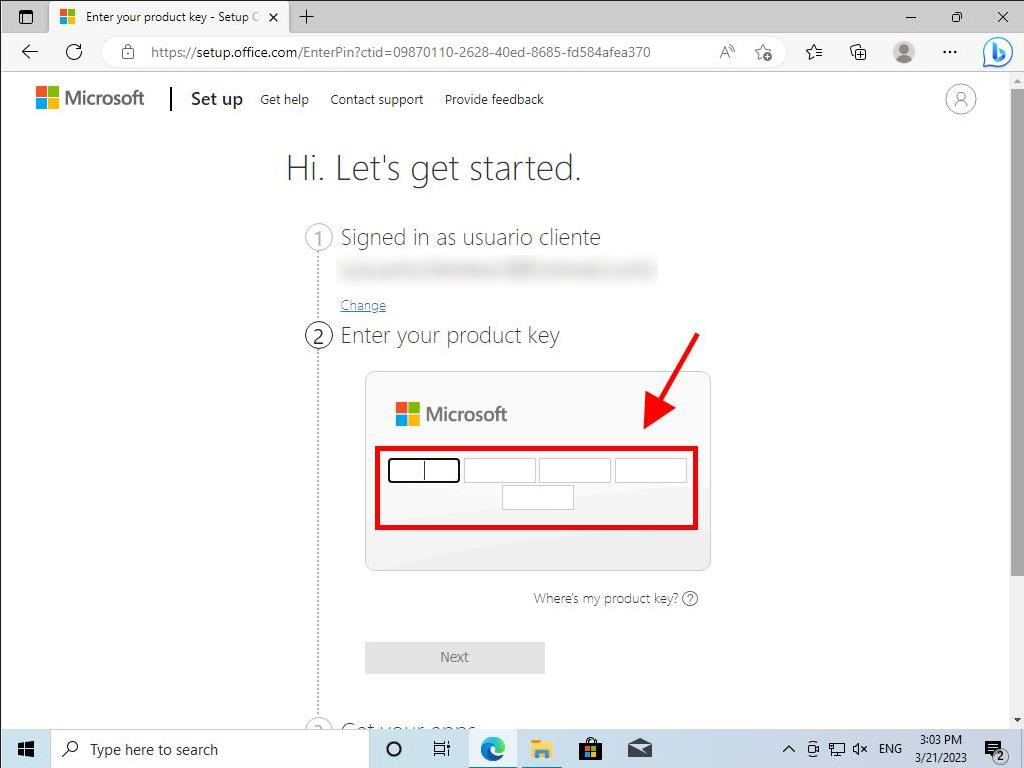
 Sign In / Sign Up
Sign In / Sign Up Orders
Orders Product Keys
Product Keys Downloads
Downloads

 Go to notfound
Go to notfound