Professional IT Instructions for Office 2016, Project, Visio, and Outlook Installation
- After downloading the Office 2016 .iso file, locate it and double-click. A box will appear; click on Open.
- A window will open; double-click the Setup file.
- Wait a few minutes while the product installs.
- Click Close to complete the installation of Office 2016.
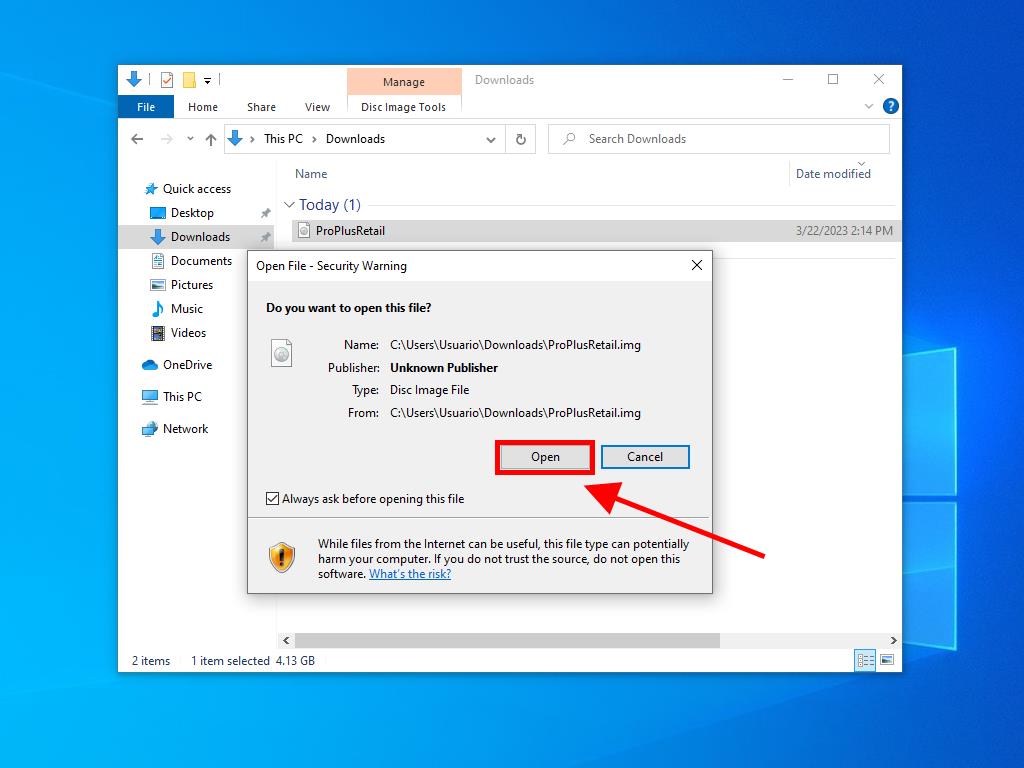
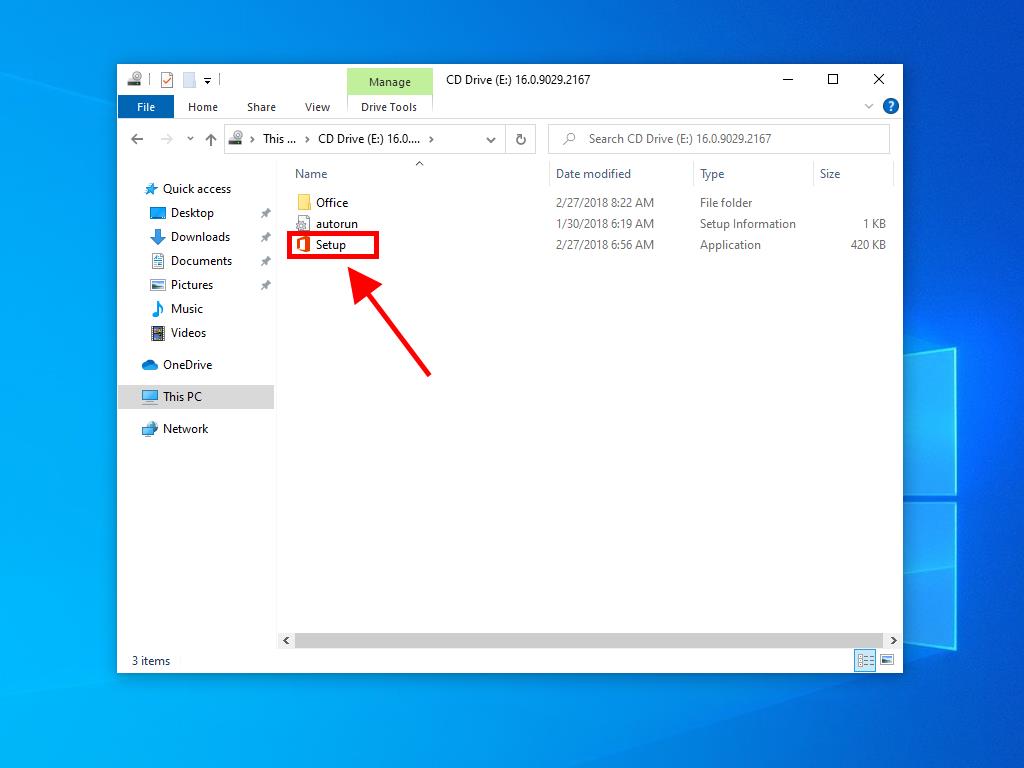
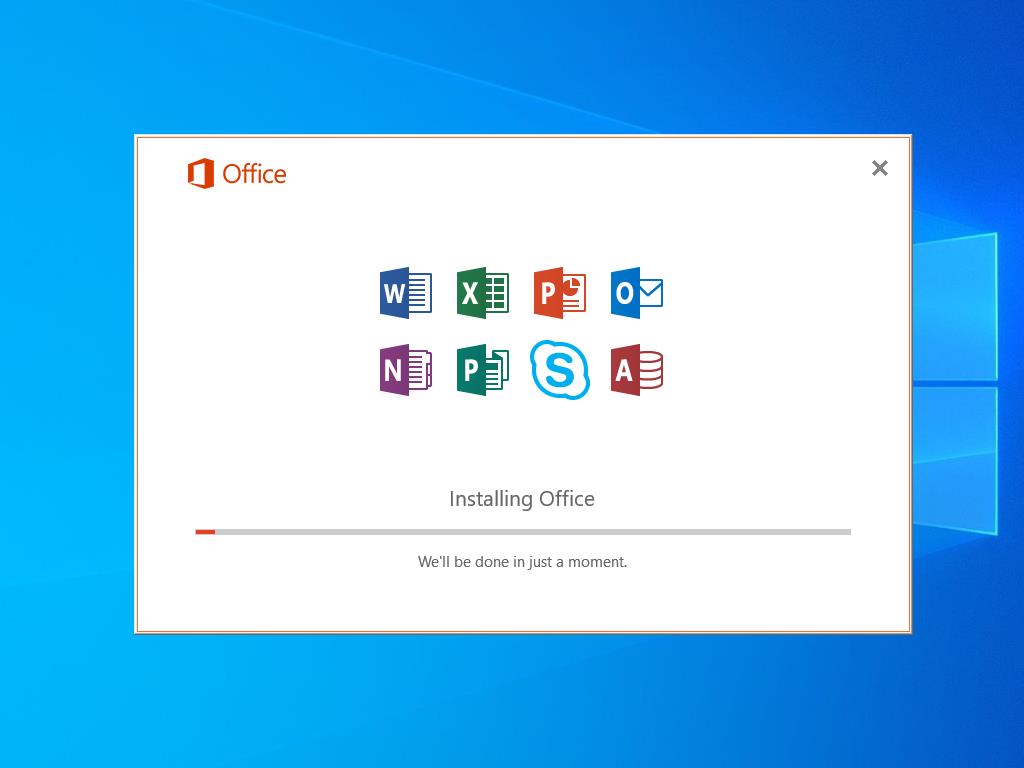
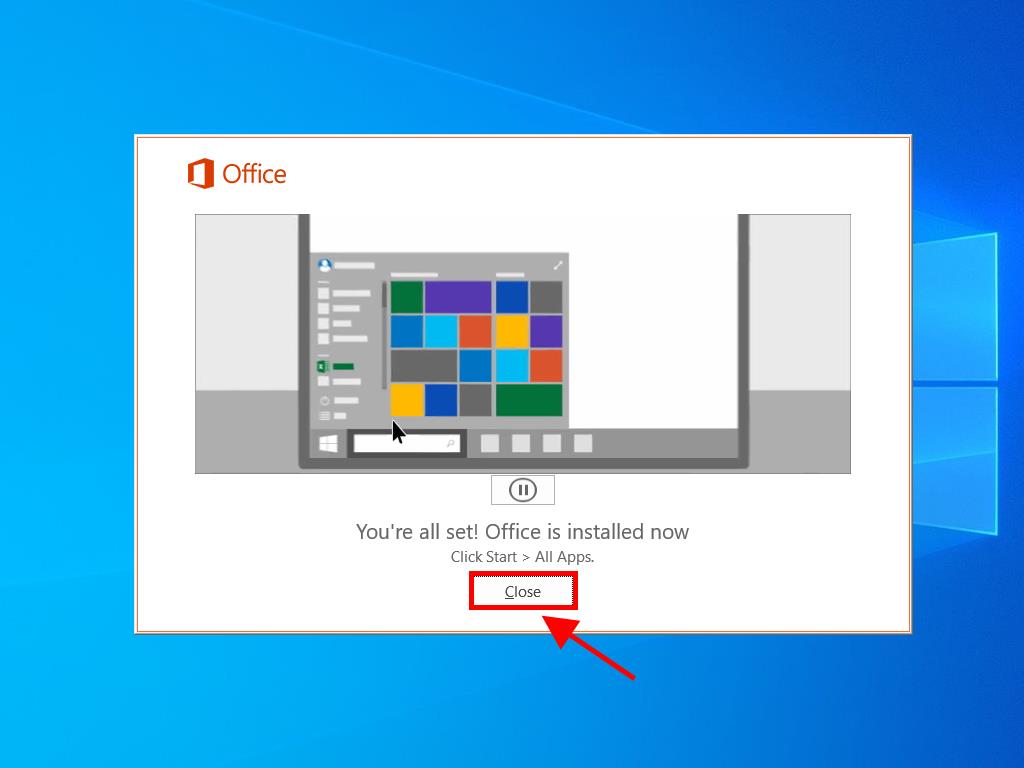
Steps to install and activate Office 2016 Home and Student:
- Visit the Microsoft website. Click here and click Login.
- Sign in with your Microsoft account (Hotmail, Outlook, or Live). If you don't have an account, create one.
- Enter the product key.
- The system will automatically recognise the licence and ask for your region. Select it and click Next.
- You will see your product name and the key associated with your email. Click Download.
- The download will begin and automatically install on your PC. Once completed, you can access your product.
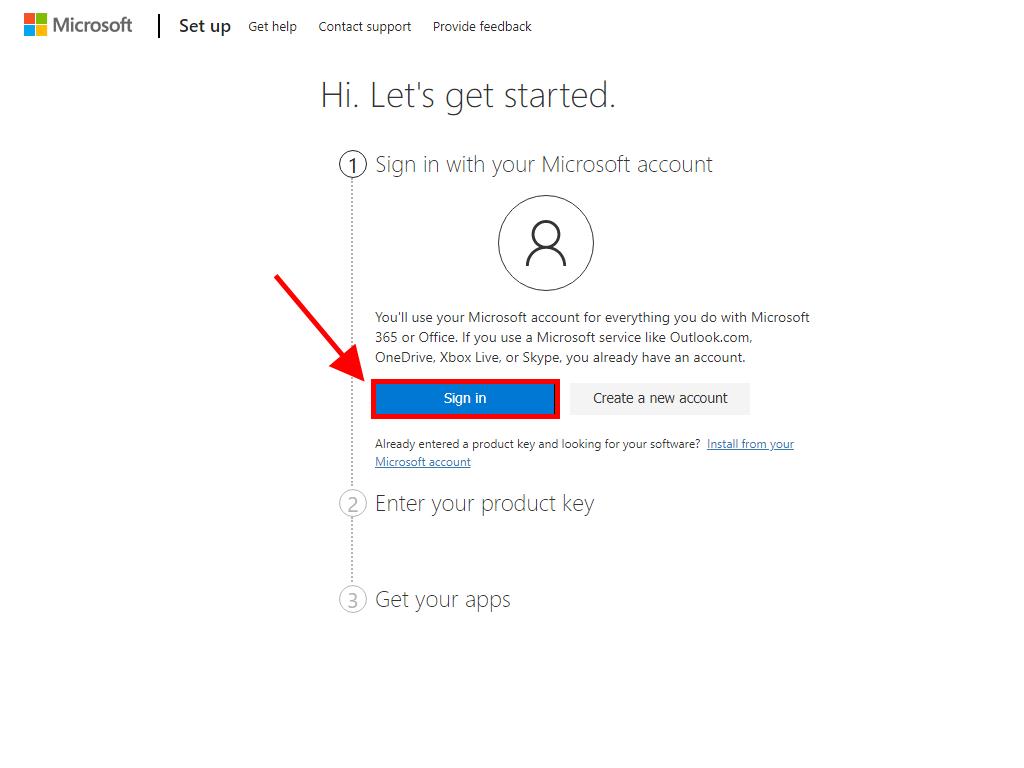
Note: Keep your account details secure. We recommend writing them down and storing them safely for future use.
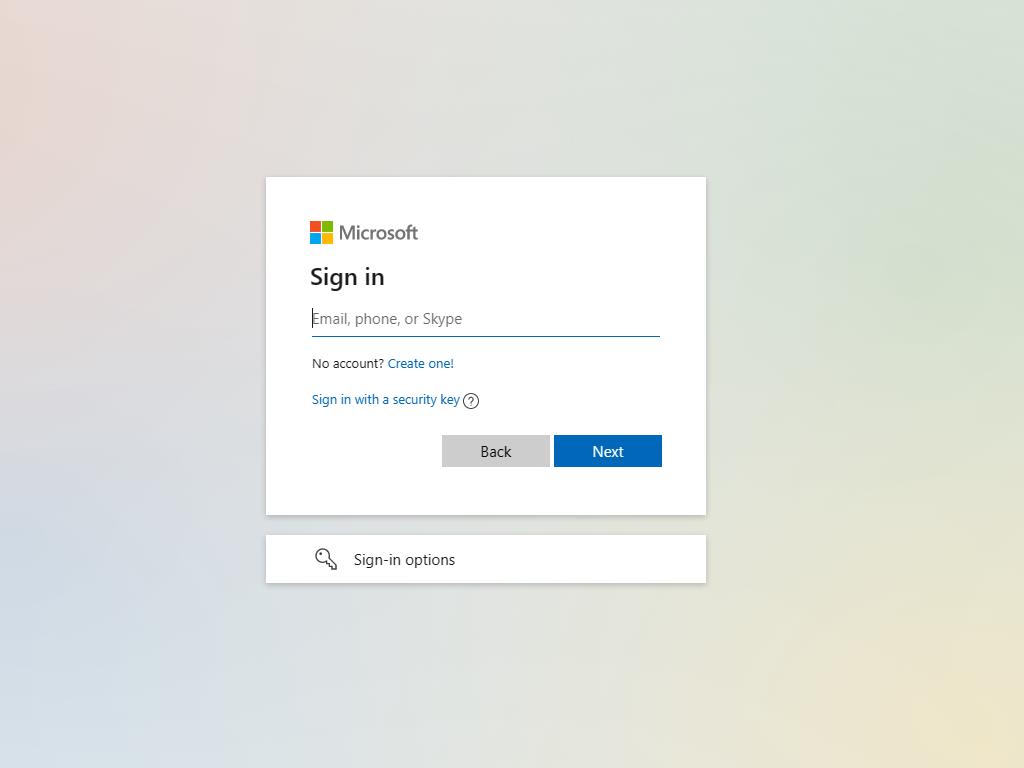
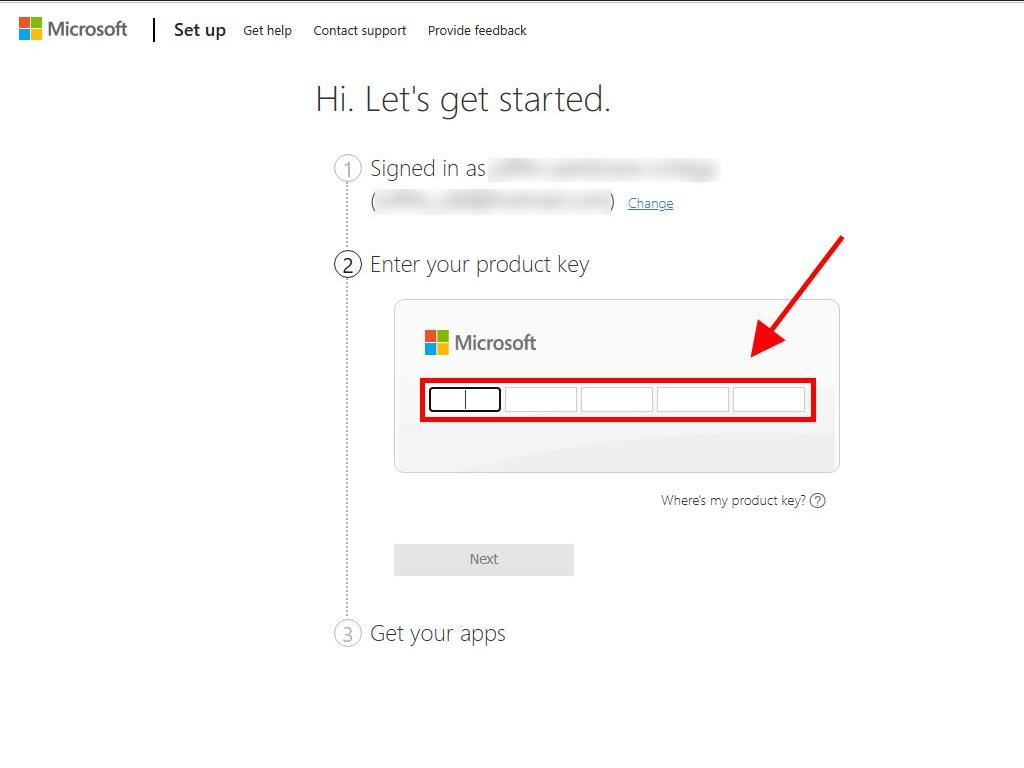
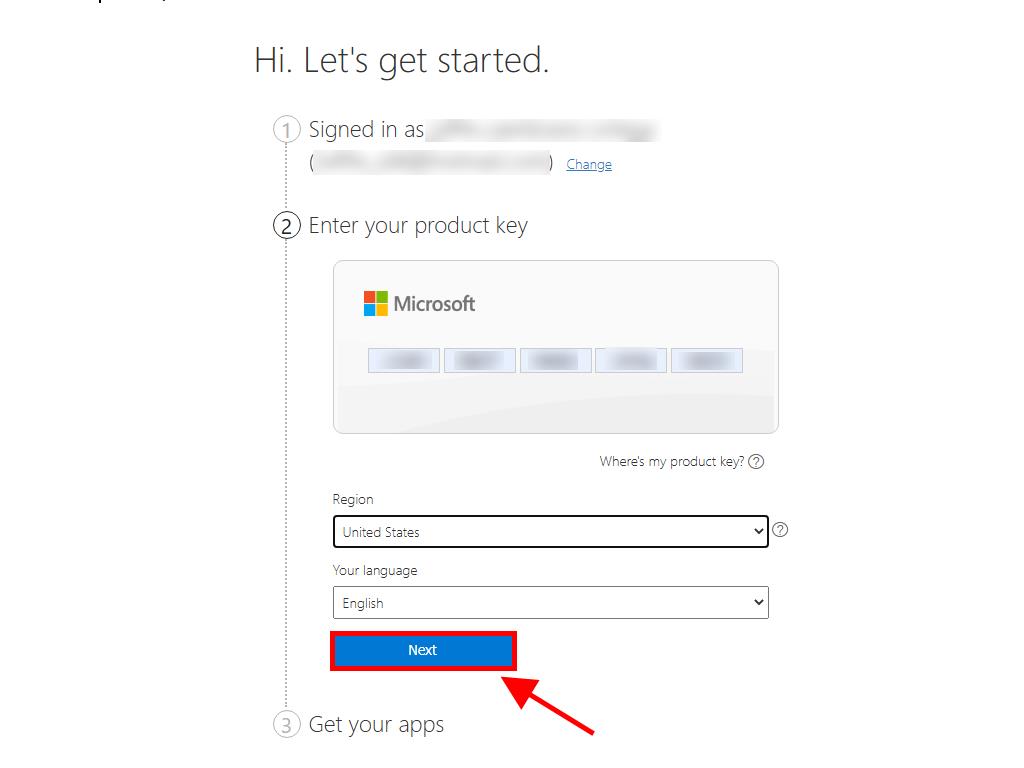
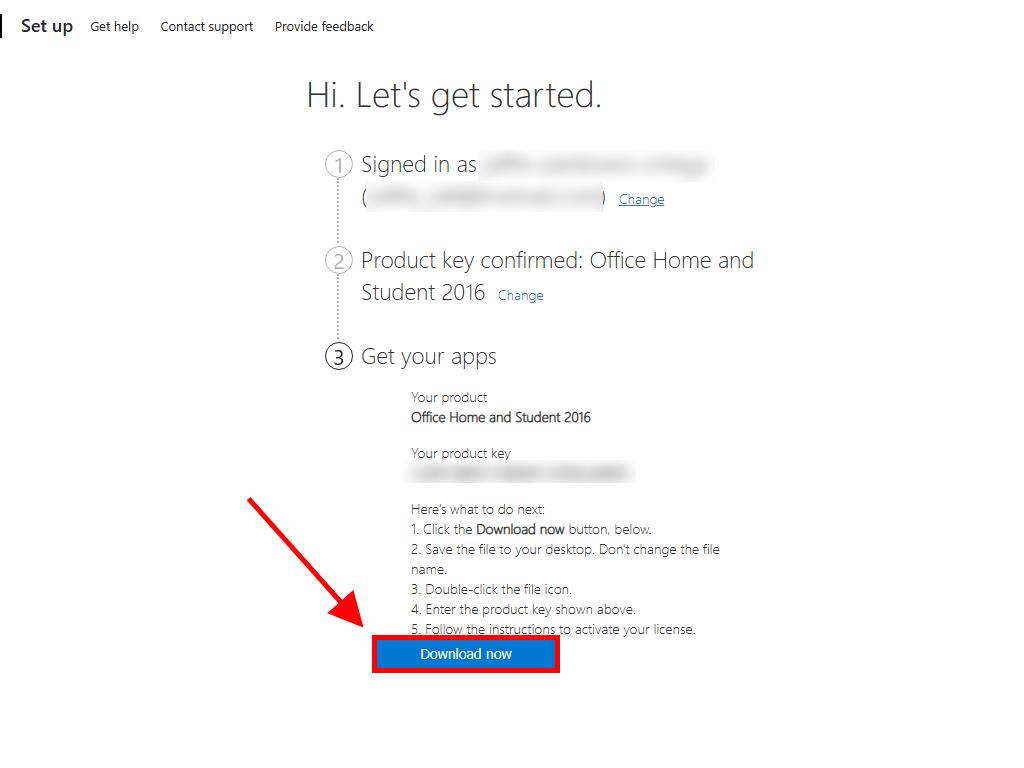
 Sign In / Sign Up
Sign In / Sign Up Orders
Orders Product Keys
Product Keys Downloads
Downloads

 Go to notfound
Go to notfound